Wie sende ich immer eine neue E-Mail von einem bestimmten Konto in Outlook?
Angenommen, Sie haben mehrere E-Mail-Konten in Ihrem Outlook erstellt. Wenn Sie eine E-Mail in Outlook senden, hängt das im Feld „Von“ angezeigte E-Mail-Konto davon ab, in welchem Konto Sie sich gerade befinden. Unabhängig davon, in welchem Konto Sie sich gerade befinden, möchten Sie immer neue E-Mails von einem bestimmten E-Mail-Konto senden. Das folgende Tutorial kann Ihnen helfen; die Methode in diesem Tutorial wird Ihnen helfen.
Immer eine neue E-Mail von einem bestimmten Konto mit VBA-Code senden
Immer eine neue E-Mail von einem bestimmten Konto mit VBA-Code senden
Dieser VBA-Code kann Ihnen helfen, ganz einfach neue E-Mails von einem bestimmten Konto in Outlook zu versenden. Gehen Sie wie folgt vor.
1. Drücken Sie bitte "Alt" + "F11", um das Dialogfeld "Microsoft Visual Basic for Applications" zu öffnen.
2. Erweitern Sie "Projekt1" > "Microsoft Outlook-Objekte", indem Sie darauf doppelklicken. Klicken Sie dann auf "ThisOutlookSession", um das Dialogfeld "VbaProject.OTM" zu öffnen.
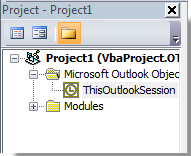
3. Kopieren und fügen Sie den folgenden VBA-Code in das Dialogfeld ein.
VBA: Immer eine neue E-Mail von einem bestimmten Konto senden.
Public Sub NewBySpecAccount()
Dim oAccount As Outlook.Account
Dim oMail As Outlook.MailItem
For Each oAccount In Application.Session.Accounts
If oAccount.DisplayName = "Your account name" Then
Set oMail = Application.CreateItem(olMailItem)
oMail.SendUsingAccount = oAccount
oMail.Display
End If
Next
End Sub
4. Nun müssen Sie "Ihren Kontonamen" in das E-Mail-Konto ändern, von dem aus Sie immer neue E-Mails senden möchten.
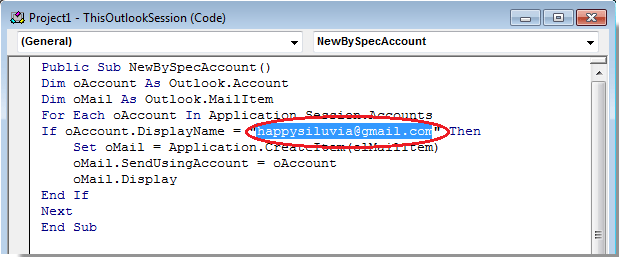
5. Drücken Sie dann die Taste "F5" auf der Tastatur, um den VBA-Code auszuführen.
6. Nachdem Sie den VBA-Code ausgeführt haben, wird ein neues "Nachricht"-Fenster angezeigt. Verfassen Sie Ihre E-Mail und klicken Sie auf die Schaltfläche "Senden", um sie zu versenden.
Hinweis: Dieser VBA-Code wurde erfolgreich in Outlook 2007, 2010 und 2013 getestet, funktioniert jedoch nicht in Exchange 2007 und 2010.
Beste Office-Produktivitätstools
Eilmeldung: Kutools für Outlook veröffentlicht kostenlose Version!
Erleben Sie das brandneue Kutools für Outlook mit über100 unglaublichen Funktionen! Jetzt herunterladen!
📧 E-Mail-Automatisierung: Automatische Antwort (verfügbar für POP und IMAP)/E-Mail senden planen/Automatische CC/BCC nach Regel beim Senden von E-Mail/Automatische Weiterleitung (Erweiterte Regeln) /Begrüßung automatisch hinzufügen/E-Mails mit mehreren Empfängern automatisch in einzelne E-Mails aufteilen...
📨 E-Mail-Management: E-Mail zurückrufen/Betrugs-E-Mails nach Betreff und anderen Kriterien blockieren/Duplikate löschen/Erweiterte Suche/Ordner organisieren...
📁 Anhänge Pro:Stapel speichern/Stapel ablösen/Stapel komprimieren/Automatisch speichern/Automatisch abtrennen/Automatische Komprimierung...
🌟 Interface-Magie: 😊Mehr schöne und coole Emojis /Benachrichtigung bei wichtigen E-Mails/Outlook minimieren statt schließen...
👍 Ein-Klick-Genies: Allen mit Anhängen antworten /Anti-Phishing-E-Mails/🕘Zeitzone des Absenders anzeigen...
👩🏼🤝👩🏻 Kontakte & Kalender: Stapel Kontakt aus ausgewählten E-Mails hinzufügen/Kontaktgruppe in einzelne Gruppen aufteilen/Geburtstagserinnerung entfernen...
Verwenden Sie Kutools in Ihrer bevorzugten Sprache – unterstützt Englisch, Spanisch, Deutsch, Französisch, Chinesisch und über40 weitere!


🚀 Ein-Klick-Download — alle Office-Add-Ins verfügbar
Dringend empfohlen: Kutools für Office (5-in-1)
Mit einem Klick laden Sie fünf Installationsprogramme gleichzeitig herunter — Kutools für Excel, Outlook, Word, PowerPoint und Office Tab Pro. Jetzt herunterladen!
- ✅ Ein-Klick-Komfort: Laden Sie alle fünf Installationspakete in nur einem Schritt herunter.
- 🚀 Für jede Office-Aufgabe bereit: Installieren Sie die benötigten Add-Ins genau dann, wenn Sie sie brauchen.
- 🧰 Enthalten: Kutools für Excel / Kutools für Outlook / Kutools für Word / Office Tab Pro / Kutools für PowerPoint