Wie kann man E-Mails automatisch nach Absendernamen in Outlook filtern und blockieren?
Wenn Sie kürzlich von einer großen Anzahl von Werbe-E-Mails aus verschiedenen Absenderdomänen überschwemmt wurden, mit unterschiedlichen Betreffzeilen und Inhalten, haben Sie möglicherweise bemerkt, dass all diese E-Mails ein gemeinsames Schlüsselwort in den Anzeigenamen der Absender enthalten (siehe Screenshot unten). Das Filtern und Blockieren dieser Werbe-E-Mails mit den Standard-Junk-E-Mail-Methoden von Outlook kann schwierig sein. Glücklicherweise gibt es eine clevere Möglichkeit, diese E-Mails effektiv basierend auf den Anzeigenamen der Absender in Microsoft Outlook zu filtern und zu blockieren.
E-Mails automatisch nach Absendernamen mit der Outlook-Regelfunktion blockieren
E-Mails automatisch nach Absendernamen mit der Junk-Funktion von Kutools blockieren
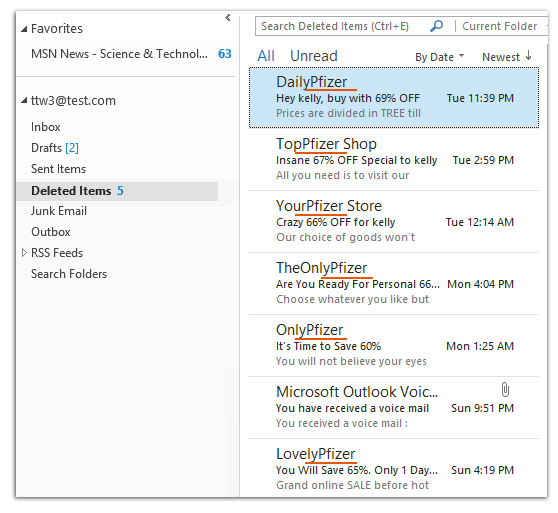
E-Mails automatisch nach Absendernamen mit der Outlook-Regelfunktion blockieren
Outlooks native Junk-E-Mail-Filter ermöglichen es Ihnen, E-Mails von bestimmten Absendern zu blockieren, aber die Optionen sind etwas begrenzt.
Schritt 1: Wechseln Sie zur Mail-Ansicht und öffnen Sie das Dialogfeld Regeln und Benachrichtigungen.
- In Outlook 2007 klicken Sie bitte auf Extras > Regeln und Benachrichtigungen.
- In Outlook 2010 und 2013 klicken Sie bitte auf Regeln > Verwalten von Regeln & Benachrichtigungen auf der Registerkarte Start.
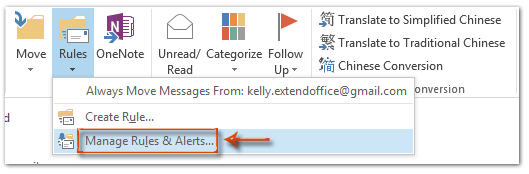
Schritt 2: Klicken Sie im Dialogfeld Regeln und Benachrichtigungen auf die Schaltfläche Neue Regel.
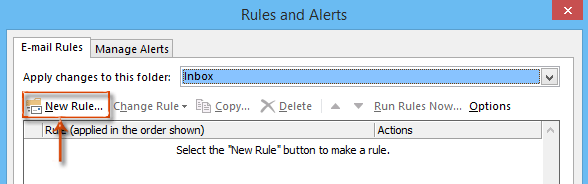
Schritt 3: Nun gelangen Sie zum Dialogfeld Regel-Assistent. Klicken Sie, um die Regel anzuwenden auf Nachrichten, die ich empfange (oder Überprüfe Nachrichten bei ihrer Ankunft in Outlook 2007) hervorzuheben, und klicken Sie dann auf die Schaltfläche Weiter .
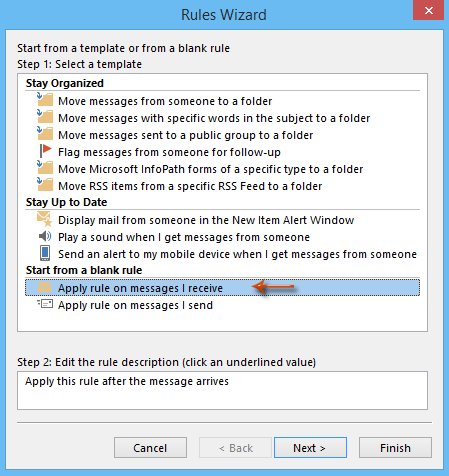
Schritt 4: Aktivieren Sie im zweiten Dialogfeld des Regel-Assistenten die Option von Personen oder öffentlichen Gruppen, und klicken Sie dann auf den Text Personen oder öffentliche Gruppen. Siehe Screenshot:
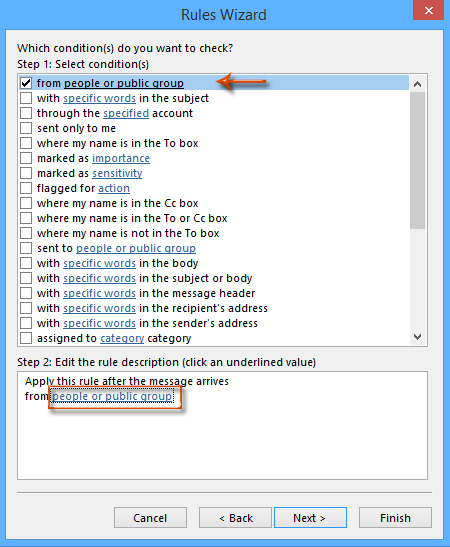
Schritt 5: Dann erscheint das Dialogfeld Regeladresse. Geben Sie die Anzeigenamen der Absender, deren E-Mails Sie filtern und blockieren möchten, in das Von-Feld ein, und klicken Sie auf die Schaltfläche OK.
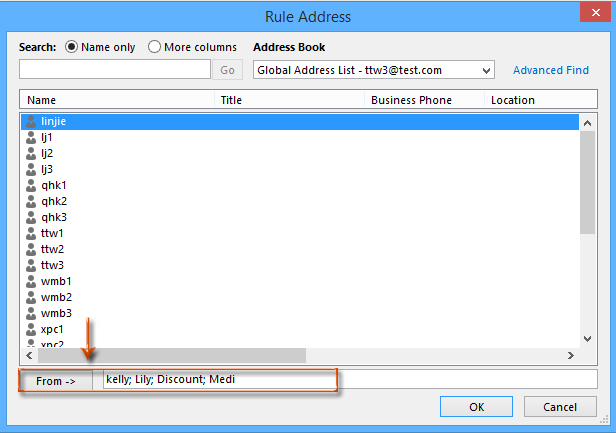
Hinweis:
- Sie können die vollständigen Anzeigenamen der Absender eingeben oder nur ein bestimmtes Schlüsselwort davon.
- Trennen Sie mehrere Anzeigenamen von Absendern durch Semikolon (;).
Schritt 6: Klicken Sie im aufpoppenden Dialogfeld Namen überprüfen auf die Schaltfläche Abbrechen.
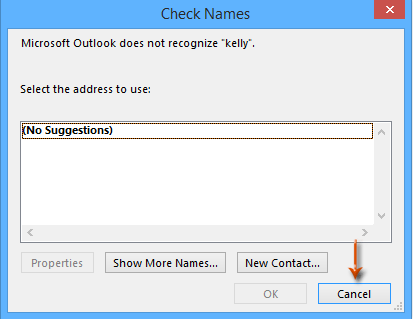
Schritt 7: Nun kehren Sie zurück zum Dialogfeld Regel-Assistent und klicken Sie auf die Schaltfläche Weiter.
Schritt 8: Aktivieren Sie im dritten Dialogfeld des Regel-Assistenten die Option Löschen und klicken Sie auf die Schaltfläche Weiter.
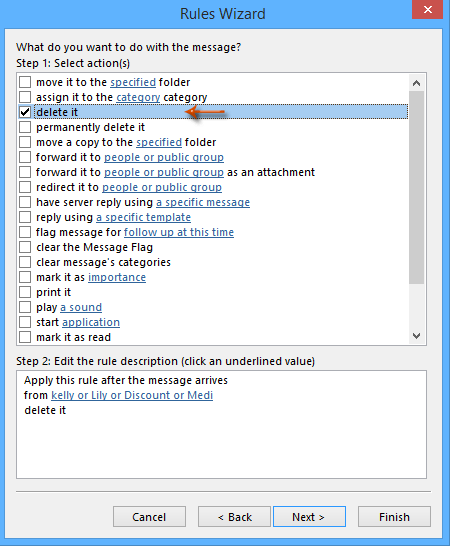
Schritt 9: Klicken Sie im vierten Dialogfeld des Regel-Assistenten auf die Schaltfläche Weiter.
Schritt 10: Nun gelangen Sie zum fünften Dialogfeld des Regel-Assistenten, geben Sie einen Namen für diese neue Regel in das Feld unter Schritt 1: Geben Sie einen Namen für diese Regel ein, und klicken Sie auf die Schaltfläche Beenden.
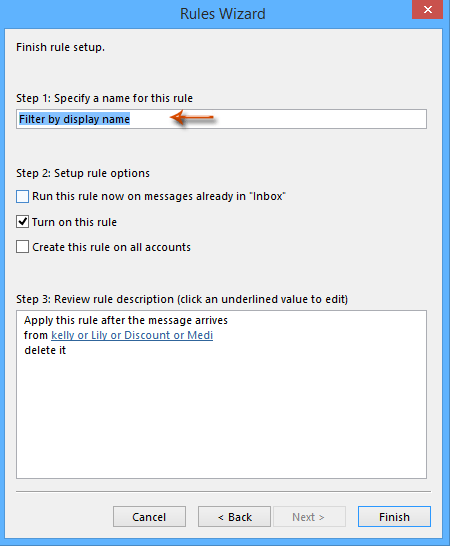
Schritt 11. Dann kehrt es zum Dialogfeld Regeln und Benachrichtigungen zurück, bitte klicken Sie auf die Schaltfläche OK, um die gesamte Konfiguration abzuschließen.
Hinweis: Es ist optional, die Option Diese Regel jetzt für Nachrichten im Posteingang ausführen zu aktivieren. Wenn Sie diese Option aktivieren, werden alle vorhandenen E-Mail-Nachrichten, deren Anzeigename der in Schritt 5 festgelegten Bedingung entspricht, gefiltert und gelöscht.
E-Mails automatisch nach Absendernamen mit der Junk-Funktion von Kutools blockieren
Kutools für Outlook bietet eine leistungsstärkere Lösung mit seiner Junk-Funktion, die es Ihnen ermöglicht, E-Mails automatisch basierend auf fortgeschrittenen Kriterienkombinationen zu filtern und zu blockieren. Zum Beispiel können Sie Regeln erstellen, um E-Mails zu blockieren, wenn der Name des Absenders zwei bestimmte Zeichenfolgen gleichzeitig enthält.
Schritt 1. Laden Sie Kutools für Outlook herunter und installieren Sie es, öffnen Sie Outlook, klicken Sie auf Kutools > Junk > Junk-E-Mail verwalten.
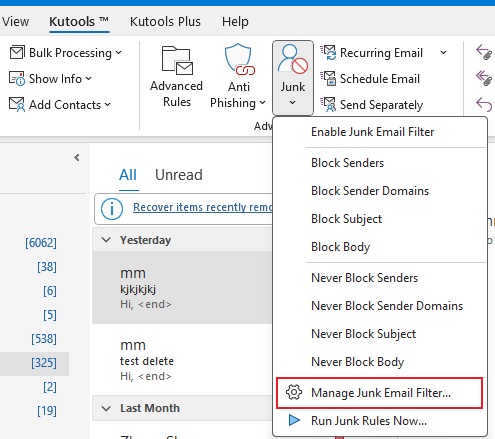
Schritt 2. Klicken Sie im Junk-Dialogfeld auf die Schaltfläche Neu, um eine neue Regel zu erstellen.

Schritt 3. Im ersten Schritt des Dialogfelds Neue Regel erstellen
Absender enthält bestimmte Wörter: Aktivieren Sie das Kontrollkästchen für diese Bedingung, um E-Mails basierend auf Absendernamen zu filtern.
Text enthält Dialog öffnen: Klicken Sie im Dialogfeld Text enthält auf die Schaltfläche Neu.
Textzeichenfolgen hinzufügen: Geben Sie die Textzeichenfolge (z.B., "mm") in das leere Feld im Dialogfeld Text suchen ein. Klicken Sie auf Hinzufügen, um sie in die Suchliste aufzunehmen.
- Um E-Mails zu blockieren, die "mm" oder andere Zeichenfolgen enthalten, klicken Sie auf Neu und fügen Sie jede Zeichenfolge separat hinzu. Die Beziehung zwischen diesen Zeichenfolgen ist "oder".
- Um E-Mails zu blockieren, in denen der Absendername sowohl "mm" als auch eine andere Zeichenfolge enthält, fügen Sie beide Zeichenfolgen gleichzeitig in die Suchliste des Dialogfelds Text suchen ein.
Einstellungen speichern: Klicken Sie auf OK > OK, um zu bestätigen und das Hinzufügen des Textes abzuschließen.

Schritt 4. Klicken Sie auf Weiter, um zum zweiten Schritt des Dialogfelds Neue Regel erstellen zu gelangen. Hier können Sie Ausnahmen von der Regel auswählen. Wenn keine Ausnahmen benötigt werden, klicken Sie einfach auf Weiter, um fortzufahren.

Schritt 5. Im letzten Schritt geben Sie den Regelnamen und die Notiz ein, klicken Sie auf OK > OK.
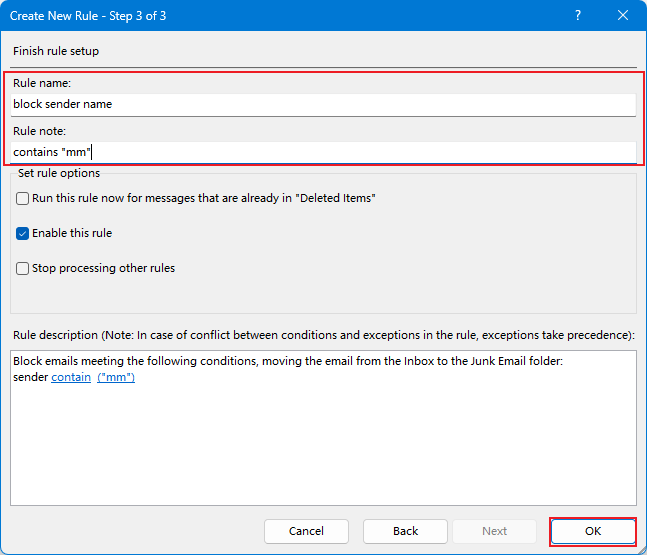
Schritt 6. Klicken Sie im Kutools für Outlook auf Ja, um die Junk-Funktion zu aktivieren.
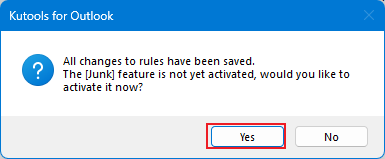
Ab sofort werden alle E-Mails, deren Absendernamen "mm" enthalten, blockiert und in den Ordner Gelöschte Elemente verschoben.
Beste Office-Produktivitätstools
Eilmeldung: Kutools für Outlook veröffentlicht kostenlose Version!
Erleben Sie das brandneue Kutools für Outlook mit über100 unglaublichen Funktionen! Jetzt herunterladen!
📧 E-Mail-Automatisierung: Automatische Antwort (verfügbar für POP und IMAP)/E-Mail senden planen/Automatische CC/BCC nach Regel beim Senden von E-Mail/Automatische Weiterleitung (Erweiterte Regeln) /Begrüßung automatisch hinzufügen/E-Mails mit mehreren Empfängern automatisch in einzelne E-Mails aufteilen...
📨 E-Mail-Management: E-Mail zurückrufen/Betrugs-E-Mails nach Betreff und anderen Kriterien blockieren/Duplikate löschen/Erweiterte Suche/Ordner organisieren...
📁 Anhänge Pro:Stapel speichern/Stapel ablösen/Stapel komprimieren/Automatisch speichern/Automatisch abtrennen/Automatische Komprimierung...
🌟 Interface-Magie: 😊Mehr schöne und coole Emojis /Benachrichtigung bei wichtigen E-Mails/Outlook minimieren statt schließen...
👍 Ein-Klick-Genies: Allen mit Anhängen antworten /Anti-Phishing-E-Mails/🕘Zeitzone des Absenders anzeigen...
👩🏼🤝👩🏻 Kontakte & Kalender: Stapel Kontakt aus ausgewählten E-Mails hinzufügen/Kontaktgruppe in einzelne Gruppen aufteilen/Geburtstagserinnerung entfernen...
Verwenden Sie Kutools in Ihrer bevorzugten Sprache – unterstützt Englisch, Spanisch, Deutsch, Französisch, Chinesisch und über40 weitere!


🚀 Ein-Klick-Download — alle Office-Add-Ins verfügbar
Dringend empfohlen: Kutools für Office (5-in-1)
Mit einem Klick laden Sie fünf Installationsprogramme gleichzeitig herunter — Kutools für Excel, Outlook, Word, PowerPoint und Office Tab Pro. Jetzt herunterladen!
- ✅ Ein-Klick-Komfort: Laden Sie alle fünf Installationspakete in nur einem Schritt herunter.
- 🚀 Für jede Office-Aufgabe bereit: Installieren Sie die benötigten Add-Ins genau dann, wenn Sie sie brauchen.
- 🧰 Enthalten: Kutools für Excel / Kutools für Outlook / Kutools für Word / Office Tab Pro / Kutools für PowerPoint
