Wie kann man abgeschlossene Aufgaben in Outlook ausblenden?
Die Art und Weise, wie Outlook mit abgeschlossenen Aufgaben umgeht, besteht darin, diese durchzustreichen, nachdem Sie sie als abgeschlossen markiert haben. Diese abgeschlossenen Aufgaben bleiben im Aufgabenordner, bis Sie sie entfernen. Einige Outlook-Benutzer möchten den Verlauf der abgeschlossenen Aufgaben behalten und sie nur im Outlook-Ordner ausblenden, um diesen übersichtlich zu halten. Dieser Artikel bietet Ihnen einige Tricks, um abgeschlossene Aufgaben detailliert aus Ihrem Outlook-Aufgabenordner auszublenden.
Abgeschlossene Aufgaben ausblenden, indem Sie die Aufgabenansicht in Outlook auf "Aktiv" ändern
Abgeschlossene Aufgaben mit der Outlook-Filterfunktion ausblenden
- Steigern Sie Ihre E-Mail-Produktivität mit KI-Technologie, die es Ihnen ermöglicht, schnell auf E-Mails zu antworten, neue zu verfassen, Nachrichten zu übersetzen und vieles mehr.
- Automatisieren Sie das Versenden von E-Mails mit Automatische CC/BCC, Automatische Weiterleitung nach Regeln; senden Sie Automatische Antworten (Abwesend) ohne einen Exchange-Server zu benötigen...
- Erhalten Sie Erinnerungen wie Hinweis beim Antworten auf eine E-Mail, bei der ich im BCC-Feld stehe, wenn Sie auf 'Allen antworten' klicken, während Sie in der BCC-Liste sind, und Erinnerung bei fehlenden Anhängen für vergessene Anhänge...
- Steigern Sie die E-Mail-Effizienz mit Antwort (Allen) mit Anhängen, Automatisches Hinzufügen von Begrüßung oder Datum & Uhrzeit in Signatur oder Betreff, Antworten auf mehrere E-Mails...
- Optimieren Sie das E-Mail-Versenden mit E-Mail zurückrufen, Anhangswerkzeuge (Anhänge komprimieren, Automatisch speichern), Duplikate löschen und Schnellbericht...
Abgeschlossene Aufgaben ausblenden, indem Sie die Aufgabenansicht in Outlook auf "Aktiv" ändern
Sie können die abgeschlossenen Aufgaben ausblenden, indem Sie die Aufgabenansicht in Outlook auf "Aktiv" ändern. Bitte gehen Sie wie folgt vor.
1. Gehen Sie in den Aufgabenordner, in dem Sie die abgeschlossenen Aufgaben ausblenden möchten.
2. Klicken Sie bitte auf Ansicht > Ansicht ändern > Aktiv in Outlook 2010 und 2013. Siehe Screenshot:

In Outlook 2007 klicken Sie bitte auf Ansicht > Aktuelle Ansicht > Aktive Aufgaben.
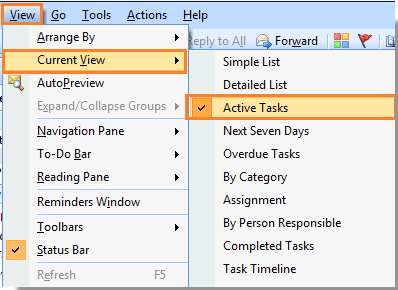
Nach dem Klicken auf Aktiv werden Sie sehen, dass alle abgeschlossenen Aufgaben sofort aus dem ausgewählten Aufgabenordner ausgeblendet sind. Siehe Screenshot:

Hinweise:
1. Im To-Do-Listen-Ordner verschwinden die Aufgaben automatisch, nachdem Sie sie als abgeschlossen markiert haben.
2. Wenn Sie die ausgeblendeten abgeschlossenen Aufgaben anzeigen möchten, müssen Sie die Ansicht einfach auf Detaillierte Liste oder Einfache Liste im Abschnitt Ansicht ändern unter dem Registerkarte Ansicht.
Abgeschlossene Aufgaben mit der Outlook-Filterfunktion ausblenden
Neben der oben genannten Methode können Sie alle abgeschlossenen Aufgaben ausblenden, indem Sie ein Filterkriterium mit der Outlook-Filterfunktion erstellen.
1. Gehen Sie in den Aufgabenordner, aus dem Sie alle abgeschlossenen Aufgaben ausblenden möchten.
2. Klicken Sie dann auf Ansicht > Ansichtseinstellungen in Outlook 2010 und 2013. Siehe Screenshot:
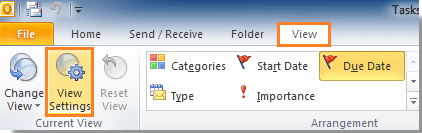
In Outlook 2007 klicken Sie bitte auf Ansicht > Aktuelle Ansicht > Aktuelle Ansicht anpassen.
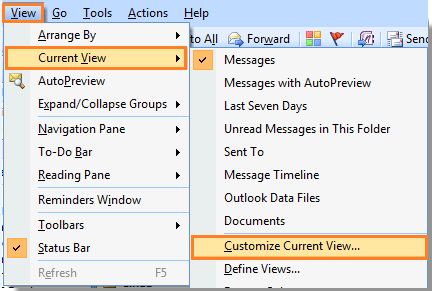
3. Klicken Sie im Dialogfeld Erweiterte Ansichtseinstellungen (In Outlook 2007 ist es das Dialogfeld Aktuelle Ansicht anpassen) auf die Schaltfläche Filter.

4. Im Filter-Dialogfeld müssen Sie folgendes tun:
A: Gehen Sie zum Reiter Erweitert;
B: Geben Sie "Abgeschlossen" in das Textfeld unter dem Feldbereich ein;
C: Wählen Sie " nicht gleich" in der Dropdown-Liste Bedingungen aus;
D: Wählen Sie Ja aus der Dropdown-Liste Wert aus;
E: Klicken Sie auf die Schaltfläche Zur Liste hinzufügen, um Ihr Kriterium zur Liste Elemente finden, die diesen Kriterien entsprechen, hinzuzufügen.
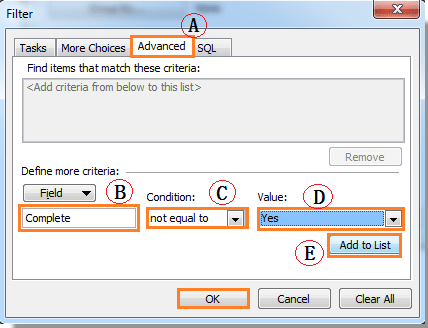
F: Klicken Sie auf die Schaltfläche OK.
5. Klicken Sie in dem folgenden Dialogfeld auf die Schaltfläche OK, um die gesamte Einstellung abzuschließen.
Hinweis: Um die ausgeblendeten abgeschlossenen Aufgaben anzuzeigen, müssen Sie wie in den obigen Schritten gezeigt zum Filter-Dialogfeld gehen und das erstellte Kriterium entfernen.
Beste Office-Produktivitätstools
Eilmeldung: Kutools für Outlook veröffentlicht kostenlose Version!
Erleben Sie das brandneue Kutools für Outlook mit über100 unglaublichen Funktionen! Jetzt herunterladen!
📧 E-Mail-Automatisierung: Automatische Antwort (verfügbar für POP und IMAP)/E-Mail senden planen/Automatische CC/BCC nach Regel beim Senden von E-Mail/Automatische Weiterleitung (Erweiterte Regeln) /Begrüßung automatisch hinzufügen/E-Mails mit mehreren Empfängern automatisch in einzelne E-Mails aufteilen...
📨 E-Mail-Management: E-Mail zurückrufen/Betrugs-E-Mails nach Betreff und anderen Kriterien blockieren/Duplikate löschen/Erweiterte Suche/Ordner organisieren...
📁 Anhänge Pro:Stapel speichern/Stapel ablösen/Stapel komprimieren/Automatisch speichern/Automatisch abtrennen/Automatische Komprimierung...
🌟 Interface-Magie: 😊Mehr schöne und coole Emojis /Benachrichtigung bei wichtigen E-Mails/Outlook minimieren statt schließen...
👍 Ein-Klick-Genies: Allen mit Anhängen antworten /Anti-Phishing-E-Mails/🕘Zeitzone des Absenders anzeigen...
👩🏼🤝👩🏻 Kontakte & Kalender: Stapel Kontakt aus ausgewählten E-Mails hinzufügen/Kontaktgruppe in einzelne Gruppen aufteilen/Geburtstagserinnerung entfernen...
Verwenden Sie Kutools in Ihrer bevorzugten Sprache – unterstützt Englisch, Spanisch, Deutsch, Französisch, Chinesisch und über40 weitere!


🚀 Ein-Klick-Download — alle Office-Add-Ins verfügbar
Dringend empfohlen: Kutools für Office (5-in-1)
Mit einem Klick laden Sie fünf Installationsprogramme gleichzeitig herunter — Kutools für Excel, Outlook, Word, PowerPoint und Office Tab Pro. Jetzt herunterladen!
- ✅ Ein-Klick-Komfort: Laden Sie alle fünf Installationspakete in nur einem Schritt herunter.
- 🚀 Für jede Office-Aufgabe bereit: Installieren Sie die benötigten Add-Ins genau dann, wenn Sie sie brauchen.
- 🧰 Enthalten: Kutools für Excel / Kutools für Outlook / Kutools für Word / Office Tab Pro / Kutools für PowerPoint