Wie sucht man Archivordner in Outlook?
Standardmäßig durchsucht Outlook die E-Mails im aktuellen Ordner, in dem Sie sich befinden. Sie können auch manuell oder automatisch die Suche auf alle E-Mail-Ordner in Outlook ausweiten. Wenn der Archivordner jedoch nicht im Navigationsbereich angezeigt wird, funktioniert die Suche nicht für ihn, sodass Sie keine E-Mails in den Archivordnern suchen können. Mit dem folgenden Tutorial erfahren Sie, wie Sie den Archivordner im Navigationsbereich anzeigen und anschließend darin nach E-Mails suchen.
- Archivordner im Navigationsbereich von Outlook anzeigen
- Nur die Archivordner in Outlook durchsuchen
- Alle Ordner einschließlich der Archivordner in Outlook durchsuchen
Archivordner im Navigationsbereich von Outlook anzeigen
Wenn Sie E-Mails im Archivordner suchen möchten, muss der Archivordner zuerst im Navigationsbereich angezeigt werden.
1. Klicken Sie bitte auf Datei > Öffnen (oder Öffnen & Exportieren) > Outlook-Datendatei öffnen. Siehe Screenshot:
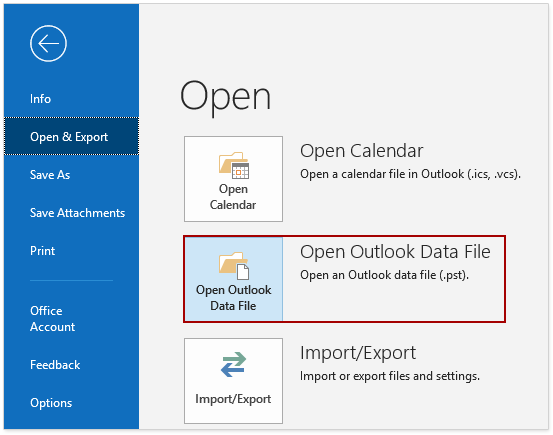
In Outlook 2007 klicken Sie bitte auf Datei > Öffnen > Outlook-Datendatei.
2. Wählen Sie im Dialogfeld „ Outlook-Datendatei öffnen“ die Archivdatei aus und klicken Sie dann auf die Schaltfläche OK.
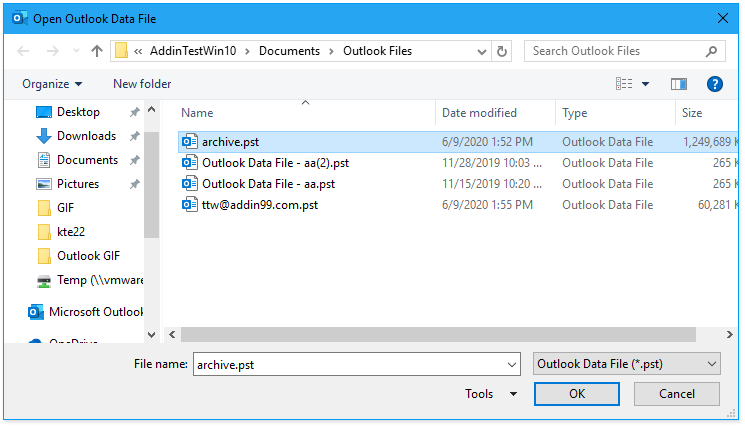
3. Danach sehen Sie sofort, dass das Archiv im Navigationsbereich angezeigt wird.
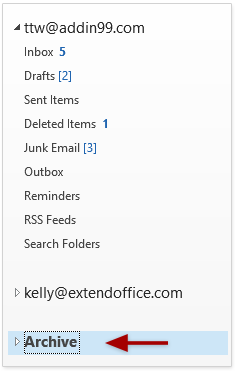
Nur die Archivordner in Outlook durchsuchen
Nachdem die Archive im Navigationsbereich angezeigt wurden, können Sie nun mit der Suche in diesen Ordnern beginnen. Wenn Sie nur die Archivordner durchsuchen möchten, gehen Sie wie folgt vor.
1. Klicken Sie auf die Archive im Navigationsbereich.
2. Klicken Sie dann auf das Suchfeld, um den Reiter „Suche“ zu aktivieren. Wählen Sie dann unter dem Reiter „Suche“ in Outlook 2010 „Alle Unterordner“ oder in Outlook 2013 „Unterordner“ aus.
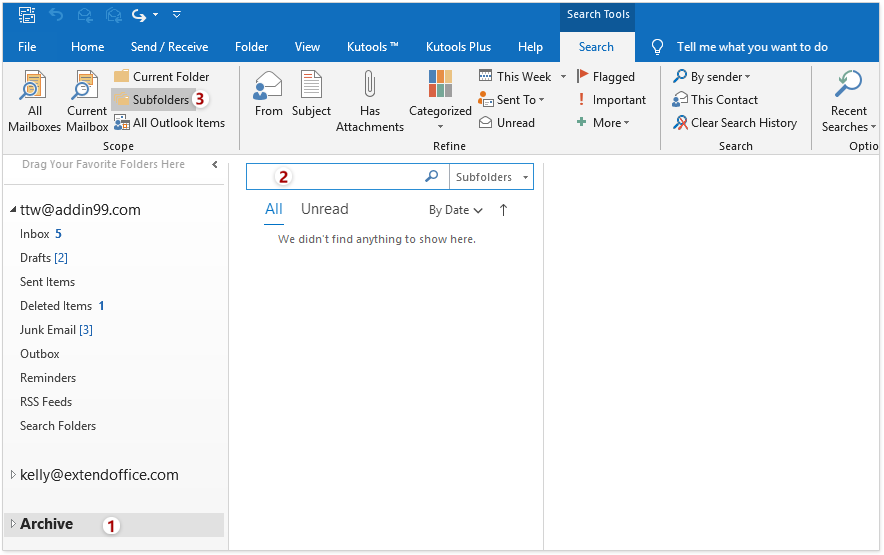
3. Geben Sie die Schlüsselwörter, nach denen Sie suchen möchten, in das Suchfeld ein. Dann werden die E-Mails, die den Bedingungen entsprechen, aufgelistet.
Alle Ordner einschließlich der Archivordner in Outlook durchsuchen
Sie können alle Ordner einschließlich der Archivordner durchsuchen, indem Sie die Suchoptionen auf „Alle Outlook-Elemente“ ändern.

Wenn Sie alle Ordner als Standardordner für die Suche festlegen möchten, klicken Sie bitte auf „Wie durchsuche ich standardmäßig alle Ordner anstatt des aktuellen Ordners in Outlook?“ für weitere Informationen.
Beste Office-Produktivitätstools
Eilmeldung: Kutools für Outlook veröffentlicht kostenlose Version!
Erleben Sie das brandneue Kutools für Outlook mit über100 unglaublichen Funktionen! Jetzt herunterladen!
📧 E-Mail-Automatisierung: Automatische Antwort (verfügbar für POP und IMAP)/E-Mail senden planen/Automatische CC/BCC nach Regel beim Senden von E-Mail/Automatische Weiterleitung (Erweiterte Regeln) /Begrüßung automatisch hinzufügen/E-Mails mit mehreren Empfängern automatisch in einzelne E-Mails aufteilen...
📨 E-Mail-Management: E-Mail zurückrufen/Betrugs-E-Mails nach Betreff und anderen Kriterien blockieren/Duplikate löschen/Erweiterte Suche/Ordner organisieren...
📁 Anhänge Pro:Stapel speichern/Stapel ablösen/Stapel komprimieren/Automatisch speichern/Automatisch abtrennen/Automatische Komprimierung...
🌟 Interface-Magie: 😊Mehr schöne und coole Emojis /Benachrichtigung bei wichtigen E-Mails/Outlook minimieren statt schließen...
👍 Ein-Klick-Genies: Allen mit Anhängen antworten /Anti-Phishing-E-Mails/🕘Zeitzone des Absenders anzeigen...
👩🏼🤝👩🏻 Kontakte & Kalender: Stapel Kontakt aus ausgewählten E-Mails hinzufügen/Kontaktgruppe in einzelne Gruppen aufteilen/Geburtstagserinnerung entfernen...
Verwenden Sie Kutools in Ihrer bevorzugten Sprache – unterstützt Englisch, Spanisch, Deutsch, Französisch, Chinesisch und über40 weitere!


🚀 Ein-Klick-Download — alle Office-Add-Ins verfügbar
Dringend empfohlen: Kutools für Office (5-in-1)
Mit einem Klick laden Sie fünf Installationsprogramme gleichzeitig herunter — Kutools für Excel, Outlook, Word, PowerPoint und Office Tab Pro. Jetzt herunterladen!
- ✅ Ein-Klick-Komfort: Laden Sie alle fünf Installationspakete in nur einem Schritt herunter.
- 🚀 Für jede Office-Aufgabe bereit: Installieren Sie die benötigten Add-Ins genau dann, wenn Sie sie brauchen.
- 🧰 Enthalten: Kutools für Excel / Kutools für Outlook / Kutools für Word / Office Tab Pro / Kutools für PowerPoint