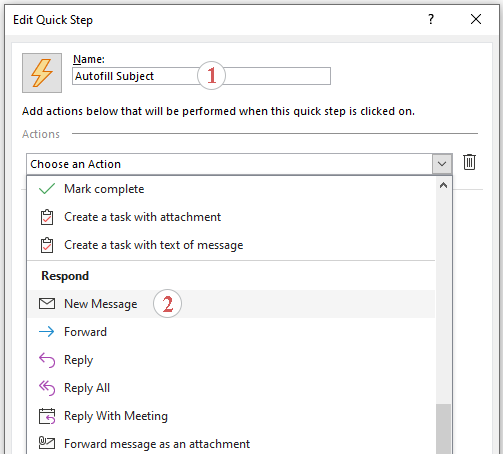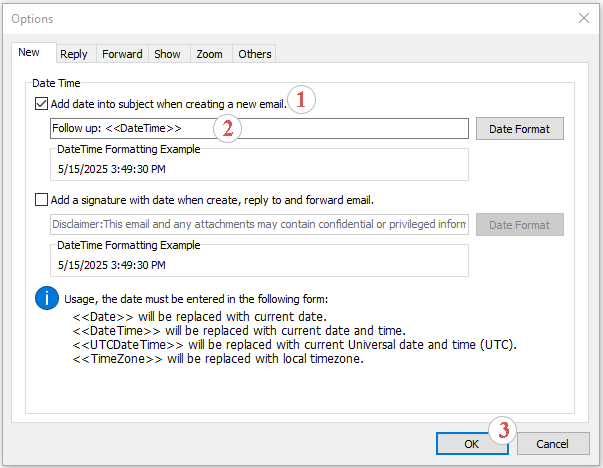Wie füllt man die Betreffzeile in Outlook automatisch aus?
Wenn Sie regelmäßig E-Mails mit demselben Betreff senden – oder das aktuelle Datum oder bestimmte Schlüsselwörter einfügen müssen, kann es mühsam und ineffizient sein, diese jedes Mal manuell neu einzugeben. Glücklicherweise bietet Outlook mehrere Möglichkeiten, die Betreffzeile beim Erstellen neuer E-Mails automatisch auszufüllen. Dieser Leitfaden stellt drei effektive Methoden zum automatischen Ausfüllen der Betreffzeile in Outlook vor:
Methode 1: Automatisches Ausfüllen der Betreffzeile mit Schnellaktionen (Einfach & Grundlegend)
Methode 2: Automatisches Ausfüllen von Datum und Text in den Betreff mit Kutools für Outlook (Schnell & Einfach) 👍
Methode 3: Automatisches Ausfüllen der Betreffzeile mit VBA (Flexibel aber manuelle Einrichtung)
Methode 1: Automatisches Ausfüllen der Betreffzeile mit Schnellaktionen
Outlooks Funktion „Schnellaktionen“ ermöglicht es Ihnen, eine Ein-Klick-Verknüpfung zu erstellen, die eine neue E-Mail mit einer vorausgefüllten Betreffzeile öffnet.
1. Wechseln Sie zur Postansicht und klicken Sie auf der Registerkarte Start in der Gruppe Schnellaktionen auf Neu erstellen.

2. Im Dialogfeld „Schnellaktion bearbeiten“:
- 1) Geben Sie einen Namen wie "Betreff automatisch ausfüllen" im Feld Name ein.
- 2) Unter Aktion auswählen, wählen Sie Neue Nachricht aus der Antworten Sektion.
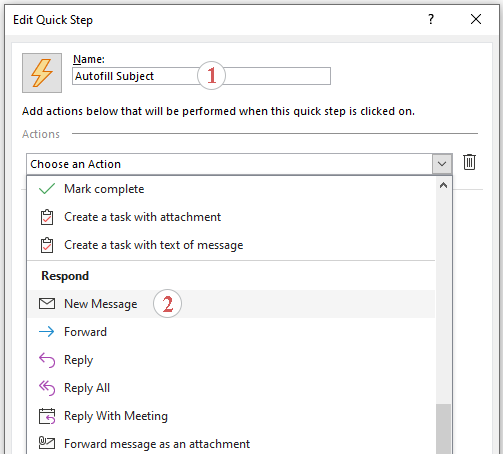
3. Klicken Sie unterhalb des An auf Optionen anzeigen, um die Nachrichtenoptionen zu erweitern, und geben Sie Ihr voreingestelltes Betreff in das Betreff-Feld ein.

4. Klicken Sie auf Fertig stellen, um die Schnellaktion zu speichern.
📌 Ergebnis: Um es zu verwenden, klicken Sie einfach auf die Schnellaktion "Betreff automatisch ausfüllen" auf der Registerkarte Start. Eine neue E-Mail wird geöffnet, wobei die Betreffzeile bereits ausgefüllt ist.

⚠️ Vor- und Nachteile der Methode mit Schnellaktionen:
- ✅ Keine Programmierung erforderlich: Absenderdetails mit einem Klick anzeigen.
- ❌ Manuelle Aktivierung erforderlich: Sie müssen die Schnellaktion jedes Mal anklicken.
- ❌ Keine Automatisierung: Der Betreff wird nicht automatisch eingefügt, wenn Sie E-Mails verfassen.
- ❌ Nur statische Inhalte: Unterstützt keine dynamischen Elemente wie Datumsangaben oder Zeitcodes.
📅 Datum und Text automatisch im Betreff oder in der Signatur einfügen – sofort!
Müde davon, Datumsangaben manuell in E-Mails einzufügen? Mit Kutools für Outlook können Sie das aktuelle Datum – und sogar benutzerdefinierten Text – automatisch in den Betreff oder die Signatur Ihrer E-Mails einfügen, jedes Mal, wenn Sie eine Nachricht erstellen, beantworten oder weiterleiten. Stellen Sie es einfach einmal ein, und Kutools erledigt dies für Sie – sofort und konsistent. 🚀
💡 Schnell-Tipp: Klicken Sie auf Kutools > Optionen und aktivieren Sie die Datums-Einfügung in Betreffzeilen oder Signaturen.
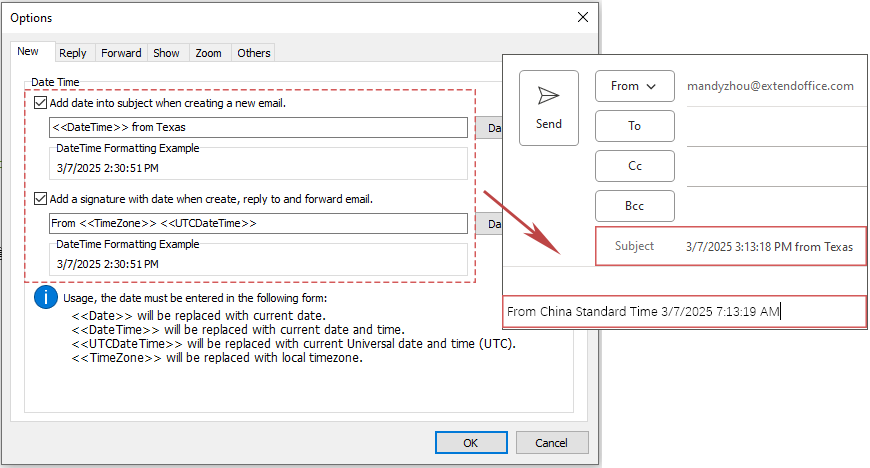
✅ Datum automatisch in Betreffzeilen hinzufügen
✅ Funktioniert bei neuen und Antwort-E-Mails
Methode 2: Automatisches Ausfüllen von Datum und Text in den Betreff mit Kutools für Outlook 👍
Müssen Sie jedes Mal das aktuelle Datum in Ihre Betreffzeile einfügen, wenn Sie eine E-Mail verfassen? Mit Kutools für Outlook können Sie das Datum – oder sogar Zeitzonen-Codes – automatisch in die Betreffzeile einfügen, sobald Sie eine neue Nachricht erstellen.
Verabschieden Sie sich von der Unproduktivität in Outlook! Kutools für Outlook macht die Verarbeitung von E-Mails im Batch einfacher – jetzt mit kostenlosen KI-gestützten Funktionen! Laden Sie Kutools für Outlook jetzt herunter!!
1. Klicken Sie auf Kutools > Optionen.

2. Im Dialogfeld Optionen, unter der Registerkarte Neu:
- 1) Aktivieren Sie die Option 'Datum in den Betreff einfügen beim Erstellen einer neuen E-Mail'.
- 2) Passen Sie den Text an, indem Sie etwas wie Folgendes eingeben: Follow-up: <
>. - 3) Klicken Sie OK um die Einstellungen zu speichern.
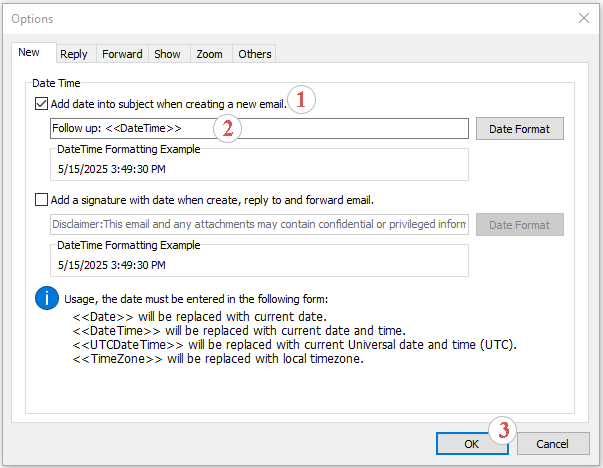
📌 Ergebnis: Von nun an wird bei jeder Erstellung einer neuen E-Mail Ihre angepasste Betreffzeile (mit dem aktuellen Datum und Text) automatisch eingefügt.

🌟 Vorteile der Methode mit Kutools für Outlook:
- ✅ Automatische Einfügung dynamischer Inhalte: Fügen Sie das aktuelle Datum, Uhrzeit oder benutzerdefinierten Text mühelos ein.
- ✅ Keine Programmierung erforderlich: Es muss kein Header-Code interpretiert werden.
- ✅ Sehr flexibel: Unterstützt mehrere Variablen wie <
>, < > usw. - ✅ Professionelles Ergebnis: Hält Ihre E-Mail-Betreffzeilen sauber und konsistent.
Methode 3: Automatisches Ausfüllen der Betreffzeile mit VBA
Wenn Sie sich mit VBA auskennen, können Sie ein Skript erstellen, das neue E-Mails mit einer vorausgefüllten Betreffzeile generiert. Dies ist nützlich für benutzerdefinierte Workflows, erfordert jedoch etwas Einrichtung.
1. Drücken Sie Alt + F11, um den Visual Basic for Applications Editor zu öffnen.
2. Klicken Sie auf Einfügen > Modul.
3. Fügen Sie den folgenden Code in das Modulfenster ein:
Sub New_Secure_Email()
Dim MItem As MailItem
Set MItem = Application.CreateItem(olMailItem)
MItem.Subject = "Your preset subject"
MItem.Display
End Sub
4. Klicken Sie auf die Schaltfläche Ausführen oder drücken Sie F5, um den Code auszuführen.
📌 Ergebnis: Ein neues E-Mail-Fenster wird geöffnet, wobei die Betreffzeile automatisch ausgefüllt ist.
⚠️ Einschränkungen der VBA-Methode:
- ❌ Erfordert grundlegende Programmierkenntnisse: Nicht ideal für technisch nicht versierte Benutzer.
- ❌ Manuelle Ausführung: Muss den Skripteditor öffnen und jedes Mal ausführen.
- ❌ Sicherheitshinweise können erscheinen: Einige Umgebungen schränken die Ausführung von Makros ein oder warnen davor.
Welche Methode sollten Sie verwenden?
Hier ist eine schnelle Übersicht, um Ihnen bei der Auswahl des besten Ansatzes zu helfen:
| Methode | Beste Für | Automatisierung | Anpassung | Benutzerfreundlichkeit |
|---|---|---|---|---|
| Schnellaktionen | Statische, wiederholbare Betreffzeilen | ❌ Manuelle Aktivierung erforderlich | ⭐ | ⭐⭐⭐ |
| Kutools für Outlook | Datumsbasierte oder dynamische Betreffautomatisierung | ✅ Vollständig automatisch | ⭐⭐⭐⭐⭐ | ⭐⭐⭐⭐⭐ |
| VBA-Skript | Benutzerdefinierte Betrefflogik per Code | ⚠️ Manuelle Ausführung oder Einrichtung erforderlich | ⭐⭐⭐⭐ | ⭐⭐ |
📢 Fazit: Wenn Sie eine schnelle Möglichkeit benötigen, statische Betreffzeilen einzufügen, sind Schnellaktionen einfach und zuverlässig. Für automatische datumsbasierte Betreffzeilen bietet Kutools eine schnellere und weniger aufwendige Lösung. VBA ist am besten für fortgeschrittene Benutzer geeignet, die volle Kontrolle möchten, aber keine manuelle Einrichtung scheuen. Wählen Sie die Methode, die am besten zu Ihrem Workflow und Ihrer technischen Komfortzone passt.
Demo: Automatisches Ausfüllen des aktuellen Datums in die Betreffzeile mit Kutools für Outlook
Entdecken Sie im Video die Kutools / Kutools Plus Registerkarte – vollgepackt mit leistungsstarken Funktionen, einschließlich kostenloser KI-Tools! Testen Sie alle Funktionen 30 Tage lang kostenlos und ohne Einschränkungen!
Beste Office-Produktivitätstools
Eilmeldung: Kutools für Outlook veröffentlicht kostenlose Version!
Erleben Sie das brandneue Kutools für Outlook mit über100 unglaublichen Funktionen! Jetzt herunterladen!
📧 E-Mail-Automatisierung: Automatische Antwort (verfügbar für POP und IMAP)/E-Mail senden planen/Automatische CC/BCC nach Regel beim Senden von E-Mail/Automatische Weiterleitung (Erweiterte Regeln) /Begrüßung automatisch hinzufügen/E-Mails mit mehreren Empfängern automatisch in einzelne E-Mails aufteilen...
📨 E-Mail-Management: E-Mail zurückrufen/Betrugs-E-Mails nach Betreff und anderen Kriterien blockieren/Duplikate löschen/Erweiterte Suche/Ordner organisieren...
📁 Anhänge Pro:Stapel speichern/Stapel ablösen/Stapel komprimieren/Automatisch speichern/Automatisch abtrennen/Automatische Komprimierung...
🌟 Interface-Magie: 😊Mehr schöne und coole Emojis /Benachrichtigung bei wichtigen E-Mails/Outlook minimieren statt schließen...
👍 Ein-Klick-Genies: Allen mit Anhängen antworten /Anti-Phishing-E-Mails/🕘Zeitzone des Absenders anzeigen...
👩🏼🤝👩🏻 Kontakte & Kalender: Stapel Kontakt aus ausgewählten E-Mails hinzufügen/Kontaktgruppe in einzelne Gruppen aufteilen/Geburtstagserinnerung entfernen...
Verwenden Sie Kutools in Ihrer bevorzugten Sprache – unterstützt Englisch, Spanisch, Deutsch, Französisch, Chinesisch und über40 weitere!


🚀 Ein-Klick-Download — alle Office-Add-Ins verfügbar
Dringend empfohlen: Kutools für Office (5-in-1)
Mit einem Klick laden Sie fünf Installationsprogramme gleichzeitig herunter — Kutools für Excel, Outlook, Word, PowerPoint und Office Tab Pro. Jetzt herunterladen!
- ✅ Ein-Klick-Komfort: Laden Sie alle fünf Installationspakete in nur einem Schritt herunter.
- 🚀 Für jede Office-Aufgabe bereit: Installieren Sie die benötigten Add-Ins genau dann, wenn Sie sie brauchen.
- 🧰 Enthalten: Kutools für Excel / Kutools für Outlook / Kutools für Word / Office Tab Pro / Kutools für PowerPoint