Wie füge ich automatisch ein Datum in der Betreffzeile von Outlook hinzu?
Wenn Sie häufig das aktuelle Datum oder die Uhrzeit in die Betreffzeile neuer E-Mails aufnehmen müssen, kann es mühsam sein, dies jedes Mal manuell einzugeben. Glücklicherweise können Sie diesen Vorgang in Outlook automatisieren, sodass das Datum oder die Uhrzeit automatisch eingefügt wird, wenn Sie eine neue E-Mail erstellen. Dieser Artikel stellt zwei Methoden vor, um dieses Ziel zu erreichen.
Methode 1: Automatisches Hinzufügen des Datums in der Betreffzeile mit einem benutzerdefinierten Nachrichtenformular (Unpraktisch & unflexibel)
- Teil 1: Erstellen eines benutzerdefinierten Nachrichtenformulars zum automatischen Einfügen des Datums
- Teil 2: Anwenden des benutzerdefinierten Nachrichtenformulars
Methode 2: Automatisches Einfügen des Datums in die Betreffzeile mit Kutools für Outlook 👍 (Schnell & automatisiert)
Methode 1: Automatisches Hinzufügen des Datums in der Betreffzeile mit einem benutzerdefinierten Nachrichtenformular
Durch Einrichten eines benutzerdefinierten Nachrichtenformulars können Sie Outlook so konfigurieren, dass es automatisch das aktuelle Datum oder die aktuelle Uhrzeit in die Betreffzeile einfügt, wenn Sie eine neue E-Mail verfassen. Folgen Sie diesen Schritten, um es zu konfigurieren:
Teil 1: Erstellen einer benutzerdefinierten Nachricht zum automatischen Einfügen des Datums
1. Klicken Sie auf der Registerkarte „Start“ auf „Neue E-Mail“.
2. Klicken Sie auf „Entwickler“ > „Formular gestalten“.

3. Klicken Sie im Fenster „Formular gestalten“ mit der rechten Maustaste auf das Feld „Betreff“ und wählen Sie „Eigenschaften“.

4. Aktivieren Sie im Dialogfeld „Eigenschaften“ den Reiter „Wert“. Im Feld „Anfangswert“ aktivieren Sie das Kontrollkästchen „Den Anfangswert dieses Feldes festlegen auf“ und geben einen der folgenden Ausdrücke ein, dann klicken Sie auf OK:
- Datum() → Fügt das aktuelle Datum ein.
- Jetzt() → Fügt das aktuelle Datum und die Uhrzeit ein.

5. Klicken Sie auf „Entwickler“ > „Veröffentlichen“ > „Formular veröffentlichen als“.
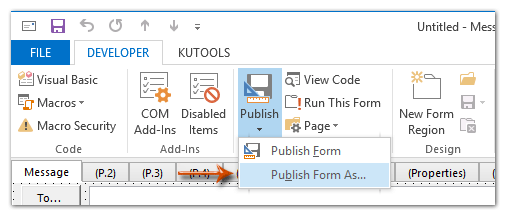
6. Geben Sie im Dialogfeld „Formular veröffentlichen als“ einen Namen für Ihr Formular in das Feld „Anzeigename“ ein. Dann klicken Sie auf „Veröffentlichen“.

7. Schließen Sie das Formulardesign-Fenster ohne Speichern.
Sie haben nun ein benutzerdefiniertes Nachrichtenformular erstellt, das beim Verfassen einer neuen E-Mail automatisch die Betreffzeile mit dem aktuellen Datum oder der Uhrzeit ausfüllt.
Teil 2: Anwenden des benutzerdefinierten Nachrichtenformulars
1. Klicken Sie auf „Entwickler“ > „Formular auswählen“.

2. Wählen Sie im Dialogfeld „Formular auswählen“:
- 1). Wählen Sie „Persönliche Formularbibliothek“ im Dropdown-Menü „Suchen in“.
- 2). Wählen Sie das benutzerdefinierte Formular aus, das Sie erstellt haben.
- 3). Klicken Sie auf „Öffnen“.

Ergebnis
Ein neues E-Mail-Fenster öffnet sich mit dem aktuellen Datum oder der Uhrzeit, die automatisch in der Betreffzeile eingefügt wurden.

Einschränkungen dieser Methode:
- ❌ Erfordert manuelle Auswahl: Jedes Mal, wenn Sie eine E-Mail verfassen, müssen Sie das benutzerdefinierte Formular manuell auswählen.
- ❌ Komplexe Einrichtung: Das Erstellen und Anwenden eines benutzerdefinierten Formulars umfasst mehrere Schritte.
- ❌ Begrenzte Flexibilität: Das eingefügte Datum hat ein festes Format, es sei denn, es wird manuell im E-Mail-Fenster angepasst.
✉️ Hör auf, Zeit zu verschwenden! Automatisiere deine E-Mail-Antworten sofort.
Müde von manuellem Antworten auf repetitive E-Mails? Kutools für Outlook macht es mühelos! Mit der Funktion Automatische Antwort kannst du in nur wenigen Klicks automatische Antworten einrichten – keine komplizierten Regeln, kein Aufwand!
- ✅ Sofortige Einrichtung: Automatisiere deine Antworten in Sekunden, keine technischen Fähigkeiten erforderlich.
- ⚡ Zeit & Mühe sparen: Kein manuelles Tippen der gleichen Antworten mehr.
- 💡 Intelligent & Anpassbar: Personalisiere Antworten basierend auf bestimmten Absendern oder Bedingungen.

Methode 2: Automatisches Einfügen des Datums in die Betreffzeile mit Kutools für Outlook 👍
Wenn Sie nach einer schnelleren und benutzerfreundlicheren Möglichkeit suchen, das aktuelle Datum automatisch in der Betreffzeile einzufügen, bietet „Kutools für Outlook“ eine integrierte Funktion, die die Notwendigkeit einer manuellen Einrichtung jedes Mal eliminiert.
Verabschieden Sie sich von der Unproduktivität in Outlook! Kutools für Outlook macht die Verarbeitung von E-Mails im Batch einfacher – jetzt mit kostenlosen KI-gestützten Funktionen! Laden Sie Kutools für Outlook jetzt herunter!!
1. Klicken Sie auf „Kutools“ > „Optionen“.

2. Konfigurieren Sie im Dialogfeld „Optionen“ die folgenden Einstellungen:
- 1). Gehen Sie zum Reiter „Neu“.
- 2). Aktivieren Sie die Option „Datum in Betreff einfügen bei neuer E-Mail“. Standardmäßig erscheint <<DateTime>> im Feld.
- 3). (Optional) Klicken Sie auf „Datumsformat“, um das Format nach Bedarf anzupassen.
- 4). Klicken Sie auf OK, um die Einstellungen zu speichern.

📌 Ergebnis: Ab sofort wird jedes Mal, wenn Sie eine neue E-Mail erstellen, das aktuelle Datum automatisch in der Betreffzeile eingefügt – keine manuelle Eingabe erforderlich!

Vorteile der Kutools für Outlook Methode:
- ✅ Schnell & einfach: Aktivieren Sie die Funktion mit nur wenigen Klicks.
- ✅ Vollständig automatisiert: Keine Notwendigkeit, manuell ein Formular auszuwählen oder etwas einzugeben.
- ✅ Flexible Formatierung: Passen Sie das Datumsformat ganz einfach Ihren Vorlieben an.
- ✅ Einmalige Einrichtung: Aktivieren Sie es einmal, und es funktioniert automatisch für alle zukünftigen E-Mails.
Welche Methode sollten Sie verwenden?
Verwenden Sie die folgende Tabelle, um zu entscheiden, welche Lösung am besten zu Ihrem Workflow passt:
| Methode | Am besten geeignet für | Einfachheit der Einrichtung | Automatisierung | Flexibilität |
|---|---|---|---|---|
| Benutzerdefiniertes Nachrichtenformular | Benutzer, die keine komplexe Einrichtung und manuelle Auswahl scheuen | ⭐ | ⭐⭐ | ⭐ |
| Kutools für Outlook | Benutzer, die eine vollständig automatisierte Lösung mit anpassbaren Datumsformaten wünschen | ⭐⭐⭐⭐⭐ | ⭐⭐⭐⭐⭐ | ⭐⭐⭐⭐⭐ |
✅ Empfehlung: Für die meisten Benutzer bietet Kutools für Outlook eine deutlich einfachere und flexiblere Möglichkeit, das Datum automatisch in die Betreffzeilen von E-Mails einzufügen – ohne wiederholte manuelle Einrichtung.
Demo: Automatisches Einfügen des aktuellen Datums in die Betreffzeile beim Erstellen einer neuen E-Mail
Entdecken Sie im Video die Kutools / Kutools Plus Registerkarte – vollgepackt mit leistungsstarken Funktionen, einschließlich kostenloser KI-Tools! Testen Sie alle Funktionen 30 Tage lang kostenlos und ohne Einschränkungen!
Beste Office-Produktivitätstools
Eilmeldung: Kutools für Outlook veröffentlicht kostenlose Version!
Erleben Sie das brandneue Kutools für Outlook mit über100 unglaublichen Funktionen! Jetzt herunterladen!
📧 E-Mail-Automatisierung: Automatische Antwort (verfügbar für POP und IMAP)/E-Mail senden planen/Automatische CC/BCC nach Regel beim Senden von E-Mail/Automatische Weiterleitung (Erweiterte Regeln) /Begrüßung automatisch hinzufügen/E-Mails mit mehreren Empfängern automatisch in einzelne E-Mails aufteilen...
📨 E-Mail-Management: E-Mail zurückrufen/Betrugs-E-Mails nach Betreff und anderen Kriterien blockieren/Duplikate löschen/Erweiterte Suche/Ordner organisieren...
📁 Anhänge Pro:Stapel speichern/Stapel ablösen/Stapel komprimieren/Automatisch speichern/Automatisch abtrennen/Automatische Komprimierung...
🌟 Interface-Magie: 😊Mehr schöne und coole Emojis /Benachrichtigung bei wichtigen E-Mails/Outlook minimieren statt schließen...
👍 Ein-Klick-Genies: Allen mit Anhängen antworten /Anti-Phishing-E-Mails/🕘Zeitzone des Absenders anzeigen...
👩🏼🤝👩🏻 Kontakte & Kalender: Stapel Kontakt aus ausgewählten E-Mails hinzufügen/Kontaktgruppe in einzelne Gruppen aufteilen/Geburtstagserinnerung entfernen...
Verwenden Sie Kutools in Ihrer bevorzugten Sprache – unterstützt Englisch, Spanisch, Deutsch, Französisch, Chinesisch und über40 weitere!


🚀 Ein-Klick-Download — alle Office-Add-Ins verfügbar
Dringend empfohlen: Kutools für Office (5-in-1)
Mit einem Klick laden Sie fünf Installationsprogramme gleichzeitig herunter — Kutools für Excel, Outlook, Word, PowerPoint und Office Tab Pro. Jetzt herunterladen!
- ✅ Ein-Klick-Komfort: Laden Sie alle fünf Installationspakete in nur einem Schritt herunter.
- 🚀 Für jede Office-Aufgabe bereit: Installieren Sie die benötigten Add-Ins genau dann, wenn Sie sie brauchen.
- 🧰 Enthalten: Kutools für Excel / Kutools für Outlook / Kutools für Word / Office Tab Pro / Kutools für PowerPoint