Wie zählt man die Mitglieder einer Verteilerliste in Outlook?
Die Verwaltung von Kontaktgruppen in Outlook kann manchmal eine Herausforderung sein, besonders wenn Sie die Anzahl der Mitglieder in einer Verteilerliste kennen müssen. Outlook bietet keine integrierte Funktion dafür, was viele Nutzer unsicher macht, wie sie schnell eine genaue Anzahl erhalten können. In diesem Artikel werden wir zwei Methoden zur Lösung dieses Problems untersuchen: die Verwendung von VBA für eine manuelle Lösung und die viel einfachere und schnellere Methode mit Kutools für Outlook. Wenn Sie auf der Suche nach Benutzerfreundlichkeit und Effizienz sind, wird die zweite Methode wirklich herausstechen.
Mit VBA-Code die Mitglieder einer Verteilerliste zählen (Manuell und mühsam)
- Schritt 1: VBA-Code erstellen und speichern
- Schritt 2: Eine Schaltfläche für das Makro zur Schnellzugriffsleiste hinzufügen
- Schritt 3: Den VBA-Code ausführen
Mit Kutools für Outlook 👍 sofort Gruppenmitglieder zählen (Schnell und mühelos)
Mit VBA-Code die Mitglieder einer Verteilerliste zählen
Für technisch versierte Benutzer bietet "VBA" (Visual Basic for Applications) eine Möglichkeit, die Mitglieder einer Verteilerliste zu zählen. Obwohl diese Methode effektiv ist, erfordert sie einige Bemühungen zur Konfiguration und Ausführung.
Schritt 1: VBA-Code erstellen und speichern
1. Drücken Sie "Alt" + "F11", um das Microsoft Visual Basic für Applikationen-Fenster zu öffnen.
2. Klicken Sie im Menü auf "Einfügen" > "Modul".
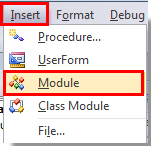
3. Kopieren Sie dann den folgenden VBA-Code und fügen Sie ihn in das "VbaProject"-Fenster ein.
VBA: Mitglieder einer Verteilerliste in Outlook zählen
Sub CountDLMembers()
Dim oOL As Outlook.Application
Dim oSelection As Outlook.Selection
Dim oItem As Object
Dim olDL As Outlook.DistListItem
Dim Result As String
Set oOL = Outlook.Application
'Check and get the selected Contact Group
Select Case TypeName(oOL.ActiveWindow)
Case "Explorer"
Set oSelection = oOL.ActiveExplorer.Selection
If oSelection.Count > 0 Then
Set oItem = oSelection.Item(1)
Else
Result = MsgBox("No item selected. " & _
"Please select a Contact Group first.", _
vbCritical, "CountDLMembers")
Exit Sub
End If
Case "Inspector"
Set oItem = oOL.ActiveInspector.CurrentItem
Case Else
Result = MsgBox("Unsupported Window type." & _
vbNewLine & "Please make a selection " & _
"in the Calendar or open a Contact Group first.", _
vbCritical, "CountDLMembers")
Exit Sub
End Select
If oItem.Class = Outlook.olDistributionList Then
'Display the member count
Set olDL = oItem
Result = MsgBox("The Contact Group '" & olDL.DLName & "' contains " & olDL.MemberCount & " members.", vbInformation, "CountDLMembers")
Else
'Selected item isn't a Contact Group item
Result = MsgBox("No Contact Group item selected. " & _
"Please make a selection first.", _
vbCritical, "CountDLMembers")
Exit Sub
End If
'Cleanup
Set oOL = Nothing
Set olDL = Nothing
End Sub
4. Klicken Sie auf das "Speichern"-Symbol und schließen Sie dann den VBA-Editor.
Schritt 2: Eine Schaltfläche für das Makro zur Schnellzugriffsleiste hinzufügen
1. Navigieren Sie im Outlook-Navigationsbereich zu "Personen" oder "Kontakte", um zur "Kontakte"/"Personenansicht" zu wechseln.
2. Klicken Sie mit der rechten Maustaste auf die "Schnellzugriffsleiste" und dann im Kontextmenü auf "Schnellzugriffsleiste anpassen".
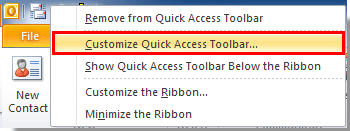
3. Im Dialogfeld "Outlook-Optionen" müssen Sie folgendes tun:
- 1). Wählen Sie "Makros" in der Dropdown-Liste "Befehle auswählen von".
- 2). Wählen Sie das von Ihnen erstellte Makro aus der Liste aus und klicken Sie auf "Hinzufügen", dann auf "OK".

Schritt 3: Den VBA-Code ausführen
Nachdem Sie die Schaltfläche für das Makro zur "Schnellzugriffsleiste" hinzugefügt haben, können Sie nun den VBA-Code ausführen, um die Mitglieder der Verteilerliste zu zählen.
1. Wählen Sie die Verteilerliste aus, die Sie analysieren möchten, und klicken Sie dann auf die Makro-Schaltfläche in der "Schnellzugriffsleiste".

2. Ein Hinweis zeigt die Anzahl der Mitglieder in der Verteilerliste an.

🌟 Kontaktgruppen in Outlook mühelos aufteilen 🌟
🚀 Organisieren Sie Ihre Kontaktgruppen in Outlook schnell neu! Mit Kutools für Outlook können Sie große Gruppen in kleinere, überschaubarere Gruppen mit nur wenigen Klicks aufteilen.
✨ So funktioniert es:
- Wechseln Sie zur Kontaktansicht und wählen Sie die zu teilende Gruppe aus.
- Klicken Sie auf "Kutools Plus" > "Kontaktgruppe" > "In mehrere Kontaktgruppen aufteilen".
- Wählen Sie die Kontakte aus, die in eine neue Gruppe verschoben werden sollen, und benennen Sie die Gruppe.
- Klicken Sie auf "OK" und lassen Sie Kutools den Rest erledigen!

Mit Kutools für Outlook 👍 sofort Gruppenmitglieder zählen
Wenn Sie nach einer schnelleren, einfacheren und intuitiveren Lösung suchen, ist "Kutools für Outlook" das perfekte Werkzeug. Seine "Information"-Funktion liefert mit einem einzigen Klick eine sofortige Anzahl der Verteilerlisten-Mitglieder. Diese Methode eliminiert die Notwendigkeit technischer Einrichtungen und bietet zusätzliche Details über die Gruppe, was es zu einem Muss für Outlook-Benutzer macht.
Verabschieden Sie sich von der Unproduktivität in Outlook! Kutools für Outlook macht die Verarbeitung von E-Mails im Batch einfacher – jetzt mit kostenlosen KI-gestützten Funktionen! Laden Sie Kutools für Outlook jetzt herunter!!
1. Nachdem Sie die Kontaktgruppe geöffnet haben, die Sie analysieren möchten, klicken Sie auf "Kutools" > "Information".

2. Sofort können Sie die "Gesamtanzahl der Mitglieder", das "Erstellungsdatum" und das "letzte Änderungsdatum" sehen.

Warum die Kutools-Methode überlegen ist?
Während die VBA-Methode funktional ist, ist sie für die meisten Benutzer aufgrund ihrer Komplexität und des mehrstufigen Setups unpraktisch. Kutools für Outlook bietet dagegen unschlagbaren Komfort. Hier ist, warum es die bessere Wahl ist:
- Schnelle Einrichtung: Kein Navigieren durch Menüs oder Code schreiben. Installieren Sie Kutools, und Sie sind startbereit.
- Ein-Klick-Lösung: Sparen Sie Zeit und Mühe mit sofortigen Ergebnissen.
- Fehlerfrei: Im Gegensatz zu VBA gibt es kein Risiko von Fehlern beim Codieren oder Konfigurieren. Kutools gewährleistet jedes Mal 100% Genauigkeit.
- Umfassende Informationen: Gehen Sie über die bloße Mitgliederanzahl hinaus mit zusätzlichen Daten, die VBA nicht liefern kann.
- Professionelle Produktivität: Ideal für Benutzer, die Kontaktgruppen effizient verwalten müssen, ohne Unterbrechungen.
Beste Office-Produktivitätstools
Eilmeldung: Kutools für Outlook veröffentlicht kostenlose Version!
Erleben Sie das brandneue Kutools für Outlook mit über100 unglaublichen Funktionen! Jetzt herunterladen!
📧 E-Mail-Automatisierung: Automatische Antwort (verfügbar für POP und IMAP)/E-Mail senden planen/Automatische CC/BCC nach Regel beim Senden von E-Mail/Automatische Weiterleitung (Erweiterte Regeln) /Begrüßung automatisch hinzufügen/E-Mails mit mehreren Empfängern automatisch in einzelne E-Mails aufteilen...
📨 E-Mail-Management: E-Mail zurückrufen/Betrugs-E-Mails nach Betreff und anderen Kriterien blockieren/Duplikate löschen/Erweiterte Suche/Ordner organisieren...
📁 Anhänge Pro:Stapel speichern/Stapel ablösen/Stapel komprimieren/Automatisch speichern/Automatisch abtrennen/Automatische Komprimierung...
🌟 Interface-Magie: 😊Mehr schöne und coole Emojis /Benachrichtigung bei wichtigen E-Mails/Outlook minimieren statt schließen...
👍 Ein-Klick-Genies: Allen mit Anhängen antworten /Anti-Phishing-E-Mails/🕘Zeitzone des Absenders anzeigen...
👩🏼🤝👩🏻 Kontakte & Kalender: Stapel Kontakt aus ausgewählten E-Mails hinzufügen/Kontaktgruppe in einzelne Gruppen aufteilen/Geburtstagserinnerung entfernen...
Verwenden Sie Kutools in Ihrer bevorzugten Sprache – unterstützt Englisch, Spanisch, Deutsch, Französisch, Chinesisch und über40 weitere!


🚀 Ein-Klick-Download — alle Office-Add-Ins verfügbar
Dringend empfohlen: Kutools für Office (5-in-1)
Mit einem Klick laden Sie fünf Installationsprogramme gleichzeitig herunter — Kutools für Excel, Outlook, Word, PowerPoint und Office Tab Pro. Jetzt herunterladen!
- ✅ Ein-Klick-Komfort: Laden Sie alle fünf Installationspakete in nur einem Schritt herunter.
- 🚀 Für jede Office-Aufgabe bereit: Installieren Sie die benötigten Add-Ins genau dann, wenn Sie sie brauchen.
- 🧰 Enthalten: Kutools für Excel / Kutools für Outlook / Kutools für Word / Office Tab Pro / Kutools für PowerPoint