Wie aktiviert man den Abfrage-Generator für erweiterte Filter/Suche in Outlook?
Normalerweise können Microsoft Outlook-Benutzer Suchkriterien oder Filterkriterien anpassen und benötigte Ergebnisse leicht finden. Zum Beispiel können Sie ganz einfach Nachrichten finden, die letzte Woche empfangen wurden. oder als Rot-Kategorie markiert wurden, indem Sie Kriterien wie im folgenden Screenshot konfigurieren.
Es scheint jedoch schwierig zu sein, Nachrichten zu finden, die sowohl das Kriterium „letzte Woche empfangen“ als auch „als Rot-Kategorie markiert“ erfüllen. Tatsächlich können Sie die Abfrage-Generator Registerkarte im Filterdialogfeld aktivieren und Nachrichten filtern, die mehrere Kriterien gleichzeitig erfüllen, in Microsoft Outlook.

Aktivieren des Abfrage-Generators durch Konfiguration der Registrierung
Den Abfrage-Generator einfach mit Kutools für Outlook aktivieren
Aktivieren des Abfrage-Generators durch Konfiguration der Registrierung
Um die Registerkarte Abfrage-Generator im erweiterten Suchprotokoll oder Filterdialogfeld zu aktivieren und anzuzeigen, gehen Sie bitte wie folgt vor:
Schritt 1: Beenden Sie Microsoft Outlook und drücken Sie gleichzeitig die Tasten Win + R, um das Ausführen-Dialogfeld zu öffnen.
Schritt 2: Geben Sie im Ausführen-Dialogfeld regedit in das Feld Öffnen ein und klicken Sie auf die Schaltfläche OK.

Schritt 3: Klicken Sie im erscheinenden Benutzerkontensteuerungsdialogfeld auf die Schaltfläche Ja.

Schritt 4: Nun gelangen Sie zum Fenster des Registrierungs-Editors. Finden Sie den Outlook-Ordner mit den folgenden Pfaden:
Outlook 2007: HKEY_CURRENT_USER\Software\Microsoft\Office\12.0\Outlook
Outlook 2010: HKEY_CURRENT_USER\Software\Microsoft\Office\14.0\Outlook
Outlook 2013: HKEY_CURRENT_USER\Software\Microsoft\Office\15.0\Outlook
Outlook 2016 oder neuere Version: HKEY_CURRENT_USER\Software\Microsoft\Office\16.0\Outlook

Schritt 5: Klicken Sie mit der rechten Maustaste auf den Outlook-Ordner im linken Bereich und dann im Kontextmenü auf Neu > Schlüssel. Benennen Sie den neuen Schlüssel als QueryBuilder und drücken Sie die Eingabetaste.

Nun öffnen Sie Microsoft Outlook und Sie werden sehen, dass die Registerkarte Abfrage-Generator im Filterdialogfeld und im erweiterten Suchdialogfeld hinzugefügt wurde.


Hinweise:
- (1) Sie können das Filterdialogfeld öffnen, indem Sie in Outlook 2010 und 2013 auf die Registerkarte Ansicht > Ansichtseinstellungen > Filter klicken oder in Outlook 2007 auf Ansicht > Aktuelle Ansicht > Aktuelle Ansicht anpassen > Filter klicken.
- (2) Sie können das erweiterte Suchdialogfeld öffnen, indem Sie das Sofortsuchfeld hervorheben, dann auf Suchtools > Such registerkarte > Suchtools > Erweiterte Suche in Outlook 2010 und 2013 klicken oder in Outlook 2007 auf Extras > Sofortsuche > Erweiterte Suche klicken.
Auf der Registerkarte Abfrage-Generator können Sie flexiblere und komplexere Filterkriterien oder Suchkriterien anpassen, um viel genauere Ergebnisse von Nachrichten, Terminen, Aufgaben, Kontakten usw. in Microsoft Outlook zu erhalten.
Den Abfrage-Generator einfach mit Kutools für Outlook aktivieren
Die Funktion „Query Builder wiederherstellen“ von Kutools für Outlook kann Ihnen helfen, die Registerkarte Abfrage-Generator im erweiterten Suchdialogfeld einfach zu aktivieren. Gehen Sie bitte wie folgt vor:
Kutools für Outlook : mit über 100 praktischen Outlook-Add-ins, kostenlos testen ohne Einschränkungen in 60 Tagen.
1. Klicken Sie auf Kutools > Optionen in der Optionsgruppe.
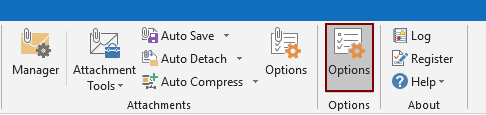
2. Gehen Sie im Optionsdialogfeld zur Registerkarte Andere und aktivieren Sie die Option „Registerkarte Query Builder im erweiterten Suchdialogfeld von Outlook wiederherstellen“, dann klicken Sie auf die Schaltfläche OK. Siehe Screenshot:

Dann wird die Registerkarte Abfrage-Generator sofort im erweiterten Suchdialogfeld wiederhergestellt und angezeigt.

Wenn Sie eine kostenlose Testversion (30-Tage) dieses Dienstprogramms nutzen möchten, klicken Sie bitte hier, um es herunterzuladen, und gehen Sie dann gemäß den oben genannten Schritten vor, um die Operation anzuwenden.
Den Abfrage-Generator einfach mit Kutools für Outlook aktivieren
Entdecken Sie im Video die Kutools / Kutools Plus Registerkarte – vollgepackt mit leistungsstarken Funktionen, einschließlich kostenloser KI-Tools! Testen Sie alle Funktionen 30 Tage lang kostenlos und ohne Einschränkungen!
Verwandte Artikel
- Wie versteckt man alle Besprechungen vom Kalender in Outlook?
- Wie versteckt man alle Termine vom Kalender in Outlook?
Beste Office-Produktivitätstools
Eilmeldung: Kutools für Outlook veröffentlicht kostenlose Version!
Erleben Sie das brandneue Kutools für Outlook mit über100 unglaublichen Funktionen! Jetzt herunterladen!
📧 E-Mail-Automatisierung: Automatische Antwort (verfügbar für POP und IMAP)/E-Mail senden planen/Automatische CC/BCC nach Regel beim Senden von E-Mail/Automatische Weiterleitung (Erweiterte Regeln) /Begrüßung automatisch hinzufügen/E-Mails mit mehreren Empfängern automatisch in einzelne E-Mails aufteilen...
📨 E-Mail-Management: E-Mail zurückrufen/Betrugs-E-Mails nach Betreff und anderen Kriterien blockieren/Duplikate löschen/Erweiterte Suche/Ordner organisieren...
📁 Anhänge Pro:Stapel speichern/Stapel ablösen/Stapel komprimieren/Automatisch speichern/Automatisch abtrennen/Automatische Komprimierung...
🌟 Interface-Magie: 😊Mehr schöne und coole Emojis /Benachrichtigung bei wichtigen E-Mails/Outlook minimieren statt schließen...
👍 Ein-Klick-Genies: Allen mit Anhängen antworten /Anti-Phishing-E-Mails/🕘Zeitzone des Absenders anzeigen...
👩🏼🤝👩🏻 Kontakte & Kalender: Stapel Kontakt aus ausgewählten E-Mails hinzufügen/Kontaktgruppe in einzelne Gruppen aufteilen/Geburtstagserinnerung entfernen...
Verwenden Sie Kutools in Ihrer bevorzugten Sprache – unterstützt Englisch, Spanisch, Deutsch, Französisch, Chinesisch und über40 weitere!


🚀 Ein-Klick-Download — alle Office-Add-Ins verfügbar
Dringend empfohlen: Kutools für Office (5-in-1)
Mit einem Klick laden Sie fünf Installationsprogramme gleichzeitig herunter — Kutools für Excel, Outlook, Word, PowerPoint und Office Tab Pro. Jetzt herunterladen!
- ✅ Ein-Klick-Komfort: Laden Sie alle fünf Installationspakete in nur einem Schritt herunter.
- 🚀 Für jede Office-Aufgabe bereit: Installieren Sie die benötigten Add-Ins genau dann, wenn Sie sie brauchen.
- 🧰 Enthalten: Kutools für Excel / Kutools für Outlook / Kutools für Word / Office Tab Pro / Kutools für PowerPoint