Wie zeigt man nur die heutigen Aufgaben in der Aufgabenansicht und der To-Do-Leiste in Outlook an?
Einige Outlook-Benutzer sind es gewohnt, Arbeitspläne zu erstellen und eine Vielzahl von Aufgaben in Microsoft Outlook anzulegen. Dadurch gibt es jedoch zu viele Aufgaben, um diejenigen zu finden, mit denen Sie sich in den letzten Tagen beschäftigen müssen. Tatsächlich können Sie die heutigen Aufgaben filtern und nur diese anzeigen. In diesem Artikel werde ich beschreiben, wie Sie nur die heutigen Aufgaben in der Aufgabenansicht anzeigen und auch nur die heutigen Aufgaben in der To-Do-Leiste in Outlook anzeigen.
Nur heutige Aufgaben in der Aufgabenansicht in Outlook 2010 und 2013 anzeigen
Nur heutige Aufgaben in der Aufgabenansicht in Outlook 2007 anzeigen
Nur heutige Aufgaben in der To-Do-Leiste anzeigen
Nur heutige Aufgaben in der Aufgabenansicht in Outlook 2010 und 2013 anzeigen
Wenn Sie nur die heutigen Aufgaben in der Aufgabenansicht in Microsoft Outlook 2010 und 2013 anzeigen möchten, wechseln Sie zunächst zur Aufgabenansicht und öffnen Sie den gewünschten Aufgabenordner, in dem Sie nur die heutigen Aufgaben anzeigen möchten, und klicken Sie dann auf der Registerkarte „Ansicht“ auf „Ansicht ändern“ > „Heute“.

Nur heutige Aufgaben in der Aufgabenansicht in Outlook 2007 anzeigen
Wenn Sie nur die heutigen Aufgaben in einem bestimmten Aufgabenordner in Microsoft Outlook 2007 anzeigen müssen, müssen Sie die Ansichtseinstellungen konfigurieren und einen benutzerdefinierten Filter erstellen.
Schritt 1: Wechseln Sie zur Aufgabenansicht und öffnen Sie den spezifischen Aufgabenordner, in dem Sie nur die heutigen Aufgaben anzeigen möchten.
Schritt 2: Klicken Sie auf „Ansicht“ > „Aktuelle Ansicht“ > „Aktuelle Ansicht anpassen“, um das Dialogfeld „Benutzerdefinierte Ansicht“ zu öffnen.
Schritt 3: Klicken Sie im erscheinenden Dialogfeld „Benutzerdefinierte Ansicht“ auf die Schaltfläche „Filter“.

Schritt 4: Nun befinden Sie sich im Filterdialogfeld, gehen Sie zum Reiter „Erweitert“ und:
(1) Klicken Sie auf „Feld“ > „Alle Aufgabenfelder“ > „Frist“;
(2) Klicken Sie auf das Feld „Bedingung“ und wählen Sie „am oder vor“ aus der Dropdown-Liste aus;
(3) Geben Sie im Feld „Wert“ den Text „Heute“ ein;
(4) Klicken Sie auf die Schaltfläche „Zur Liste hinzufügen“.
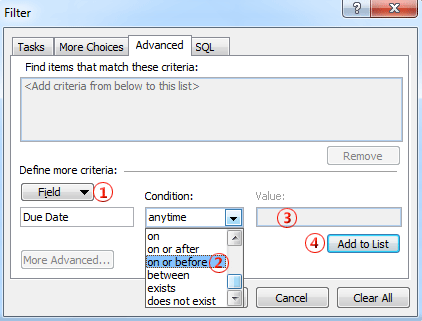
Schritt 5: Klicken Sie auf beide „OK“-Schaltflächen, um die beiden Dialogfelder zu schließen.
Dann sehen Sie nur noch Aufgaben, deren Frist heute oder davor liegt, im aktuellen Aufgabenordner, und alle anderen werden sofort ausgeblendet.
Nur heutige Aufgaben in der To-Do-Leiste anzeigen
Die folgende Methode führt Sie durch das Anzeigen nur der heutigen Aufgaben in der To-Do-Leiste in Microsoft Outlook.
Schritt 1: Stellen Sie sicher, dass Aufgaben in der To-Do-Leiste angezeigt werden. Wenn nicht, klicken Sie auf der Registerkarte „Ansicht“ auf „To-Do-Leiste“ > „Aufgaben“.
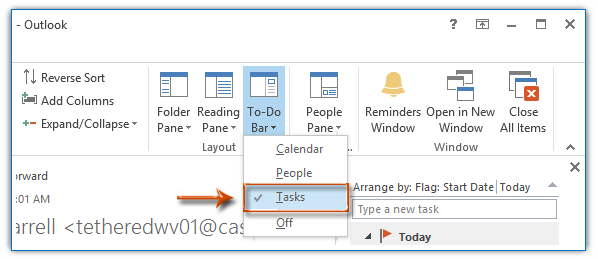
In Outlook 2007 können Sie auf „Ansicht“ > „To-Do-Leiste“ klicken und sicherstellen, dass sowohl „Mittel“ als auch „Aufgabenliste“ im Untermenü aktiviert sind.
Schritt 2: Klicken Sie mit der rechten Maustaste auf den Text „Nach“ über der Aufgabenliste in der To-Do-Leiste und wählen Sie „Ansichtseinstellungen“ (oder „Aktuelle Ansicht anpassen“ in Outlook 2007) aus dem Kontextmenü.

Schritt 3: Dann sehen Sie das Dialogfeld „Erweiterte Ansichtseinstellungen“ (oder „Ansicht anpassen“), und Sie können auf die gleiche Weise vorgehen, wie wir es für Outlook 2007 beschrieben haben, um die heutigen Aufgaben zu filtern.
Beste Office-Produktivitätstools
Eilmeldung: Kutools für Outlook startet kostenlose Version!
Erleben Sie die brandneue kostenlose Version von Kutools für Outlook mit über70 unglaublichen Funktionen, die Sie FÜR IMMER nutzen können! Klicken Sie jetzt, um herunterzuladen!
📧 E-Mail-Automatisierung: Automatische Antwort (Verfügbar für POP und IMAP) / E-Mails senden planen / Automatische CC/BCC nach Regeln beim Senden von E-Mails / Automatische Weiterleitung (Erweiterte Regeln) / Automatische Begrüßung hinzufügen / Automatisches Aufteilen von E-Mails mit mehreren Empfängern in einzelne Nachrichten ...
📨 E-Mail-Management: E-Mails zurückrufen / Betrugs-E-Mails nach Betreff und anderen blockieren / Duplikate E-Mails löschen / Erweiterte Suche / Ordner organisieren ...
📁 Anhänge Pro: Stapelspeichern / Stapelablösen / Stapelkomprimieren / Automatisch speichern / Automatisch abtrennen / Automatische Komprimierung ...
🌟 Interface Magic: 😊Mehr hübsche und coole Emojis / Erinnern Sie, wenn wichtige E-Mails kommen / Outlook minimieren statt schließen ...
👍 Ein-Klick-Wunder: Allen mit Anhängen antworten / Anti-Phishing-E-Mails / 🕘Zeitzone des Absenders anzeigen ...
👩🏼🤝👩🏻 Kontakte & Kalender: Kontakte aus ausgewählten E-Mails stapelweise hinzufügen / Eine Kontaktgruppe in einzelne Gruppen aufteilen / Geburtstagserinnerung entfernen ...

