Wie kann man verhindern, dass Outlook nur die E-Mails von heute anzeigt?
Normalerweise bleiben alle empfangenen E-Mails im Posteingang von Microsoft Outlook, bis Sie sie verschieben oder löschen. Kürzlich sind jedoch frühere E-Mails aus meinem Posteingang verschwunden, mit Ausnahme der E-Mails von heute in meinem Microsoft Outlook. Das hat mich fast wahnsinnig gemacht! Schließlich habe ich das Problem durch das Löschen von Filtern behoben. Hier teile ich meine Erkenntnisse darüber, wie man einfach verhindern kann, dass Microsoft Outlook nur die E-Mails von heute anzeigt.
Grund 1: Benutzerdefinierter Filter, um nur die E-Mails von heute in Outlook anzuzeigen
Grund 1: Benutzerdefinierter Filter, um nur die E-Mails von heute in Outlook anzuzeigen
Die häufigste Ursache für das Verschwinden früherer E-Mails ist ein angewendeter benutzerdefinierter Filter. Um zu verhindern, dass Microsoft Outlook nur die E-Mails von heute anzeigt, können Sie wie folgt vorgehen:
Schritt 1: Wechseln Sie zur "Mail"-Ansicht und öffnen Sie den Posteingang, der nur die E-Mails von heute anzeigt.
Schritt 2: Klicken Sie auf der Registerkarte "Ansicht" auf die Schaltfläche "Ansichtseinstellungen".
Hinweis: Wenn Sie Outlook 2007 verwenden, klicken Sie bitte auf "Ansicht" > "Aktuelle Ansicht" > "Aktuelle Ansicht anpassen".
Schritt 3: Klicken Sie im erscheinenden Dialogfeld "Erweiterte Ansichtseinstellungen" auf die Schaltfläche "Filter".
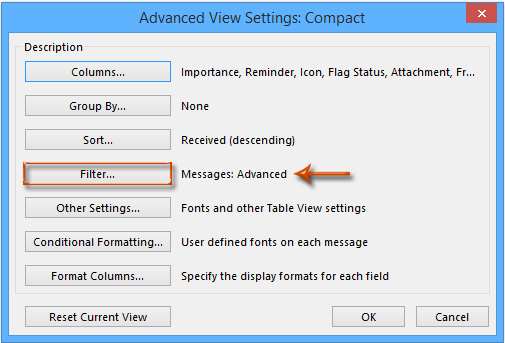
Schritt 4: Gehen Sie dann im Filterdialogfeld zum Reiter "Erweitert", klicken Sie, um die Filterbedingung "Heute empfangen" im Feld "Elemente finden, die diesen Kriterien entsprechen" hervorzuheben, und klicken Sie anschließend auf die Schaltfläche "Entfernen". Siehe Screenshot unten:
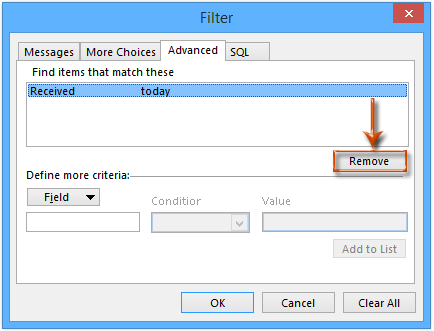
Hinweis: Sie können auch auf die Schaltfläche "Alles löschen" am unteren Rand des Filterdialogfelds klicken. Beachten Sie, dass die Schaltfläche "Alles löschen" alle Filterkriterien entfernt, die Sie für den geöffneten Ordner erstellt haben.
Schritt 5: Klicken Sie auf beide "OK"-Schaltflächen, um die beiden Dialogfelder zu schließen.
Wenn Sie zum Posteingang zurückkehren, werden Sie sehen, dass alle zuvor ausgeblendeten E-Mails wieder angezeigt werden.
Grund 2: Automatisches Archiv so konfigurieren, dass Outlook-E-Mails älter als 1 oder 2 Tage bereinigt
Eine weitere häufige Ursache dafür, dass nur die E-Mails von heute angezeigt werden, ist das automatische Archiv mit speziellen Einstellungen, die auf Ihren E-Mail-Ordner angewendet wurden. Hier nehme ich den Posteingang als Beispiel.
Schritt 1: Wechseln Sie zur "Mail"-Ansicht, klicken Sie mit der rechten Maustaste auf den Posteingang im Navigationsbereich und wählen Sie "Eigenschaften" aus dem Kontextmenü.
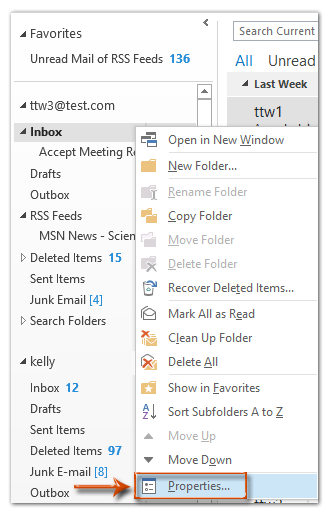
Schritt 2: Gehen Sie im Dialogfeld "Posteingangseigenschaften" zum Reiter "AutoArchivierung", und es gibt zwei Situationen:
A. Wenn die Option "Diesen Ordner mit diesen Einstellungen archivieren" aktiviert ist, ändern Sie die Zahl im Feld hinter "Elemente bereinigen, die älter sind als", und klicken Sie dann auf das nachfolgende Feld und wählen Sie "Monate" aus der Dropdown-Liste aus. Siehe Screenshot unten:
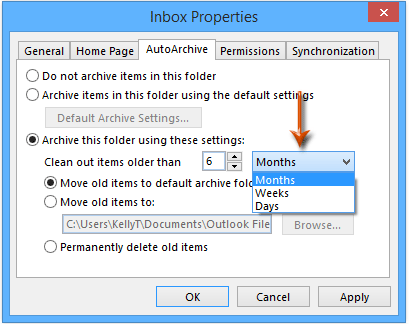
B. Wenn die Option "Elemente in diesem Ordner mit den Standardeinstellungen archivieren" aktiviert ist
(1) Klicken Sie zunächst auf die Schaltfläche "Standardeinstellungen für Archivierung".
(2) Ändern Sie dann im Dialogfeld "AutoArchivierung" die Zahl hinter "Elemente bereinigen, die älter sind als", klicken Sie auf das nachfolgende Feld und wählen Sie "Monat" aus der Dropdown-Liste aus.
(3) Schließen Sie abschließend das Dialogfeld "AutoArchivierung" mit einem Klick auf die Schaltfläche "OK". Siehe die folgenden zwei Screenshots:
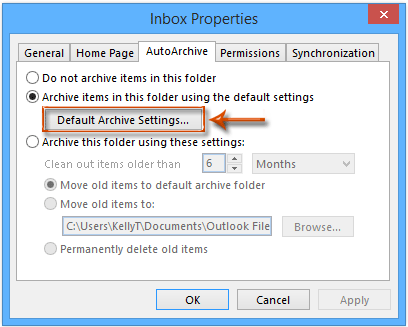
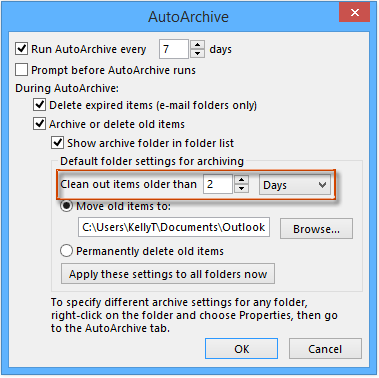
Hinweis: Tatsächlich können Sie, um zu verhindern, dass Outlook nur die E-Mails von heute anzeigt, auch die Funktion "AutoArchivierung" deaktivieren, indem Sie die Option "Elemente in diesem Ordner nicht archivieren" im Dialogfeld "Posteingangseigenschaften" aktivieren.
Schritt 3: Klicken Sie auf die Schaltfläche "OK", um das Dialogfeld "Posteingangseigenschaften" zu schließen.
Beste Office-Produktivitätstools
Eilmeldung: Kutools für Outlook startet kostenlose Version!
Erleben Sie die brandneue kostenlose Version von Kutools für Outlook mit über70 unglaublichen Funktionen, die Sie FÜR IMMER nutzen können! Klicken Sie jetzt, um herunterzuladen!
📧 E-Mail-Automatisierung: Automatische Antwort (Verfügbar für POP und IMAP) / E-Mails senden planen / Automatische CC/BCC nach Regeln beim Senden von E-Mails / Automatische Weiterleitung (Erweiterte Regeln) / Automatische Begrüßung hinzufügen / Automatisches Aufteilen von E-Mails mit mehreren Empfängern in einzelne Nachrichten ...
📨 E-Mail-Management: E-Mails zurückrufen / Betrugs-E-Mails nach Betreff und anderen blockieren / Duplikate E-Mails löschen / Erweiterte Suche / Ordner organisieren ...
📁 Anhänge Pro: Stapelspeichern / Stapelablösen / Stapelkomprimieren / Automatisch speichern / Automatisch abtrennen / Automatische Komprimierung ...
🌟 Interface Magic: 😊Mehr hübsche und coole Emojis / Erinnern Sie, wenn wichtige E-Mails kommen / Outlook minimieren statt schließen ...
👍 Ein-Klick-Wunder: Allen mit Anhängen antworten / Anti-Phishing-E-Mails / 🕘Zeitzone des Absenders anzeigen ...
👩🏼🤝👩🏻 Kontakte & Kalender: Kontakte aus ausgewählten E-Mails stapelweise hinzufügen / Eine Kontaktgruppe in einzelne Gruppen aufteilen / Geburtstagserinnerung entfernen ...

