Wie aktiviert oder deaktiviert man Outlook Today in Outlook?
Für viele Outlook-Benutzer wird beim Start von Outlook eine Oberfläche namens Outlook Today geöffnet, in der der heutige Kalender, Aufgaben und E-Mails aufgelistet sind. Siehe Screenshot:

Sie möchten diese Outlook Today-Oberfläche loswerden und direkt in einen bestimmten Outlook-Ordner gelangen, wenn Outlook gestartet wird. Einige Benutzer können die Outlook Today-Funktion jedoch nicht im Hauptfenster von Outlook finden. In diesem Tutorial zeige ich Ihnen, wie Sie Outlook Today aktivieren oder deaktivieren können.
Outlook Today durch Klicken auf das Standard-Datendatei-Konto aktivieren
Outlook Today durch Hinzufügen der Outlook Today-Schaltfläche in Outlook 2010 und 2013 aktivieren
Outlook Today deaktivieren und beim Start von Outlook direkt einen bestimmten Ordner öffnen
- Steigern Sie Ihre E-Mail-Produktivität mit KI-Technologie, die es Ihnen ermöglicht, schnell auf E-Mails zu antworten, neue zu verfassen, Nachrichten zu übersetzen und vieles mehr.
- Automatisieren Sie das Versenden von E-Mails mit Automatische CC/BCC, Automatische Weiterleitung nach Regeln; senden Sie Automatische Antworten (Abwesend) ohne einen Exchange-Server zu benötigen...
- Erhalten Sie Erinnerungen wie Hinweis beim Antworten auf eine E-Mail, bei der ich im BCC-Feld stehe, wenn Sie auf 'Allen antworten' klicken, während Sie in der BCC-Liste sind, und Erinnerung bei fehlenden Anhängen für vergessene Anhänge...
- Steigern Sie die E-Mail-Effizienz mit Antwort (Allen) mit Anhängen, Automatisches Hinzufügen von Begrüßung oder Datum & Uhrzeit in Signatur oder Betreff, Antworten auf mehrere E-Mails...
- Optimieren Sie das E-Mail-Versenden mit E-Mail zurückrufen, Anhangswerkzeuge (Anhänge komprimieren, Automatisch speichern), Duplikate löschen und Schnellbericht...
Outlook Today durch Klicken auf das Standard-Datendatei-Konto aktivieren
Um Outlook Today anzuzeigen, klicken Sie bitte auf Ihren Kontonamen im Navigationsbereich der Outlook-Hauptoberfläche (Sie müssen den Kontonamen anklicken, der Ihr Standard-Datendatei-Konto ist). Siehe Screenshot:
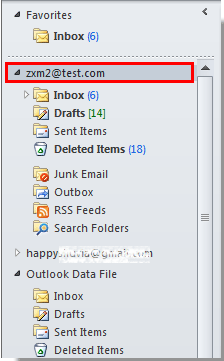
Jetzt wird die Outlook Today-Seite im Hauptfenster wie im folgenden Screenshot angezeigt:

Hinweise:
1. Wenn Sie möchten, dass die Outlook Today-Seite immer angezeigt wird, wenn Sie Outlook öffnen, sollten Sie die folgenden Schritte ausführen.
Im Outlook Today-Bereich klicken Sie oben rechts im Fenster auf „Outlook Today anpassen“ und aktivieren Sie dann die Option Beim Start direkt zu Outlook Today gehen im Fenster „Outlook Today anpassen“. Klicken Sie abschließend auf Änderungen speichern, um die Einstellungen zu übernehmen.

2. Diese Methode gilt für Outlook 2007 / 2010 und 2013.
Outlook Today durch Hinzufügen der Outlook Today-Schaltfläche in Outlook 2010 und 2013 aktivieren
Um Outlook Today in Outlook 2010 und 2013 zu aktivieren, können Sie auch eine Outlook Today-Schaltfläche zur Symbolleiste hinzufügen. Gehen Sie dazu wie folgt vor.
1. Klicken Sie mit der rechten Maustaste auf die Schnellzugriffsleiste und wählen Sie im Kontextmenü „Schnellzugriffsleiste anpassen“. Siehe Screenshot:
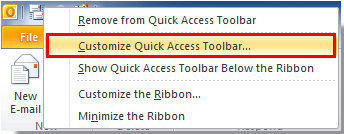
2. Im Dialogfeld „Outlook-Optionen“ führen Sie bitte die folgenden Schritte aus.
1). Wählen Sie Alle Befehle aus der Dropdown-Liste „Befehl auswählen“;
2). Wählen Sie Outlook Today im Feld unter der Dropdown-Liste „Alle Befehle“ aus;
3). Klicken Sie auf die Schaltfläche Hinzufügen;
4). Klicken Sie auf die Schaltfläche OK. Siehe Screenshot:

3. Jetzt wird die Outlook Today-Schaltfläche in der Schnellzugriffsleiste angezeigt. Klicken Sie auf die Schaltfläche, um sofort zur Outlook Today-Oberfläche zu gelangen.
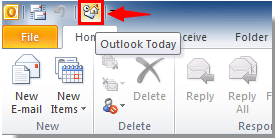
Outlook Today deaktivieren und beim Start von Outlook direkt einen bestimmten Ordner öffnen
Wenn beim Start von Outlook automatisch die Outlook Today-Hauptoberfläche geöffnet wird und Sie den standardmäßig geöffneten Outlook-Ordner in einen bestimmten Ordner ändern möchten, gehen Sie wie folgt vor.
1. Klicken Sie in Outlook 2010 und 2013 auf Datei > Optionen.
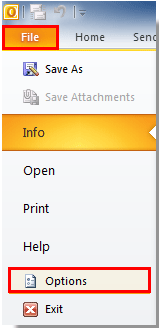
2. Klicken Sie im Dialogfeld „Outlook-Optionen“ in Outlook 2010 und 2013 auf Erweitert in der linken Leiste und dann auf die Schaltfläche Durchsuchen im Abschnitt Outlook-Start und -Beenden. Siehe Screenshot:
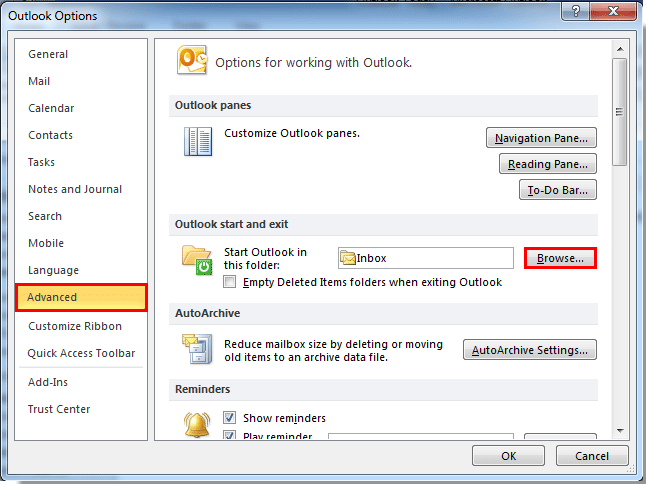
3. Wenn das Dialogfeld „Ordner auswählen“ erscheint, legen Sie einen Outlook-Ordner fest und klicken Sie dann auf die Schaltfläche OK.
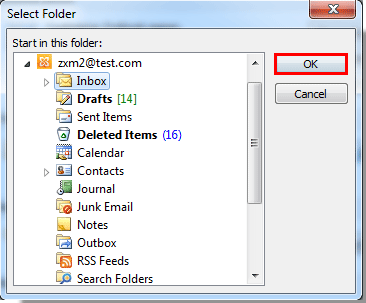
4. Klicken Sie dann auf die OK-Schaltflächen, um alle Dialogfelder zu schließen und die gesamte Einstellung abzuschließen.
Ab jetzt wird beim Starten Ihrer Outlook-Anwendung der oben festgelegte Ordner automatisch geöffnet.
Beste Office-Produktivitätstools
Eilmeldung: Kutools für Outlook veröffentlicht kostenlose Version!
Erleben Sie das brandneue Kutools für Outlook mit über100 unglaublichen Funktionen! Jetzt herunterladen!
📧 E-Mail-Automatisierung: Automatische Antwort (verfügbar für POP und IMAP)/E-Mail senden planen/Automatische CC/BCC nach Regel beim Senden von E-Mail/Automatische Weiterleitung (Erweiterte Regeln) /Begrüßung automatisch hinzufügen/E-Mails mit mehreren Empfängern automatisch in einzelne E-Mails aufteilen...
📨 E-Mail-Management: E-Mail zurückrufen/Betrugs-E-Mails nach Betreff und anderen Kriterien blockieren/Duplikate löschen/Erweiterte Suche/Ordner organisieren...
📁 Anhänge Pro:Stapel speichern/Stapel ablösen/Stapel komprimieren/Automatisch speichern/Automatisch abtrennen/Automatische Komprimierung...
🌟 Interface-Magie: 😊Mehr schöne und coole Emojis /Benachrichtigung bei wichtigen E-Mails/Outlook minimieren statt schließen...
👍 Ein-Klick-Genies: Allen mit Anhängen antworten /Anti-Phishing-E-Mails/🕘Zeitzone des Absenders anzeigen...
👩🏼🤝👩🏻 Kontakte & Kalender: Stapel Kontakt aus ausgewählten E-Mails hinzufügen/Kontaktgruppe in einzelne Gruppen aufteilen/Geburtstagserinnerung entfernen...
Verwenden Sie Kutools in Ihrer bevorzugten Sprache – unterstützt Englisch, Spanisch, Deutsch, Französisch, Chinesisch und über40 weitere!


🚀 Ein-Klick-Download — alle Office-Add-Ins verfügbar
Dringend empfohlen: Kutools für Office (5-in-1)
Mit einem Klick laden Sie fünf Installationsprogramme gleichzeitig herunter — Kutools für Excel, Outlook, Word, PowerPoint und Office Tab Pro. Jetzt herunterladen!
- ✅ Ein-Klick-Komfort: Laden Sie alle fünf Installationspakete in nur einem Schritt herunter.
- 🚀 Für jede Office-Aufgabe bereit: Installieren Sie die benötigten Add-Ins genau dann, wenn Sie sie brauchen.
- 🧰 Enthalten: Kutools für Excel / Kutools für Outlook / Kutools für Word / Office Tab Pro / Kutools für PowerPoint