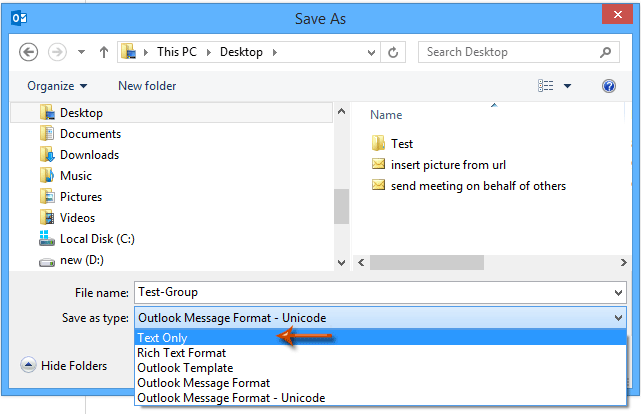Wie exportiert man Outlook-Kontaktgruppen nach Excel?
Das Exportieren eines gesamten Kontaktordners von Microsoft Outlook nach Excel ist einfach, aber was tun, wenn Sie nur eine bestimmte Kontaktgruppe exportieren müssen? Outlook bietet keine direkte Option dafür, aber mit ein paar einfachen Schritten können Sie Ihre Kontaktgruppendaten problemlos in eine Excel-Tabelle übertragen, um sie weiter zu verwenden. Diese Anleitung führt Sie durch den effizienten Export einer Outlook-Kontaktgruppe nach Excel.
Outlook-Kontaktgruppen nach Excel exportieren
Outlook-Kontaktgruppen nach Excel exportieren
Outlook bietet keinen direkten Weg, eine bestimmte Kontaktgruppe nach Excel zu exportieren, aber Sie können dies tun, indem Sie die Gruppe als Textdatei speichern und diese dann in Excel importieren. Diese Methode ermöglicht es Ihnen, Mitgliedsnamen und E-Mail-Adressen effizient zu übertragen, um sie leicht verwalten zu können.
Schritt 1: Speichern Sie die Kontaktgruppe als Textdatei
1. Wechseln Sie in Outlook zur Kontakte- (Personen-) Ansicht. Wählen Sie die Kontaktgruppe aus, die Sie exportieren möchten.
2. Klicken Sie auf Datei > Speichern unter.
3. Im Dialogfeld „Speichern unter“:
- 1). Wählen Sie einen Ordner aus, in dem Sie die Datei speichern möchten.
- 2). Geben Sie einen Namen für die exportierte Kontaktgruppe im Feld Dateiname ein.
- 3). Wählen Sie im Dropdown-Menü „Speichern als Typ“ die Option Nur Text (.txt).
- 4). Klicken Sie auf Speichern.
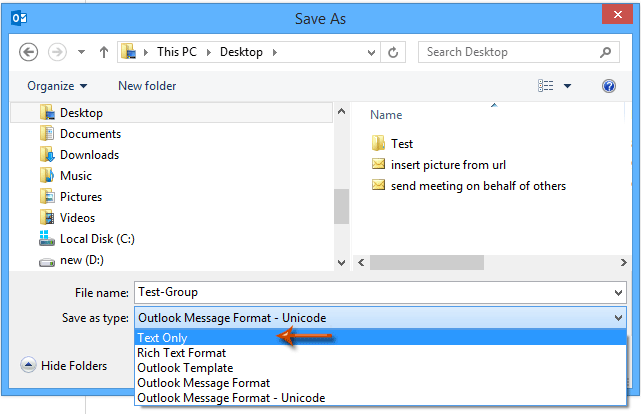
Schritt 2: Öffnen Sie die Kontaktgruppe in Excel
1. Öffnen Sie Microsoft Excel und erstellen Sie eine neue leere Arbeitsmappe.
2. Klicken Sie auf Datei > Öffnen > Durchsuchen.

3. Im Dialogfeld „Öffnen“:
- 1). Navigieren Sie zum Ordner, in dem Sie die .txt-Datei gespeichert haben.
- 2). Wählen Sie im Dropdown-Menü „Dateityp“ (neben dem Feld „Dateiname“) die Option Alle Dateien oder Textdateien.
- 3). Wählen Sie die gespeicherte Textdatei aus und klicken Sie auf Öffnen.

Schritt 3: Konvertieren Sie die Kontaktgruppendaten ins Excel-Format
1. Der Textimport-Assistent wird geöffnet. Stellen Sie sicher, dass die Option „Trennzeichen“ aktiviert ist.
2. Klicken Sie auf Beenden, um den Importvorgang abzuschließen.
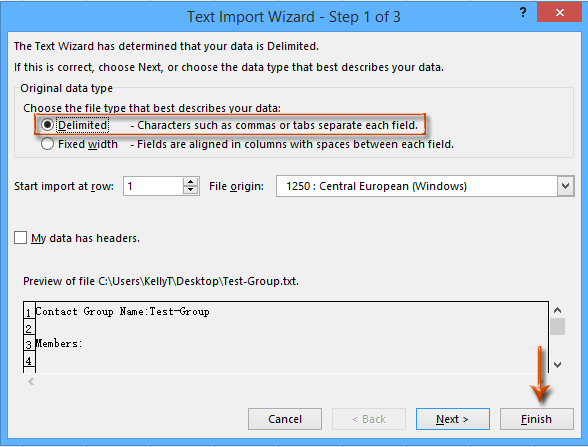
Ergebnis
Die Details der Kontaktgruppe, einschließlich des Gruppennamens und der Mitglieder, werden im Arbeitsblatt angezeigt. Speichern Sie es als Excel-Arbeitsmappe, um die Daten einfach bearbeiten, sortieren oder teilen zu können.

💾 E-Mails mühelos als PDF, Txt, HTML und mehr im Großformat speichern!
Verwandeln Sie die Art und Weise, wie Sie E-Mail-Archive verwalten! Mit der Funktion Ausgewählte E-Mails als verschiedene Dateiformate speichern von Kutools für Outlook können Sie mehrere E-Mails schnell und einfach in verschiedenen Dateiformaten speichern.
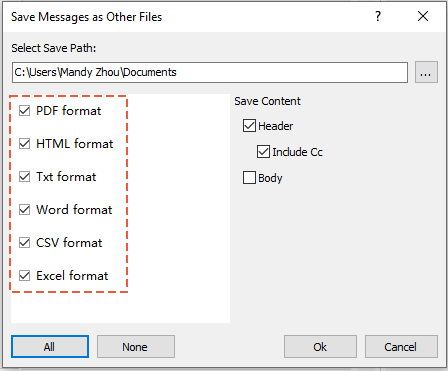
🌟 Hauptvorteile
- 📁 Verschiedene Dateiformate: Speichern Sie E-Mails als PDF, Excel, Word, Txt, CSV und mehr für flexible Archivierung.
- 📚 Batch-Speicherung: Exportieren Sie Hunderte von E-Mails auf einmal und sparen Sie Zeit und Mühe.
- ⚙️ Anpassbarer Inhalt: Wählen Sie nur bestimmte Teile einer E-Mail zum Speichern aus, wie Betreff oder Text.
- 🚀 Vereinfachter Workflow: Optimieren Sie die E-Mail-Verwaltung mit Massenspeicherungsfunktionen.
Demo: Outlook-Kontaktgruppen nach Excel exportieren
Entdecken Sie im Video die Kutools / Kutools Plus Registerkarte – vollgepackt mit leistungsstarken Funktionen, einschließlich kostenloser KI-Tools! Testen Sie alle Funktionen 30 Tage lang kostenlos und ohne Einschränkungen!
Beste Office-Produktivitätstools
Eilmeldung: Kutools für Outlook veröffentlicht kostenlose Version!
Erleben Sie das brandneue Kutools für Outlook mit über100 unglaublichen Funktionen! Jetzt herunterladen!
📧 E-Mail-Automatisierung: Automatische Antwort (verfügbar für POP und IMAP)/E-Mail senden planen/Automatische CC/BCC nach Regel beim Senden von E-Mail/Automatische Weiterleitung (Erweiterte Regeln) /Begrüßung automatisch hinzufügen/E-Mails mit mehreren Empfängern automatisch in einzelne E-Mails aufteilen...
📨 E-Mail-Management: E-Mail zurückrufen/Betrugs-E-Mails nach Betreff und anderen Kriterien blockieren/Duplikate löschen/Erweiterte Suche/Ordner organisieren...
📁 Anhänge Pro:Stapel speichern/Stapel ablösen/Stapel komprimieren/Automatisch speichern/Automatisch abtrennen/Automatische Komprimierung...
🌟 Interface-Magie: 😊Mehr schöne und coole Emojis /Benachrichtigung bei wichtigen E-Mails/Outlook minimieren statt schließen...
👍 Ein-Klick-Genies: Allen mit Anhängen antworten /Anti-Phishing-E-Mails/🕘Zeitzone des Absenders anzeigen...
👩🏼🤝👩🏻 Kontakte & Kalender: Stapel Kontakt aus ausgewählten E-Mails hinzufügen/Kontaktgruppe in einzelne Gruppen aufteilen/Geburtstagserinnerung entfernen...
Verwenden Sie Kutools in Ihrer bevorzugten Sprache – unterstützt Englisch, Spanisch, Deutsch, Französisch, Chinesisch und über40 weitere!


🚀 Ein-Klick-Download — alle Office-Add-Ins verfügbar
Dringend empfohlen: Kutools für Office (5-in-1)
Mit einem Klick laden Sie fünf Installationsprogramme gleichzeitig herunter — Kutools für Excel, Outlook, Word, PowerPoint und Office Tab Pro. Jetzt herunterladen!
- ✅ Ein-Klick-Komfort: Laden Sie alle fünf Installationspakete in nur einem Schritt herunter.
- 🚀 Für jede Office-Aufgabe bereit: Installieren Sie die benötigten Add-Ins genau dann, wenn Sie sie brauchen.
- 🧰 Enthalten: Kutools für Excel / Kutools für Outlook / Kutools für Word / Office Tab Pro / Kutools für PowerPoint