Wie exportiert man Outlook-Kontakte nach Gmail?
Angenommen, Sie haben lange Zeit mit Outlook gearbeitet und möchten nun zu Gmail wechseln und Ihre Outlook-Daten in Gmail übertragen. Wie also kann man Outlook-Kontakte nach Gmail verschieben? Hier werde ich die detaillierten Schritte zur Verfügung stellen, um Kontakte aus Outlook zu exportieren und sie zu Gmail hinzuzufügen.
Teil 1: Outlook-Kontakte als .csv-Datei exportieren
Teil 2: Importieren der .csv-Datei von Outlook-Kontakten in Gmail
- Steigern Sie Ihre E-Mail-Produktivität mit KI-Technologie, die es Ihnen ermöglicht, schnell auf E-Mails zu antworten, neue zu verfassen, Nachrichten zu übersetzen und vieles mehr.
- Automatisieren Sie das Versenden von E-Mails mit Automatische CC/BCC, Automatische Weiterleitung nach Regeln; senden Sie Automatische Antworten (Abwesend) ohne einen Exchange-Server zu benötigen...
- Erhalten Sie Erinnerungen wie Hinweis beim Antworten auf eine E-Mail, bei der ich im BCC-Feld stehe, wenn Sie auf 'Allen antworten' klicken, während Sie in der BCC-Liste sind, und Erinnerung bei fehlenden Anhängen für vergessene Anhänge...
- Steigern Sie die E-Mail-Effizienz mit Antwort (Allen) mit Anhängen, Automatisches Hinzufügen von Begrüßung oder Datum & Uhrzeit in Signatur oder Betreff, Antworten auf mehrere E-Mails...
- Optimieren Sie das E-Mail-Versenden mit E-Mail zurückrufen, Anhangswerkzeuge (Anhänge komprimieren, Automatisch speichern), Duplikate löschen und Schnellbericht...
Teil 1: Outlook-Kontakte als .csv-Datei exportieren
Bevor Sie Outlook-Kontakte nach Gmail importieren, müssen Sie den Kontaktordner als .csv-Datei in Microsoft Outlook exportieren.
Schritt 1: Öffnen Sie das Dialogfeld „Importieren und Exportieren-Assistent“:
- In Outlook 2013 klicken Sie auf Datei > Öffnen & Exportieren > Import/Export;
- In Outlook 2010 klicken Sie auf Datei > Öffnen > Importieren;
- In Outlook 2007 klicken Sie auf Datei > Importieren und Exportieren.
Schritt 2: Klicken Sie im Dialogfeld „Importieren und Exportieren-Assistent“ auf „In eine Datei exportieren“ und dann auf die Schaltfläche Weiter .
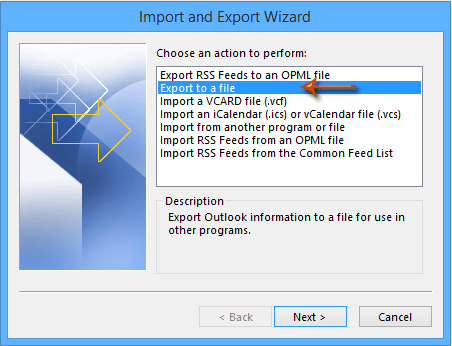
Schritt 3: Wählen Sie im Dialogfeld „In eine Datei exportieren“ die Option „Kommagetrennte Werte“ aus und klicken Sie dann auf die Schaltfläche Weiter .
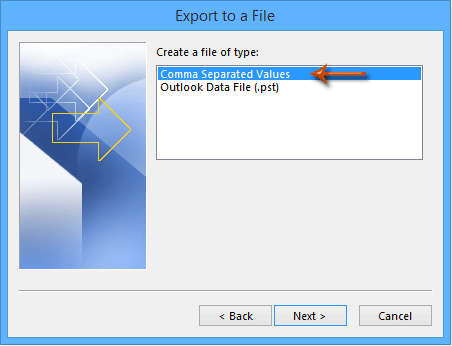
Schritt 4: Markieren Sie im neuen Dialogfeld den Kontaktordner, den Sie als .csv-Datei exportieren möchten, und klicken Sie anschließend auf die Schaltfläche Weiter.
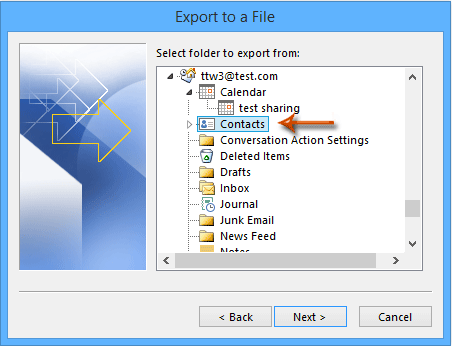
Schritt 5: Klicken Sie auf die Schaltfläche Durchsuchen und wählen Sie im erscheinenden Dialogfeld „Durchsuchen“:
(1) Wählen Sie den Ordner aus, in dem Sie die exportierte .csv-Datei speichern möchten;
(2) Geben Sie einen Namen für diese exportierte Datei in das Feld Dateiname ein;
(3) Klicken Sie im Dialogfeld „Durchsuchen“ auf die Schaltfläche OK;
(4) Klicken Sie im Dialogfeld „In eine Datei exportieren“ auf die Schaltfläche Weiter, um den Export fortzusetzen.
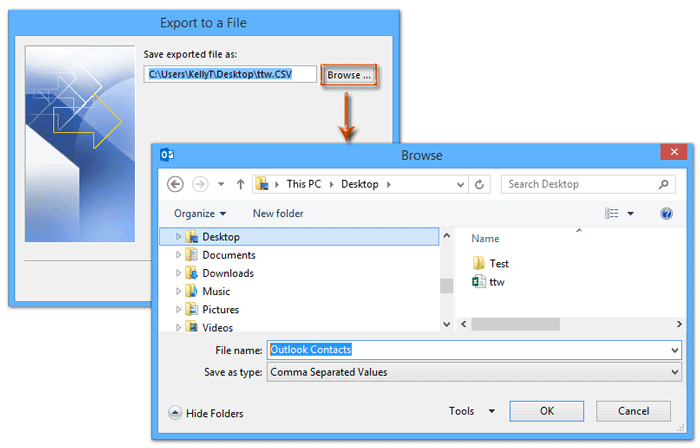
Schritt 6: Klicken Sie auf die Schaltfläche Beenden.
Teil 2: Importieren der .csv-Datei von Outlook-Kontakten in Gmail
Sie haben nun die Outlook-Kontakte als .csv-Datei exportiert und können sich bei Ihrem Gmail-Konto im Internet anmelden, um die Outlook-Kontakte einfach zu importieren.
Schritt 1: Melden Sie sich bei Ihrem Gmail-Konto im Internet an.
Schritt 2: Klicken Sie in Ihrem Gmail auf Kontakte in der oberen linken Ecke. Siehe Screenshot unten:
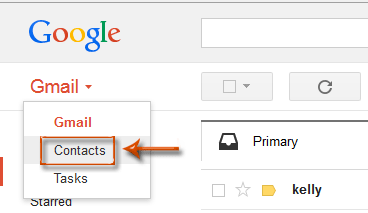
Schritt 3: Klicken Sie in der linken Seitenleiste von Gmail auf „Kontakte importieren“.
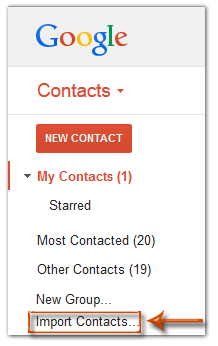
Schritt 4: Klicken Sie im erscheinenden Dialogfeld auf die Schaltfläche Durchsuchen.
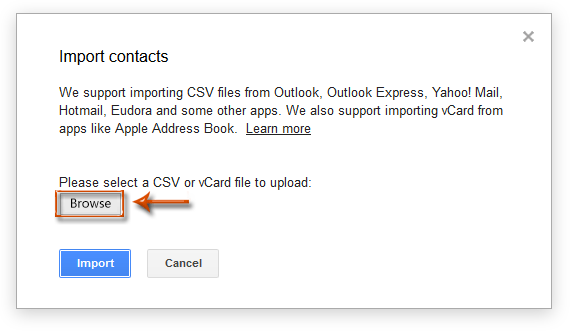
Schritt 5: Suchen Sie im neuen Dialogfeld die .csv-Datei, die Sie in Teil 1 exportiert haben, und klicken Sie auf die Schaltfläche Öffnen.
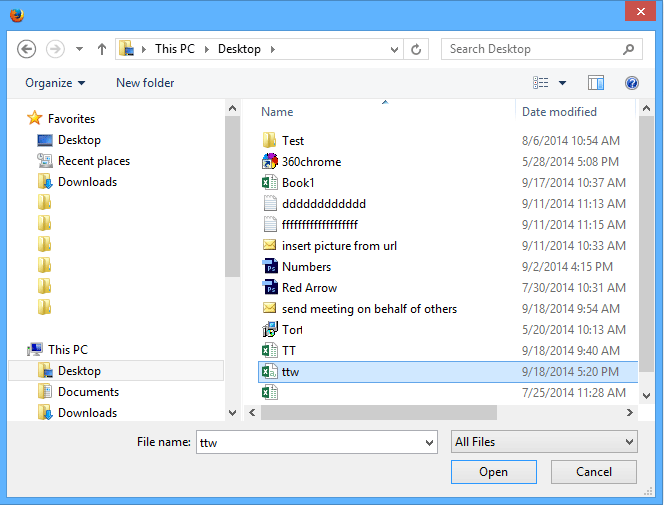
Schritt 6: Klicken Sie auf die Schaltfläche Importieren .
Nun werden alle Kontakte des exportierten Outlook-Kontaktordners innerhalb einer Minute in die Kontaktliste von Gmail importiert und hinzugefügt.
Beste Office-Produktivitätstools
Eilmeldung: Kutools für Outlook veröffentlicht kostenlose Version!
Erleben Sie das brandneue Kutools für Outlook mit über100 unglaublichen Funktionen! Jetzt herunterladen!
📧 E-Mail-Automatisierung: Automatische Antwort (verfügbar für POP und IMAP)/E-Mail senden planen/Automatische CC/BCC nach Regel beim Senden von E-Mail/Automatische Weiterleitung (Erweiterte Regeln) /Begrüßung automatisch hinzufügen/E-Mails mit mehreren Empfängern automatisch in einzelne E-Mails aufteilen...
📨 E-Mail-Management: E-Mail zurückrufen/Betrugs-E-Mails nach Betreff und anderen Kriterien blockieren/Duplikate löschen/Erweiterte Suche/Ordner organisieren...
📁 Anhänge Pro:Stapel speichern/Stapel ablösen/Stapel komprimieren/Automatisch speichern/Automatisch abtrennen/Automatische Komprimierung...
🌟 Interface-Magie: 😊Mehr schöne und coole Emojis /Benachrichtigung bei wichtigen E-Mails/Outlook minimieren statt schließen...
👍 Ein-Klick-Genies: Allen mit Anhängen antworten /Anti-Phishing-E-Mails/🕘Zeitzone des Absenders anzeigen...
👩🏼🤝👩🏻 Kontakte & Kalender: Stapel Kontakt aus ausgewählten E-Mails hinzufügen/Kontaktgruppe in einzelne Gruppen aufteilen/Geburtstagserinnerung entfernen...
Verwenden Sie Kutools in Ihrer bevorzugten Sprache – unterstützt Englisch, Spanisch, Deutsch, Französisch, Chinesisch und über40 weitere!


🚀 Ein-Klick-Download — alle Office-Add-Ins verfügbar
Dringend empfohlen: Kutools für Office (5-in-1)
Mit einem Klick laden Sie fünf Installationsprogramme gleichzeitig herunter — Kutools für Excel, Outlook, Word, PowerPoint und Office Tab Pro. Jetzt herunterladen!
- ✅ Ein-Klick-Komfort: Laden Sie alle fünf Installationspakete in nur einem Schritt herunter.
- 🚀 Für jede Office-Aufgabe bereit: Installieren Sie die benötigten Add-Ins genau dann, wenn Sie sie brauchen.
- 🧰 Enthalten: Kutools für Excel / Kutools für Outlook / Kutools für Word / Office Tab Pro / Kutools für PowerPoint