Wie finde ich einen Ordner anhand des Namens in Outlook?
Angenommen, Sie haben viele E-Mail-Ordner in Outlook erstellt. Wenn ein bestimmter persönlicher Ordner geöffnet werden muss, müssen Sie mehrere Ordner erweitern, bis dieser spezifische Ordner erscheint. Es ist mühsam, mehrere Ordner einzeln zu erweitern, nur um einen bestimmten persönlichen Ordner zu öffnen. Tatsächlich wird alles einfacher, wenn Sie sich den Ordnernamen merken. In diesem Tutorial bieten wir Ihnen eine Methode, einen Ordner in Outlook anhand seines Namens zu finden, anstatt Ordner einzeln zu durchsuchen.
Ordner in Outlook mit VBA-Code anhand des Namens finden
Ordner mit Kutools für Outlook anhand des Namens über Konten hinweg suchen![]()
Ordner in Outlook mit VBA-Code anhand des Namens finden
Mit dem folgenden VBA-Code können Sie ganz einfach einen bestimmten Ordner anhand seines Namens finden.
Hinweis: Sie müssen sich den Ordnernamen merken, um diesen VBA-Code verwenden zu können.
1. Drücken Sie die Tasten Alt + F11 auf der Tastatur, um das Microsoft Visual Basic for Applications-Fenster zu öffnen.
2. Doppelklicken Sie dann auf Projekt1 > Microsoft Outlook-Objekt > ThisOutlookSession, um das Fenster Projekt1 – ThisOutlookSession zu öffnen. Siehe Screenshot:
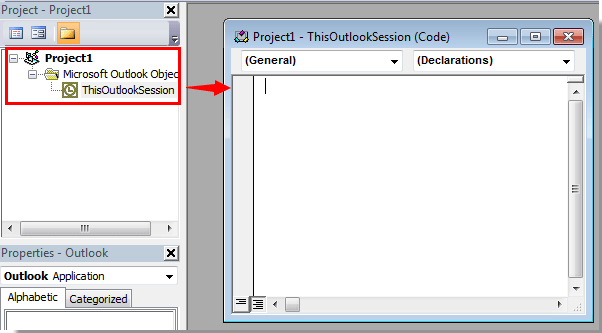
3. Kopieren und fügen Sie den folgenden VBA-Code in das Fenster Projekt1 – ThisOutlookSession ein.
VBA: Ordner anhand des Namens finden
Sub FindFolderByName()
Dim Name As String
Dim FoundFolder As Folder
Name = InputBox("Find Name:", "Search Folder")
If Len(Trim$(Name)) = 0 Then Exit Sub
Set FoundFouder = FindInFolders(Application.Session.Folders, Name)
If Not FoundFouder Is Nothing Then
If MsgBox("Activate Folder: " & vbCrLf & FoundFouder.FolderPath, vbQuestion Or vbYesNo) = vbYes Then
Set Application.ActiveExplorer.CurrentFolder = FoundFouder
End If
Else
MsgBox "Not Found", vbInformation
End If
End Sub
Function FindInFolders(TheFolders As Outlook.Folders, Name As String)
Dim SubFolder As Outlook.MAPIFolder
On Error Resume Next
Set FindInFolders = Nothing
For Each SubFolder In TheFolders
If LCase(SubFolder.Name) Like LCase(Name) Then
Set FindInFolders = SubFolder
Exit For
Else
Set FindInFolders = FindInFolders(SubFolder.Folders, Name)
If Not FindInFolders Is Nothing Then Exit For
End If
Next
End Function
4. Drücken Sie dann die Taste F5 auf der Tastatur, um den VBA-Code auszuführen.
5. Klicken Sie im Dialogfeld Makros auf die Schaltfläche Ausführen.
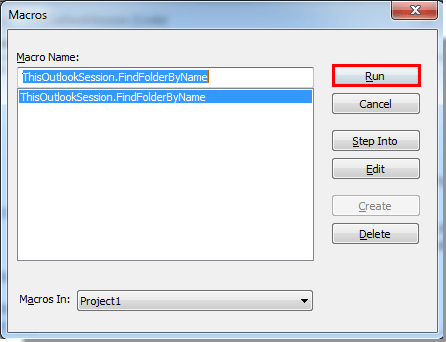
6. Geben Sie im erscheinenden Dialogfeld „Ordner suchen“ den Ordnernamen in das Textfeld ein und klicken Sie dann auf die Schaltfläche OK. Siehe Screenshot:

7. Dann erscheint ein Microsoft Outlook-Dialogfeld, das den Pfad zu Ihrem gewünschten Ordner zeigt. Klicken Sie anschließend auf die Schaltfläche Ja.
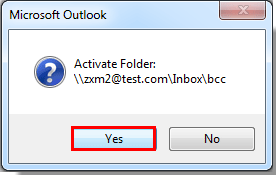
8. Der angegebene E-Mail-Ordner wird sofort geöffnet.
Hinweis: Dieser VBA-Code kann auf Outlook 2007, 2010 und 2013 angewendet werden.
Ordner mit Kutools für Outlook anhand des Namens über Konten hinweg suchen
Wenn Sie nicht gut in VBA sind, können Sie das Hilfsprogramm „Gehe zu“ von Kutools für Outlook ausprobieren, das Ordner anhand des Namens oder eines bestimmten Zeichens finden und direkt zum Ordner springen kann.
Installieren Sie Kutools für Outlook kostenlos und gehen Sie dann wie folgt vor:
1. Klicken Sie auf Kutools Plus > Ordner > Gehe zu.
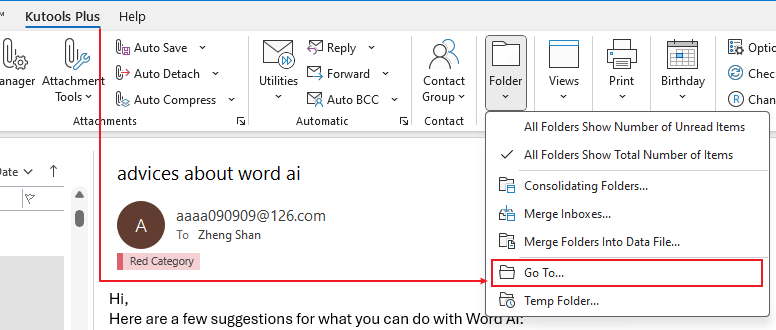
2. Geben Sie im Dialogfeld „Gehe zu“ den Ordnernamen oder bestimmte Zeichen in die Suchleiste ein, dann werden die relevanten Ordner aufgelistet.
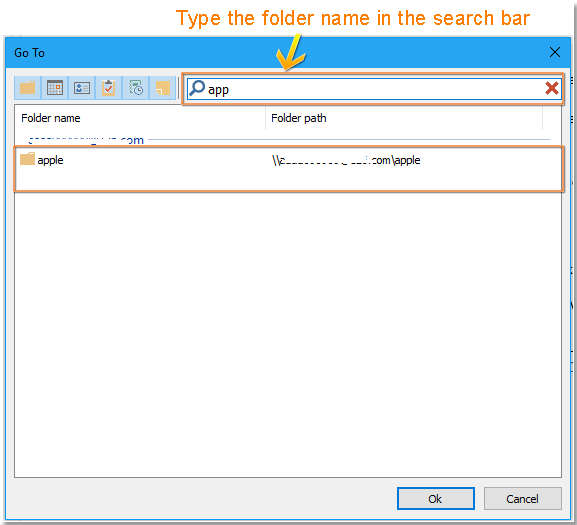
3. Doppelklicken Sie auf den Ordnernamen, den Sie öffnen möchten, und der Ordner wird geöffnet.
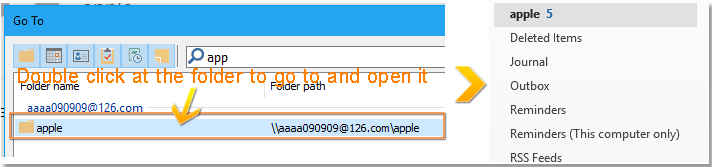
Demo
Beste Office-Produktivitätstools
Eilmeldung: Kutools für Outlook veröffentlicht kostenlose Version!
Erleben Sie das brandneue Kutools für Outlook mit über100 unglaublichen Funktionen! Jetzt herunterladen!
📧 E-Mail-Automatisierung: Automatische Antwort (verfügbar für POP und IMAP)/E-Mail senden planen/Automatische CC/BCC nach Regel beim Senden von E-Mail/Automatische Weiterleitung (Erweiterte Regeln) /Begrüßung automatisch hinzufügen/E-Mails mit mehreren Empfängern automatisch in einzelne E-Mails aufteilen...
📨 E-Mail-Management: E-Mail zurückrufen/Betrugs-E-Mails nach Betreff und anderen Kriterien blockieren/Duplikate löschen/Erweiterte Suche/Ordner organisieren...
📁 Anhänge Pro:Stapel speichern/Stapel ablösen/Stapel komprimieren/Automatisch speichern/Automatisch abtrennen/Automatische Komprimierung...
🌟 Interface-Magie: 😊Mehr schöne und coole Emojis /Benachrichtigung bei wichtigen E-Mails/Outlook minimieren statt schließen...
👍 Ein-Klick-Genies: Allen mit Anhängen antworten /Anti-Phishing-E-Mails/🕘Zeitzone des Absenders anzeigen...
👩🏼🤝👩🏻 Kontakte & Kalender: Stapel Kontakt aus ausgewählten E-Mails hinzufügen/Kontaktgruppe in einzelne Gruppen aufteilen/Geburtstagserinnerung entfernen...
Verwenden Sie Kutools in Ihrer bevorzugten Sprache – unterstützt Englisch, Spanisch, Deutsch, Französisch, Chinesisch und über40 weitere!


🚀 Ein-Klick-Download — alle Office-Add-Ins verfügbar
Dringend empfohlen: Kutools für Office (5-in-1)
Mit einem Klick laden Sie fünf Installationsprogramme gleichzeitig herunter — Kutools für Excel, Outlook, Word, PowerPoint und Office Tab Pro. Jetzt herunterladen!
- ✅ Ein-Klick-Komfort: Laden Sie alle fünf Installationspakete in nur einem Schritt herunter.
- 🚀 Für jede Office-Aufgabe bereit: Installieren Sie die benötigten Add-Ins genau dann, wenn Sie sie brauchen.
- 🧰 Enthalten: Kutools für Excel / Kutools für Outlook / Kutools für Word / Office Tab Pro / Kutools für PowerPoint