Wie kann man einen Entwurf nach dem Senden in Outlook behalten?
Standardmäßig wird ein Entwurfsemail in Outlook sofort aus dem Ordner Entwürfe in den Ordner Gesendete Elemente verschoben, sobald es gesendet wurde. Dieses Verhalten erschwert die spätere Wiederverwendung des Inhalts. Viele Benutzer bevorzugen es, Entwurfsemails als wiederverwendbare Vorlagen zu behalten – ideal für wiederkehrende Nachrichten wie wöchentliche Updates oder Kundenantworten. Während Outlook ein paar manuelle Workarounds bietet, bietet Kutools für Outlook eine effizientere, langfristige Lösung, mit der Sie Ihren Entwurfsinhalt als wiederverwendbares AutoText speichern und mit einem Klick einfügen können. Diese Anleitung führt Sie durch beide Outlook-Methoden und den Kutools-Ansatz, um Ihnen zu helfen, die beste Option zu wählen.
Methode 1: Verwenden Sie Strg + F, um den Entwurf zu behalten (Manuell & Grundlegend)
Methode 2: Speichern Sie Entwürfe als AutoText für die Ein-Klick-Wiederverwendung mit Kutools für Outlook 👍 (Schnell & Effizient)
Methode 3: Verwenden Sie die Weiterleiten-Schaltfläche, um den Entwurf zu behalten (Mehr Schritte & Einrichtung erforderlich)
Methode 1: Verwenden Sie Strg + F, um den Entwurf zu behalten
Outlook ermöglicht es Ihnen, einen Entwurfsemail manuell mit einer einfachen Tastenkombination (Strg + F) zu duplizieren.
1. Doppelklicken Sie auf das Entwurfsemail, um es zu öffnen.
2. Platzieren Sie den Cursor in einem beliebigen Kopffeld (z. B. Betreffzeile) und drücken Sie Strg + F.

3. Eine neue Email wird mit demselben Inhalt erstellt. Gestalten Sie diese duplizierte Version und senden Sie sie ab.
4. Schließen Sie das ursprüngliche Entwurf-Fenster. Der Entwurf bleibt unberührt im Ordner Entwürfe.
Vor- und Nachteile von Methode 1:
- ✅ Einfache Tastenkombination, keine komplexe Einrichtung erforderlich.
- ✅ Schnelle Methode für gelegentliche Nutzung.
- ❌ Jedes Mal vollständig manuell.
- ❌ Begrenzte Praktikabilität für häufige Wiederverwendung.
📩 Antworten Sie sofort auf mehrere E-Mails mit einer Vorlage!
Müde, immer wieder die gleichen E-Mail-Antworten zu tippen? Mit der Funktion 'Antworten Sie auf ausgewählte E-Mails mithilfe einer Vorlage' von Kutools für Outlook können Sie vorgefertigte Antworten mit nur wenigen Klicks an mehrere E-Mails senden – und sparen so Zeit und Mühe. Wählen Sie einfach die E-Mails aus, gehen Sie zu „Kutools“ > „Massenverarbeitung“ > „Antworten Sie auf ausgewählte E-Mails mithilfe einer Vorlage“, und wählen Sie Ihre vorgefertigte Antwort aus. So einfach können Sie Ihren Arbeitsablauf optimieren und sofort antworten!
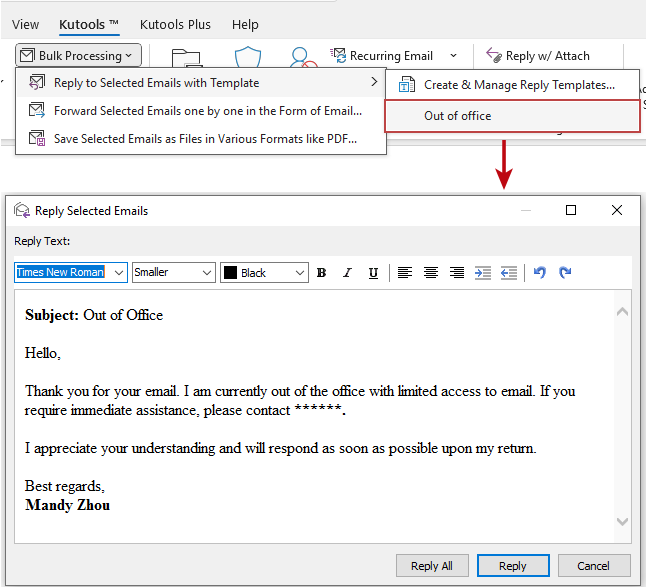
Methode 2: Speichern Sie Entwürfe als AutoText für die Ein-Klick-Wiederverwendung mit Kutools für Outlook 👍
Wenn Sie eine intelligentere, zuverlässigere Möglichkeit zur Wiederverwendung von Entwurfsemails wünschen, bietet Kutools für Outlook eine leistungsstarke AutoText-Funktion, die es Ihnen ermöglicht, Entwürfe zu speichern und sie jederzeit mit einem Klick einzufügen – keine Notwendigkeit, Nachrichten manuell weiterzuleiten oder zu duplizieren.
Verabschieden Sie sich von der Unproduktivität in Outlook! Kutools für Outlook macht die Verarbeitung von E-Mails im Batch einfacher – jetzt mit kostenlosen KI-gestützten Funktionen! Laden Sie Kutools für Outlook jetzt herunter!!
1. Doppelklicken Sie, um das Entwurfsemail zu öffnen, und wählen Sie den Inhalt aus, den Sie wiederverwenden möchten.
2. Gehen Sie zu Kutools > Ressourcen.

3. Klicken Sie unter dem AutoText-Reiter auf die Schaltfläche Hinzufügen.

4. Im Dialogfeld Neuer AutoText:
- 1) Geben Sie einen Namen für den Eintrag ein.
- 2) Wählen Sie eine Kategorie aus (oder erstellen Sie eine).
- 3) Klicken Sie auf Hinzufügen.

📌 Ergebnis: Ihr Entwurfsinhalt ist nun in der Kutools-Ressourcenbibliothek als wiederverwendbares Element gespeichert. Um es später wiederzuverwenden, platzieren Sie einfach den Cursor im Nachrichtentext und klicken Sie auf das AutoText-Element – es wird sofort eingefügt.

Vorteile der Verwendung von Kutools:
- ✅ Sofortige Wiederverwendung: Einmal speichern, jederzeit mit einem Klick verwenden.
- ✅ Einfaches Management: Mehrere Email-Vorlagen ordentlich organisieren und verwalten.
- ✅ Erhöhte Produktivität: Perfekt für häufig gesendete Emails, kein wiederholtes Tippen erforderlich.
- ✅ Flexibel und zuverlässig: Kein Risiko, versehentlich Originalinhalt zu verlieren.
Methode 3: Verwenden Sie die Weiterleiten-Schaltfläche, um den Entwurf zu behalten
Eine weitere native Outlook-Methode beinhaltet die Verwendung der Weiterleiten-Schaltfläche nach dem Ändern der Outlook-Einstellungen.
1. Klicken Sie in Outlook auf Datei > Optionen.
2. Gehen Sie im Dialogfeld Outlook-Optionen zum Register Mail. Aktivieren Sie unter der Sektion Antworten und Weiterleitungen die Option Antworten und Weiterleitungen in einem neuen Fenster öffnen und klicken Sie auf OK.

3. Gehen Sie zu Ihrem Ordner Entwürfe und wählen Sie den Entwurf aus, den Sie behalten möchten. Klicken Sie unter der Registerkarte Start auf Weiterleiten.

4. Ein neues Fenster erscheint. Gestalten Sie diese neue Nachricht und senden Sie sie ab.
5. Schließen Sie das ursprüngliche Entwurfsemail ohne es zu senden, um es im Ordner Entwürfe zu behalten.
Vor- und Nachteile von Methode 3:
- ✅ Einfache Einrichtung innerhalb der integrierten Outlook-Optionen.
- ✅ Geeignet für Benutzer, die regelmäßig Nachrichten weiterleiten.
- ❌ Erfordert anfängliche Einrichtung.
- ❌ Kann mühsam werden, wenn Entwürfe häufig gesendet werden.
- ❌ Keine einfache Inhaltsverwaltung oder -wiederverwendung.
Welche Methode sollten Sie verwenden?
Nutzen Sie diesen klaren Vergleich, um die beste Methode für Ihren Arbeitsablauf zu wählen:
| Methode | Am besten geeignet für | Benutzerfreundlichkeit | Effizienz | Inhalts-Wiederverwendung |
|---|---|---|---|---|
| Strg + F Tastenkombination | Schnelle, gelegentliche Wiederverwendung | ⭐⭐⭐⭐ | ⭐⭐⭐ | ⭐⭐ |
| Kutools AutoText | Häufige Wiederverwendung & einfaches Management | ⭐⭐⭐⭐⭐ | ⭐⭐⭐⭐⭐ | ⭐⭐⭐⭐⭐ |
| Weiterleiten-Schaltfläche | Regelmäßiges Weiterleiten mit einiger anfänglicher Einrichtung | ⭐⭐⭐ | ⭐⭐⭐ | ⭐⭐ |
✅ Empfehlung: Für häufige Email-Wiederverwendung und besseres Vorlagenmanagement bietet Kutools für Outlook die schnellste und effizienteste Lösung.
Beste Office-Produktivitätstools
Eilmeldung: Kutools für Outlook veröffentlicht kostenlose Version!
Erleben Sie das brandneue Kutools für Outlook mit über100 unglaublichen Funktionen! Jetzt herunterladen!
📧 E-Mail-Automatisierung: Automatische Antwort (verfügbar für POP und IMAP)/E-Mail senden planen/Automatische CC/BCC nach Regel beim Senden von E-Mail/Automatische Weiterleitung (Erweiterte Regeln) /Begrüßung automatisch hinzufügen/E-Mails mit mehreren Empfängern automatisch in einzelne E-Mails aufteilen...
📨 E-Mail-Management: E-Mail zurückrufen/Betrugs-E-Mails nach Betreff und anderen Kriterien blockieren/Duplikate löschen/Erweiterte Suche/Ordner organisieren...
📁 Anhänge Pro:Stapel speichern/Stapel ablösen/Stapel komprimieren/Automatisch speichern/Automatisch abtrennen/Automatische Komprimierung...
🌟 Interface-Magie: 😊Mehr schöne und coole Emojis /Benachrichtigung bei wichtigen E-Mails/Outlook minimieren statt schließen...
👍 Ein-Klick-Genies: Allen mit Anhängen antworten /Anti-Phishing-E-Mails/🕘Zeitzone des Absenders anzeigen...
👩🏼🤝👩🏻 Kontakte & Kalender: Stapel Kontakt aus ausgewählten E-Mails hinzufügen/Kontaktgruppe in einzelne Gruppen aufteilen/Geburtstagserinnerung entfernen...
Verwenden Sie Kutools in Ihrer bevorzugten Sprache – unterstützt Englisch, Spanisch, Deutsch, Französisch, Chinesisch und über40 weitere!


🚀 Ein-Klick-Download — alle Office-Add-Ins verfügbar
Dringend empfohlen: Kutools für Office (5-in-1)
Mit einem Klick laden Sie fünf Installationsprogramme gleichzeitig herunter — Kutools für Excel, Outlook, Word, PowerPoint und Office Tab Pro. Jetzt herunterladen!
- ✅ Ein-Klick-Komfort: Laden Sie alle fünf Installationspakete in nur einem Schritt herunter.
- 🚀 Für jede Office-Aufgabe bereit: Installieren Sie die benötigten Add-Ins genau dann, wenn Sie sie brauchen.
- 🧰 Enthalten: Kutools für Excel / Kutools für Outlook / Kutools für Word / Office Tab Pro / Kutools für PowerPoint