Wie fügt man Anhänge als Hyperlinks in Outlook ein/ersetzt sie?
Normalerweise hängen die meisten Outlook-Benutzer Anhänge bei, indem sie im Nachrichtenfenster auf Einfügen > Anhang-Datei klicken. Allerdings belegen die Anhänge viel Platz und machen Outlook schwerfällig. Alternativ können Sie versuchen, Ihre Anhänge in Microsoft Outlook als Hyperlinks zu versenden, wenn sowohl Sie als auch die Empfänger der Nachrichten auf einen freigegebenen Ordner zugreifen können.
- Anhänge als Hyperlinks in einer neuen E-Mail einfügen
- Anhänge in mehreren empfangenen E-Mails durch Hyperlinks ersetzen
- Anhänge in allen eingehenden E-Mails automatisch durch Hyperlinks ersetzen
Um Anhänge als Hyperlinks im Nachrichtenfenster von Microsoft Outlook einzufügen und zu senden, können Sie wie folgt vorgehen:
Anhänge als Hyperlinks in einer neuen E-Mail einfügen
1. Klicken Sie in der Postansicht auf Start > Neue E-Mail, um eine neue E-Mail zu erstellen.
2. Klicken Sie auf die Schaltfläche Hyperlink auf der Registerkarte Einfügen. (Hinweis: Die Schaltfläche Hyperlink wird erst aktiv, wenn Sie den Cursor in den Nachrichtentext setzen.)

3. Klicken Sie im Dialogfeld Hyperlink einfügen auf die Schaltfläche Durchsuchen ![]() hinter dem Link in Feld.
hinter dem Link in Feld.
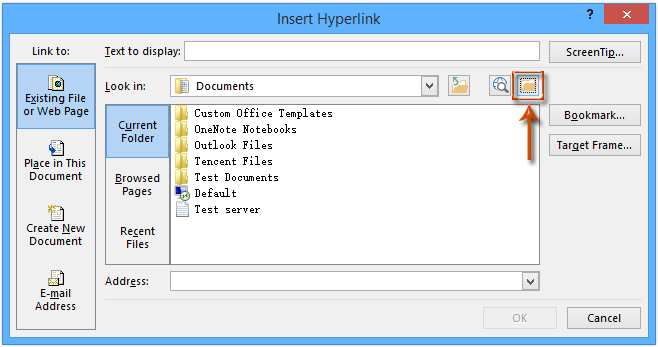
4. Im Dialogfeld Link zur Datei (1) Öffnen Sie den freigegebenen Ordner, auf den sowohl Sie als auch die Empfänger zugreifen können; (2) Klicken Sie, um die Datei, die Sie als Hyperlink senden möchten, im geöffneten freigegebenen Ordner hervorzuheben; (3) Klicken Sie auf die OK Schaltfläche.
Hinweis: Wenn die angehängte Datei nicht im freigegebenen Ordner gespeichert ist, kopieren und fügen Sie die angehängte Datei vor diesem Schritt in den freigegebenen Ordner ein.
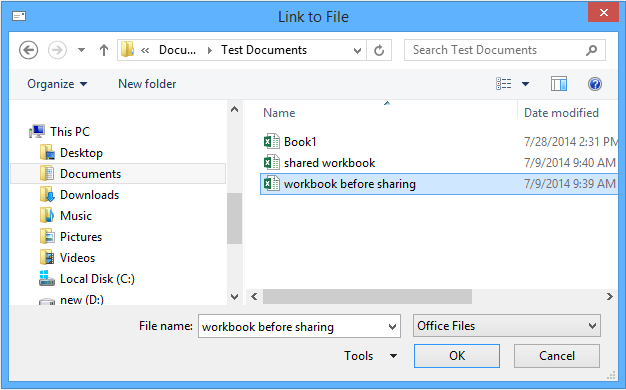
Jetzt kehren Sie zum Nachrichtenfenster zurück, und der Anhang wurde als Hyperlink hinzugefügt. Siehe Screenshot unten:
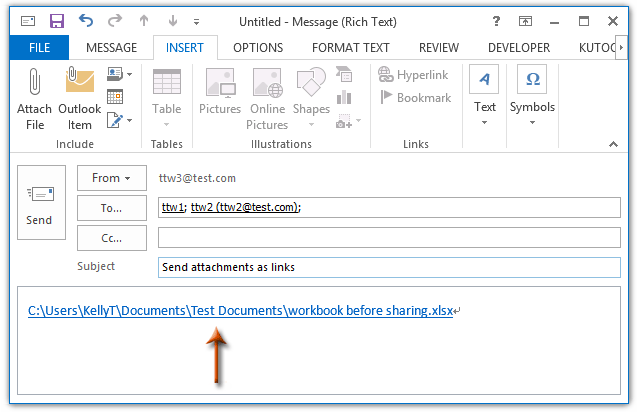
5. Verfassen Sie die E-Mail-Nachricht und klicken Sie dann auf die Schaltfläche Senden, um die Nachricht zu versenden.
Anhänge in mehreren empfangenen E-Mails durch Hyperlinks ersetzen
Manchmal möchten Sie möglicherweise die Anhänge in empfangenen E-Mails durch Hyperlinks ersetzen, um die Größe von Outlook zu reduzieren oder aus anderen Gründen in Outlook. In diesem Fall können Sie die Funktion „Alle Anhänge abtrennen “ von Kutools für Outlook anwenden.
Verabschieden Sie sich von der Unproduktivität in Outlook! Kutools für Outlook macht die Verarbeitung von E-Mails im Batch einfacher – jetzt mit kostenlosen KI-gestützten Funktionen! Laden Sie Kutools für Outlook jetzt herunter!!
1. In der Post Ansicht öffnen Sie den Mailordner und wählen Sie mehrere E-Mails aus, deren Anhänge Sie durch Hyperlinks ersetzen möchten. Siehe Screenshot unten:
Hinweis: Halten Sie die Strg Taste gedrückt, können Sie mehrere nicht angrenzende E-Mails auswählen, indem Sie die E-Mails nacheinander anklicken.
2. Klicken Sie auf Kutools > Anhangswerkzeuge > Alle abtrennen.
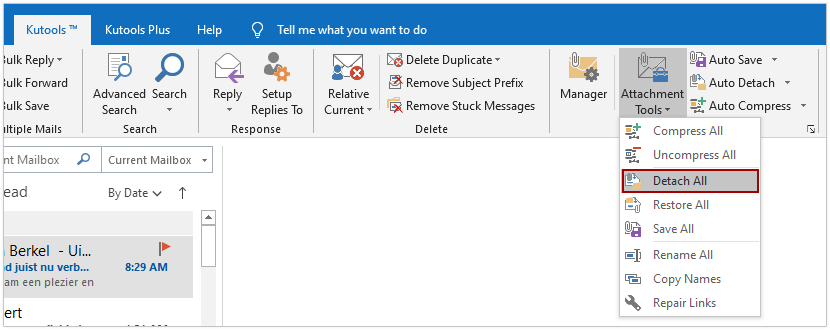
3. Geben Sie im sich öffnenden Dialogfeld „Ordner durchsuchen“ den Zielordner an, in dem Sie die Anhänge speichern möchten, und klicken Sie auf die Schaltfläche Ok . Siehe Screenshot unten:
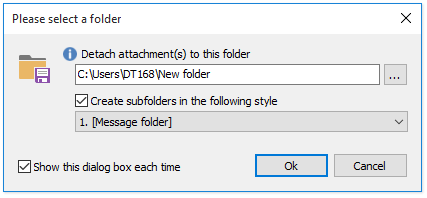
Und jetzt werden alle Anhänge in allen ausgewählten E-Mails durch Hyperlinks ersetzt, wie im folgenden Screenshot gezeigt. Wenn Sie auf den entsprechenden Hyperlink klicken, wird die angehängte Datei geöffnet.
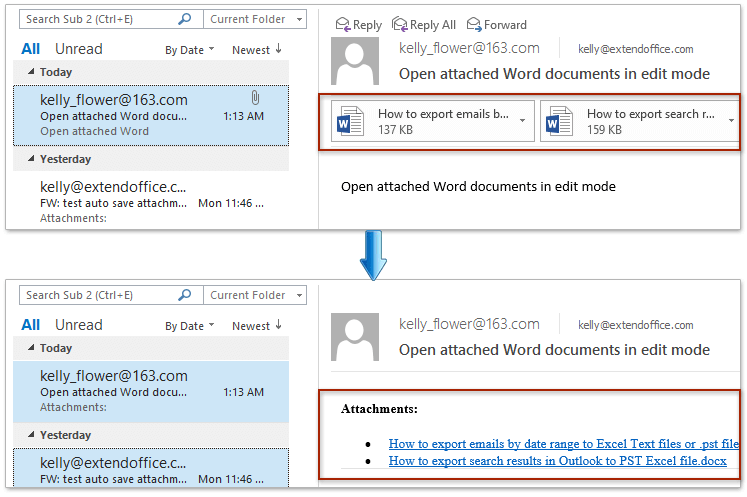
Ersetzen Sie automatisch alle Anhänge durch Hyperlinks für alle eingehenden E-Mails
Um automatisch alle Anhänge in allen neuen eingehenden E-Mails in Outlook durch Hyperlinks zu ersetzen, können Sie die Optionen von Kutools für Outlook konfigurieren, um dies zu erreichen.
Verabschieden Sie sich von der Unproduktivität in Outlook! Kutools für Outlook macht die Verarbeitung von E-Mails im Batch einfacher – jetzt mit kostenlosen KI-gestützten Funktionen! Laden Sie Kutools für Outlook jetzt herunter!!
1. Klicken Sie auf das Startsymbol in der rechten unteren Ecke der Gruppe Anhänge auf der Registerkarte Kutools .

2. Jetzt im aufpoppenden Dialogfeld Anhangsoptionen gehen Sie bitte zu Ablösen & Speichern Registerkarte, aktivieren Sie die Option Alle empfangenen Anhänge automatisch ablösen Option, legen Sie den Zielordner im Feld Speicherordner fest und klicken Sie auf die Schaltfläche OK . Siehe Screenshot:
Ab sofort werden alle Anhänge in den eingehenden E-Mails automatisch durch Hyperlinks ersetzt.
Kutools für Outlook: Steigern Sie Outlook mit über 100 unverzichtbaren Tools. Testen Sie es KOSTENLOS für 30 Tage, ohne Verpflichtungen! Bitte lesen Sie mehr... Jetzt herunterladen!
Demo: (automatisch) Anhänge als Hyperlinks in Outlook ersetzen
Beste Office-Produktivitätstools
Eilmeldung: Kutools für Outlook veröffentlicht kostenlose Version!
Erleben Sie das brandneue Kutools für Outlook mit über100 unglaublichen Funktionen! Jetzt herunterladen!
📧 E-Mail-Automatisierung: Automatische Antwort (verfügbar für POP und IMAP)/E-Mail senden planen/Automatische CC/BCC nach Regel beim Senden von E-Mail/Automatische Weiterleitung (Erweiterte Regeln) /Begrüßung automatisch hinzufügen/E-Mails mit mehreren Empfängern automatisch in einzelne E-Mails aufteilen...
📨 E-Mail-Management: E-Mail zurückrufen/Betrugs-E-Mails nach Betreff und anderen Kriterien blockieren/Duplikate löschen/Erweiterte Suche/Ordner organisieren...
📁 Anhänge Pro:Stapel speichern/Stapel ablösen/Stapel komprimieren/Automatisch speichern/Automatisch abtrennen/Automatische Komprimierung...
🌟 Interface-Magie: 😊Mehr schöne und coole Emojis /Benachrichtigung bei wichtigen E-Mails/Outlook minimieren statt schließen...
👍 Ein-Klick-Genies: Allen mit Anhängen antworten /Anti-Phishing-E-Mails/🕘Zeitzone des Absenders anzeigen...
👩🏼🤝👩🏻 Kontakte & Kalender: Stapel Kontakt aus ausgewählten E-Mails hinzufügen/Kontaktgruppe in einzelne Gruppen aufteilen/Geburtstagserinnerung entfernen...
Verwenden Sie Kutools in Ihrer bevorzugten Sprache – unterstützt Englisch, Spanisch, Deutsch, Französisch, Chinesisch und über40 weitere!


🚀 Ein-Klick-Download — alle Office-Add-Ins verfügbar
Dringend empfohlen: Kutools für Office (5-in-1)
Mit einem Klick laden Sie fünf Installationsprogramme gleichzeitig herunter — Kutools für Excel, Outlook, Word, PowerPoint und Office Tab Pro. Jetzt herunterladen!
- ✅ Ein-Klick-Komfort: Laden Sie alle fünf Installationspakete in nur einem Schritt herunter.
- 🚀 Für jede Office-Aufgabe bereit: Installieren Sie die benötigten Add-Ins genau dann, wenn Sie sie brauchen.
- 🧰 Enthalten: Kutools für Excel / Kutools für Outlook / Kutools für Word / Office Tab Pro / Kutools für PowerPoint