Wie erstellt man eine Termin- oder Besprechungsvorlage in Outlook?
Es gibt keinen Zweifel, dass Sie manchmal wiederholt Termine oder Besprechungen mit demselben Betreff und Text in Ihrem Kalenderordner in Outlook erstellen müssen. Es ist zeitaufwendig, jedes Mal den gleichen Betreff und Text einzugeben, wenn Sie diesen Typ von Termin oder Besprechung erstellen. Um das wiederholte Eintippen zu vermeiden, zeigen wir Ihnen hier zwei Methoden, die Ihnen helfen, eine Termin- oder Besprechungsvorlage in Outlook zu erstellen. Mit der Termin- oder Besprechungsvorlage können Sie einen Termin oder eine Besprechung mit demselben Betreff und Text ganz einfach erstellen.
Erstellen einer Termin- oder Besprechungsvorlage durch Veröffentlichen eines Formulars in Outlook
Besprechungsvorlage durch Erstellen von Schnellschritten erstellen
Termin- oder Besprechungsvorlage durch Veröffentlichen eines Formulars in Outlook erstellen
In Outlook können Sie ein persönliches Formular mit den Details des Termins und der Besprechung erstellen und veröffentlichen. Danach können Sie dieses Formular als Termin- oder Besprechungsvorlage verwenden. Bitte folgen Sie den nachstehenden Schritten.
1. Zuerst müssen Sie die Entwickler-Registerkarte in Outlook aktivieren. Wenn Sie die Entwickler-Registerkarte nicht auf dem Menüband sehen können, klicken Sie bitte auf Wie fügt man die Entwickler-Registerkarte im Menüband in Outlook hinzu?, um die Entwickler-Registerkarte anzuzeigen.
2. Wechseln Sie zur Kalenderansicht und erstellen Sie einen neuen Termin oder eine neue Besprechung.
3. Im Fenster Termin oder Besprechung füllen Sie den Betreff, den Ort und den Text aus, die Sie für die spätere Verwendung benötigen. Klicken Sie dann auf Entwickler > Dieses Formular gestalten. Siehe Screenshot:
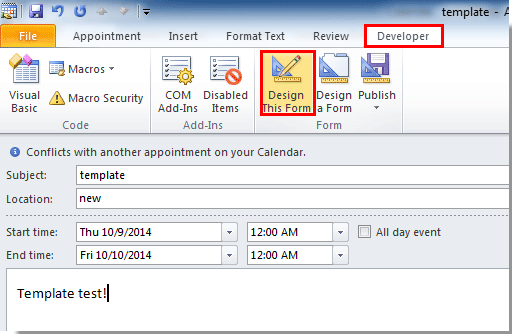
4. Klicken Sie dann auf Veröffentlichen > Formular veröffentlichen unter der Registerkarte Entwickler.
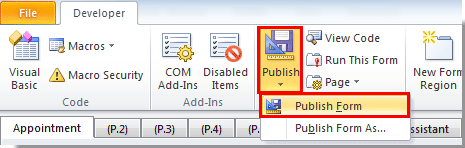
5. Im Dialogfeld „Formular als veröffentlichen“ wählen Sie Persönliche Formularbibliothek in der Dropdown-Liste „Suchen in“ aus; geben Sie einen Namen für das Formular im Feld „Anzeigename“ ein und klicken Sie abschließend auf die Schaltfläche Veröffentlichen. Siehe Screenshot:
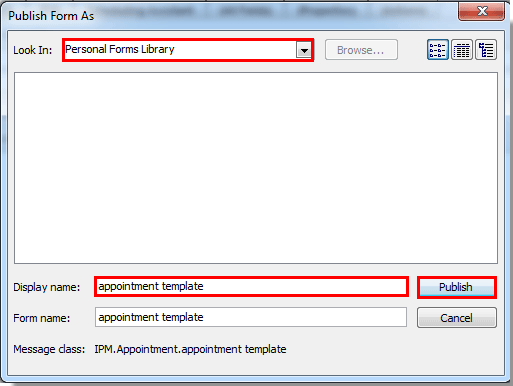
6. Schließen Sie dann das Fenster Termin oder Besprechung ohne zu speichern.
7. Um das erstellte Formular zu verwenden, klicken Sie in der Hauptoberfläche von Outlook 2010 und 2013 bitte auf Entwickler > Formular auswählen.
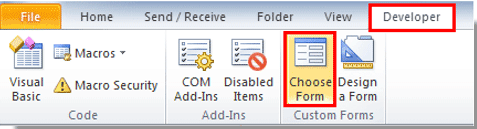
In Outlook 2007 klicken Sie auf Datei > Neu > Formular auswählen.
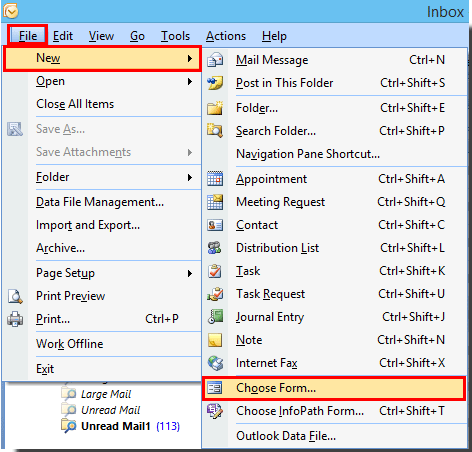
8. Wählen Sie im Dialogfeld „Formular auswählen“ die Persönliche Formularbibliothek in der Dropdown-Liste „Suchen in“ aus, und wählen Sie das Formular aus, das Sie verwenden möchten, und klicken Sie dann auf die Schaltfläche Öffnen. Siehe Screenshot:
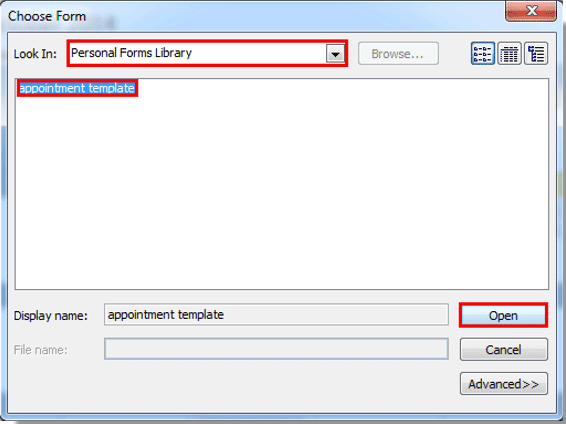
Und Ihre neu erstellte Vorlage wird geöffnet, Sie müssen nur noch die Felder nach Bedarf ändern.
AI-Mail-Assistent in Outlook: Intelligentere Antworten, klarere Kommunikation (per Klick-Zauberei!) KOSTENLOS
Vereinfachen Sie Ihre täglichen Outlook-Aufgaben mit dem AI-Mail-Assistenten von Kutools für Outlook. Dieses leistungsstarke Tool lernt aus Ihren früheren E-Mails, um intelligente und genaue Antworten anzubieten, Ihren E-Mail-Inhalt zu optimieren und Ihnen das Verfassen und Überarbeiten von Nachrichten mühelos zu ermöglichen.

Diese Funktion unterstützt:
- Intelligente Antworten: Erhalten Sie Antworten, die aus Ihren früheren Gesprächen erstellt wurden – maßgeschneidert, präzise und sofort einsatzbereit.
- Verbesserter Inhalt: Optimieren Sie Ihren E-Mail-Text automatisch für Klarheit und Wirkung.
- Müheloses Verfassen: Geben Sie einfach Schlüsselwörter ein und lassen Sie die KI den Rest erledigen, mit mehreren Schreibstilen.
- Intelligente Erweiterungen: Erweitern Sie Ihre Gedanken mit kontextbezogenen Vorschlägen.
- Zusammenfassung: Erhalten Sie prägnante Übersichten über lange E-Mails auf Knopfdruck.
- Weltweite Reichweite: Übersetzen Sie Ihre E-Mails ganz einfach in jede Sprache.
Diese Funktion unterstützt:
- Intelligente E-Mail-Antworten
- Optimierter Inhalt
- Schlüsselwortbasierte Entwürfe
- Intelligente Inhaltserweiterung
- E-Mail-Zusammenfassung
- Mehrsprachige Übersetzung
Das Beste daran ist, dass diese Funktion für immer komplett kostenlos ist! Zögern Sie nicht – laden Sie den AI-Mail-Assistenten noch heute herunter und genießen Sie!
Besprechungsvorlage durch Erstellen von Schnellschritten erstellen
Mit der Funktion Schnellschritte in Outlook können Sie ganz einfach eine Besprechungsvorlage erstellen und verwenden.
1. In Outlook 2010 und 2013 klicken Sie auf Neu erstellen in der Gruppe Schnellschritte unter der Registerkarte Start . Siehe Screenshot:

Hinweis: Die Funktion Schnellschritte existiert nicht in Outlook 2007.
2. Wählen Sie im Dialogfeld Schnellschritt bearbeiten Besprechung in der Dropdown-Liste Aktion auswählen aus, und klicken Sie dann auf Optionen anzeigen. Siehe Screenshot:
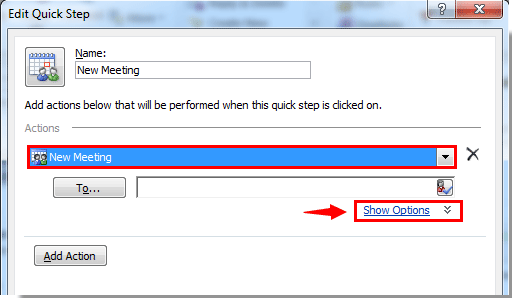
Hinweis: Sie können den Namen des Schnellschritts im Name Feld ändern, falls nötig.
3. Füllen Sie die Felder Betreff, Ort und Text aus, und klicken Sie dann auf die Schaltfläche Beenden. Siehe Screenshot:
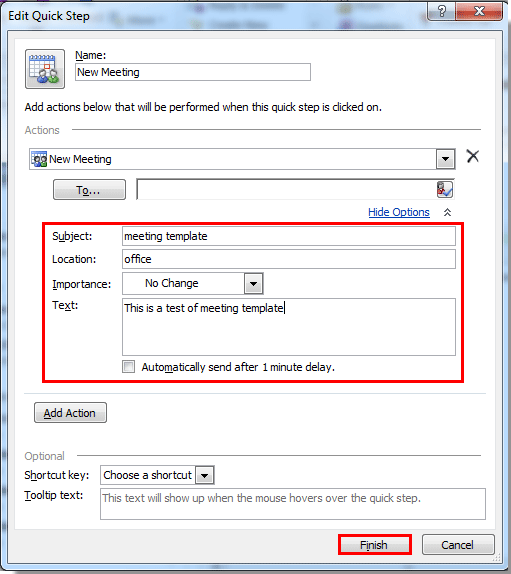
4. Jetzt ist der neue Schnellschritt erfolgreich erstellt und wird in der Gruppe Schnellschritte unter der Registerkarte Start angezeigt. Wenn Sie eine Besprechung mit diesen Informationen erstellen möchten, klicken Sie einfach auf diesen Schnellschritt in der Gruppe Schnellschritte, um ihn zu aktivieren.

Beste Office-Produktivitätstools
Eilmeldung: Kutools für Outlook veröffentlicht kostenlose Version!
Erleben Sie das brandneue Kutools für Outlook mit über100 unglaublichen Funktionen! Jetzt herunterladen!
📧 E-Mail-Automatisierung: Automatische Antwort (verfügbar für POP und IMAP)/E-Mail senden planen/Automatische CC/BCC nach Regel beim Senden von E-Mail/Automatische Weiterleitung (Erweiterte Regeln) /Begrüßung automatisch hinzufügen/E-Mails mit mehreren Empfängern automatisch in einzelne E-Mails aufteilen...
📨 E-Mail-Management: E-Mail zurückrufen/Betrugs-E-Mails nach Betreff und anderen Kriterien blockieren/Duplikate löschen/Erweiterte Suche/Ordner organisieren...
📁 Anhänge Pro:Stapel speichern/Stapel ablösen/Stapel komprimieren/Automatisch speichern/Automatisch abtrennen/Automatische Komprimierung...
🌟 Interface-Magie: 😊Mehr schöne und coole Emojis /Benachrichtigung bei wichtigen E-Mails/Outlook minimieren statt schließen...
👍 Ein-Klick-Genies: Allen mit Anhängen antworten /Anti-Phishing-E-Mails/🕘Zeitzone des Absenders anzeigen...
👩🏼🤝👩🏻 Kontakte & Kalender: Stapel Kontakt aus ausgewählten E-Mails hinzufügen/Kontaktgruppe in einzelne Gruppen aufteilen/Geburtstagserinnerung entfernen...
Verwenden Sie Kutools in Ihrer bevorzugten Sprache – unterstützt Englisch, Spanisch, Deutsch, Französisch, Chinesisch und über40 weitere!


🚀 Ein-Klick-Download — alle Office-Add-Ins verfügbar
Dringend empfohlen: Kutools für Office (5-in-1)
Mit einem Klick laden Sie fünf Installationsprogramme gleichzeitig herunter — Kutools für Excel, Outlook, Word, PowerPoint und Office Tab Pro. Jetzt herunterladen!
- ✅ Ein-Klick-Komfort: Laden Sie alle fünf Installationspakete in nur einem Schritt herunter.
- 🚀 Für jede Office-Aufgabe bereit: Installieren Sie die benötigten Add-Ins genau dann, wenn Sie sie brauchen.
- 🧰 Enthalten: Kutools für Excel / Kutools für Outlook / Kutools für Word / Office Tab Pro / Kutools für PowerPoint