Wie erstelle ich eine stündliche Wiederholung (jede Stunde) Erinnerung in Outlook?
Standardmäßig können Sie in Outlook nur tägliche, wöchentliche, monatliche und jährliche Wiederholungsmuster erstellen. Für die Erstellung einer stündlichen Wiederholung gibt es keine direkte Funktion in Outlook. Um eine stündliche Wiederholungserinnerung in Outlook zu erstellen, bieten wir Ihnen in diesem Tutorial zwei Methoden an. Bitte folgen Sie den nachstehenden Schritten.
Stündliche Wiederholungserinnerung erstellen, indem Sie die Erinnerung erneut für 1 Stunde verschlafen
Um eine stündliche Wiederholungserinnerung in Outlook zu erstellen, können Sie ein Kalenderelement erstellen und die Erinnerung erneut für "1 Stunde" verschlafen, wenn das Erinnerungsfenster erscheint.
1. Erstellen Sie einen Termin, eine Besprechung oder ein ganztägiges Ereignis in Ihrem Outlook-Kalender.
2. Wenn das Fenster „Erinnerung“ erscheint, wählen Sie „1 Stunde“ in der Dropdown-Liste „Klicken Sie auf Schlummern, um erneut in“ aus. Klicken Sie dann auf die Schaltfläche „Schlummern“.

3. Nach dem Verschlafen wird das Fenster „Erinnerung“ erneut 1 Stunde später angezeigt, dann müssen Sie manuell das Element so definieren, dass es erneut in 1 Stunde erinnert wird, bis Sie dieses Element ablehnen.
Stündliche Wiederholungserinnerung erstellen durch das Definieren einer stündlichen Aufgabe in Windows
Neben der oben genannten Methode können Sie eine stündliche Wiederholungserinnerung erstellen, indem Sie eine stündliche Aufgabe in Windows 7 definieren. Bitte folgen Sie den nachstehenden Schritten.
1. Klicken Sie auf die Schaltfläche „Start“, dann auf „Systemsteuerung“. Siehe Screenshot:
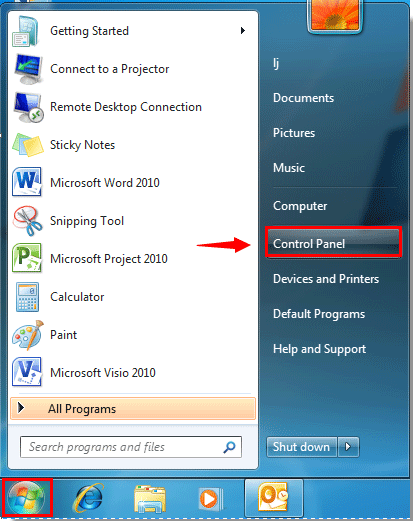
2. Wählen Sie im Fenster „Systemsteuerung“ entweder „Große Symbole“ oder „Kleine Symbole“ in der Dropdown-Liste „Ansicht nach“ aus, dann klicken Sie auf „Administrative Tools“.

3. Doppelklicken Sie im Fenster „Administrative Tools“ auf den „Taskplaner“. Siehe Screenshot:

4. Klicken Sie im Fenster „Taskplaner“ im linken Bereich auf „Taskplaner-Bibliothek“, dann klicken Sie im rechten Bereich im Abschnitt „Aktionen“ auf „Aufgabe erstellen“.

5. Im Fenster „Aufgabe erstellen“ gehen Sie wie folgt vor:
1). Gehen Sie zum Reiter „Allgemein“ und geben Sie einen Namen für die Aufgabe in das Feld „Name“ ein; füllen Sie optional das Feld „Beschreibung“ aus.

2). Gehen Sie dann zum Reiter „Trigger“, klicken Sie auf die Schaltfläche „Neu“. Siehe Screenshot:

3). Im Fenster „Neuer Trigger“:
a. Wählen Sie „Nach Zeitplan“ in der Dropdown-Liste „Beginn der Aufgabe“ aus;
b. Aktivieren Sie die Option „Täglich“ im Abschnitt „Einstellungen“. Konfigurieren Sie das Startdatum und die Startzeit sowie die Tage für die Wiederholung entsprechend Ihren Bedürfnissen;
c. Aktivieren Sie im Abschnitt „Erweiterte Einstellungen“ das Kontrollkästchen „Aufgabe alle wiederholen“, dann wählen Sie „1 Stunde“ im Feld „Aufgabe alle wiederholen“ aus. Wählen Sie im Feld „für eine Dauer von“ die Option „Unbegrenzt“ aus;
d. (Optional) Aktivieren Sie das Kontrollkästchen „Ablaufdatum“, um bei Bedarf das Ablaufdatum und die -zeit festzulegen;
e. Klicken Sie auf die Schaltfläche „OK“. Siehe Screenshot:

4). Zurück im Fenster „Aufgabe erstellen“, gehen Sie zum Reiter „Aktionen“ und klicken Sie auf die Schaltfläche „Neu“.

5). Wählen Sie im Fenster „Neue Aktion“ die Option „Nachricht anzeigen“ in der Dropdown-Liste „Aktion“ aus. Füllen Sie im Abschnitt „Einstellungen“ die Felder „Titel“ und „Nachricht“ aus und klicken Sie auf „OK“.

6). Klicken Sie dann im Fenster „Aufgabe erstellen“ auf die Schaltfläche „OK“.

7). Klicken Sie im Fenster „Taskplaner“ auf die Schaltfläche „Schließen“. Schließen Sie dann alle Fenster.
Wenn die Startzeit erreicht ist, wird eine Nachricht jede Stunde wie unten gezeigt angezeigt. Bitte klicken Sie auf die Schaltfläche „OK“.

Hinweis: Diese Methode funktioniert nicht unter Windows 8. Wenn Sie eine stündliche Erinnerung unter Windows 8 einrichten müssen, besuchen Sie bitte diesen Link: http://www.askvg.com/fix-cant-create-tasks-to-display-messages-in-windows-8-task-scheduler/.
Beste Office-Produktivitätstools
Eilmeldung: Kutools für Outlook veröffentlicht kostenlose Version!
Erleben Sie das brandneue Kutools für Outlook mit über100 unglaublichen Funktionen! Jetzt herunterladen!
📧 E-Mail-Automatisierung: Automatische Antwort (verfügbar für POP und IMAP)/E-Mail senden planen/Automatische CC/BCC nach Regel beim Senden von E-Mail/Automatische Weiterleitung (Erweiterte Regeln) /Begrüßung automatisch hinzufügen/E-Mails mit mehreren Empfängern automatisch in einzelne E-Mails aufteilen...
📨 E-Mail-Management: E-Mail zurückrufen/Betrugs-E-Mails nach Betreff und anderen Kriterien blockieren/Duplikate löschen/Erweiterte Suche/Ordner organisieren...
📁 Anhänge Pro:Stapel speichern/Stapel ablösen/Stapel komprimieren/Automatisch speichern/Automatisch abtrennen/Automatische Komprimierung...
🌟 Interface-Magie: 😊Mehr schöne und coole Emojis /Benachrichtigung bei wichtigen E-Mails/Outlook minimieren statt schließen...
👍 Ein-Klick-Genies: Allen mit Anhängen antworten /Anti-Phishing-E-Mails/🕘Zeitzone des Absenders anzeigen...
👩🏼🤝👩🏻 Kontakte & Kalender: Stapel Kontakt aus ausgewählten E-Mails hinzufügen/Kontaktgruppe in einzelne Gruppen aufteilen/Geburtstagserinnerung entfernen...
Verwenden Sie Kutools in Ihrer bevorzugten Sprache – unterstützt Englisch, Spanisch, Deutsch, Französisch, Chinesisch und über40 weitere!


🚀 Ein-Klick-Download — alle Office-Add-Ins verfügbar
Dringend empfohlen: Kutools für Office (5-in-1)
Mit einem Klick laden Sie fünf Installationsprogramme gleichzeitig herunter — Kutools für Excel, Outlook, Word, PowerPoint und Office Tab Pro. Jetzt herunterladen!
- ✅ Ein-Klick-Komfort: Laden Sie alle fünf Installationspakete in nur einem Schritt herunter.
- 🚀 Für jede Office-Aufgabe bereit: Installieren Sie die benötigten Add-Ins genau dann, wenn Sie sie brauchen.
- 🧰 Enthalten: Kutools für Excel / Kutools für Outlook / Kutools für Word / Office Tab Pro / Kutools für PowerPoint