Wie erstellt man in Outlook wiederkehrende Besprechungen/Termine zu unterschiedlichen Zeiten?
Standardmäßig hat die gesamte Serie der wiederkehrenden Besprechung oder des Termins eine regelmäßige Uhrzeit und ein festes Datum, wenn Sie eine solche in Outlook erstellen. Outlook bietet keine Funktion zur Erstellung von wiederkehrenden Besprechungen oder Terminen zu unterschiedlichen Zeiten. Wenn Sie wiederkehrende Besprechungen oder Termine zu unterschiedlichen Zeiten erstellen möchten, müssen Sie zunächst eine wiederkehrende Besprechung oder einen Termin erstellen und dann die angegebenen Besprechungen oder Termine manuell in Outlook ändern. Gehen Sie wie folgt vor.
Erstellen Sie wiederkehrende Besprechungen/Termine zu unterschiedlichen Zeiten in Outlook
Teil 1: Erstellen einer wiederkehrenden Besprechung oder eines Termins
Teil 2: Ändern der angegebenen Besprechungen oder Termine auf unterschiedliche Zeiten
Erstellen Sie wiederkehrende Besprechungen/Termine zu unterschiedlichen Zeiten in Outlook
Um wiederkehrende Besprechungen/Termine zu unterschiedlichen Zeiten in Outlook zu erstellen, gehen Sie wie folgt vor.
Teil 1: Erstellen einer wiederkehrenden Besprechung oder eines Termins
1. Zuerst müssen Sie eine neue Besprechung oder einen neuen Termin in Ihrem Outlook-Kalender erstellen.
2. Füllen Sie im Fenster „Besprechung“ oder „Termin“ die Felder „Betreff“ und „Ort“ aus, und klicken Sie dann unter dem Reiter „Besprechung“ auf „Wiederholung“.

Hinweis: Wenn Sie eine Besprechung erstellen, lassen Sie das Feld „An“ leer.
3. Definieren Sie im Dialogfeld „Terminwiederholung“ die „Terminzeit“, das „Wiederholungsmuster“ und den „Wiederholungsbereich“ entsprechend Ihren Bedürfnissen, und klicken Sie abschließend auf die Schaltfläche „OK“.

4. Speichern Sie nun die wiederkehrende Besprechung oder den Termin.
1). Für wiederkehrende Termine klicken Sie unter dem Reiter „Terminserie“ auf die Schaltfläche „Speichern & Schließen“;
2). Für wiederkehrende Besprechungen klicken Sie auf die Schaltfläche „Speichern“, um sie zu speichern. Siehe Screenshot:
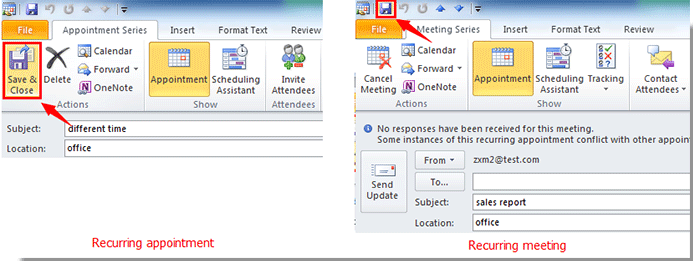
5. Dann wird das „Termin“-Fenster automatisch geschlossen. Sie müssen jedoch manuell auf die Schaltfläche „Schließen“ klicken, um das „Besprechung“-Fenster zu schließen.
Teil 2: Ändern der angegebenen Besprechungen oder Termine auf unterschiedliche Zeiten
Nachdem Sie eine Reihe von wiederkehrenden Besprechungen oder Terminen erstellt haben, müssen Sie nun die angegebenen Besprechungen oder Termine manuell auf unterschiedliche Zeiten ändern.
Zum Beispiel haben Sie eine wiederkehrende Besprechung oder einen Termin namens Verkaufsbericht erstellt, der jede Woche am Donnerstag stattfindet. Nun möchten Sie die Besprechung vom 14. auf den 15. und die Besprechung vom 28. auf den 31. ändern. Siehe Screenshot:

1. Doppelklicken Sie, um die Besprechung oder den Termin am 14. zu öffnen. Wenn ein Dialogfeld „Wiederkehrendes Element öffnen“ erscheint, aktivieren Sie die Option „Diese Vorkommen öffnen“ und klicken Sie in Outlook 2010 oder 2007 auf die Schaltfläche „OK“.

Tipp: In Outlook 2013 klicken Sie bitte auf „Nur dieses eine“ im Feld „Wiederkehrendes Element öffnen“.
2. Ändern Sie im neuen Fenster „Besprechungsauftreten“ oder „Terminauftreten“ die „Startzeit“ auf den 15. und speichern Sie die Änderungen. Siehe Screenshot:

3. Klicken Sie im erscheinenden Bestätigungsdialogfeld auf die Schaltfläche „Ja“.

4. Schließen Sie das Fenster „Besprechungsauftreten“ manuell.
Ändern Sie andere angegebene Besprechungen oder Termine einzeln mit der oben genannten Methode.
Nachdem Sie die Zeiten geändert haben, können Sie die Unterschiede wie unten dargestellt sehen.

Hinweise:
1. Für wiederkehrende Besprechungen müssen Sie Teilnehmer hinzufügen, um die Besprechungsanfrage zu senden.
1). Doppelklicken Sie auf eine Besprechungswiederholung, aktivieren Sie die Option „Serie öffnen“ und klicken Sie dann auf die Schaltfläche „OK“.
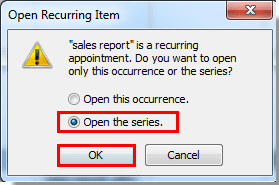
2). Fügen Sie im Fenster „Besprechungsserie“ die E-Mail-Adressen der Teilnehmer in das Feld „An“ ein und klicken Sie dann auf die Schaltfläche „Senden“, um sie zu versenden.
2. Beachten Sie, dass, wenn Sie zwei Besprechungsauftreten in der Besprechungsreihe geändert haben, nach dem Klicken auf die Schaltfläche „Senden“ Outlook drei Besprechungsanfragen an die Teilnehmer sendet. Wenn Sie vier geändert haben, werden fünf Besprechungsanfragen gesendet. Das bedeutet, dass Sie die Besprechungen mit unterschiedlichen Daten separat erhalten werden.
Beste Office-Produktivitätstools
Eilmeldung: Kutools für Outlook veröffentlicht kostenlose Version!
Erleben Sie das brandneue Kutools für Outlook mit über100 unglaublichen Funktionen! Jetzt herunterladen!
📧 E-Mail-Automatisierung: Automatische Antwort (verfügbar für POP und IMAP)/E-Mail senden planen/Automatische CC/BCC nach Regel beim Senden von E-Mail/Automatische Weiterleitung (Erweiterte Regeln) /Begrüßung automatisch hinzufügen/E-Mails mit mehreren Empfängern automatisch in einzelne E-Mails aufteilen...
📨 E-Mail-Management: E-Mail zurückrufen/Betrugs-E-Mails nach Betreff und anderen Kriterien blockieren/Duplikate löschen/Erweiterte Suche/Ordner organisieren...
📁 Anhänge Pro:Stapel speichern/Stapel ablösen/Stapel komprimieren/Automatisch speichern/Automatisch abtrennen/Automatische Komprimierung...
🌟 Interface-Magie: 😊Mehr schöne und coole Emojis /Benachrichtigung bei wichtigen E-Mails/Outlook minimieren statt schließen...
👍 Ein-Klick-Genies: Allen mit Anhängen antworten /Anti-Phishing-E-Mails/🕘Zeitzone des Absenders anzeigen...
👩🏼🤝👩🏻 Kontakte & Kalender: Stapel Kontakt aus ausgewählten E-Mails hinzufügen/Kontaktgruppe in einzelne Gruppen aufteilen/Geburtstagserinnerung entfernen...
Verwenden Sie Kutools in Ihrer bevorzugten Sprache – unterstützt Englisch, Spanisch, Deutsch, Französisch, Chinesisch und über40 weitere!


🚀 Ein-Klick-Download — alle Office-Add-Ins verfügbar
Dringend empfohlen: Kutools für Office (5-in-1)
Mit einem Klick laden Sie fünf Installationsprogramme gleichzeitig herunter — Kutools für Excel, Outlook, Word, PowerPoint und Office Tab Pro. Jetzt herunterladen!
- ✅ Ein-Klick-Komfort: Laden Sie alle fünf Installationspakete in nur einem Schritt herunter.
- 🚀 Für jede Office-Aufgabe bereit: Installieren Sie die benötigten Add-Ins genau dann, wenn Sie sie brauchen.
- 🧰 Enthalten: Kutools für Excel / Kutools für Outlook / Kutools für Word / Office Tab Pro / Kutools für PowerPoint