Wie kann man verhindern, dass Outlook zu früh oder zu spät erinnert?
Angenommen, Sie arbeiten täglich von 9:00 Uhr morgens bis 18:00 Uhr abends, aber jetzt vereinbaren Sie einen Termin um 10:00 Uhr und fügen in Outlook eine Erinnerung von 2 Stunden hinzu. Das bedeutet, dass die Erinnerung um 8:00 Uhr morgens aktiv wird, also vor Arbeitsbeginn. Andererseits könnte die Erinnerung in besonderen Fällen auch mitten in der Nacht ertönen. Das ist ziemlich unpraktisch, und einige Outlook-Benutzer möchten möglicherweise verhindern, dass Outlook zu früh oder zu spät erinnert. Hier werde ich Ihnen ein VBA-Makro vorstellen, mit dem Sie dieses Problem in Outlook lösen können.
- Steigern Sie Ihre E-Mail-Produktivität mit KI-Technologie, die es Ihnen ermöglicht, schnell auf E-Mails zu antworten, neue zu verfassen, Nachrichten zu übersetzen und vieles mehr.
- Automatisieren Sie das Versenden von E-Mails mit Automatische CC/BCC, Automatische Weiterleitung nach Regeln; senden Sie Automatische Antworten (Abwesend) ohne einen Exchange-Server zu benötigen...
- Erhalten Sie Erinnerungen wie Hinweis beim Antworten auf eine E-Mail, bei der ich im BCC-Feld stehe, wenn Sie auf 'Allen antworten' klicken, während Sie in der BCC-Liste sind, und Erinnerung bei fehlenden Anhängen für vergessene Anhänge...
- Steigern Sie die E-Mail-Effizienz mit Antwort (Allen) mit Anhängen, Automatisches Hinzufügen von Begrüßung oder Datum & Uhrzeit in Signatur oder Betreff, Antworten auf mehrere E-Mails...
- Optimieren Sie das E-Mail-Versenden mit E-Mail zurückrufen, Anhangswerkzeuge (Anhänge komprimieren, Automatisch speichern), Duplikate löschen und Schnellbericht...
Um zu verhindern, dass Outlook zu früh oder zu spät erinnert, können Sie wie folgt vorgehen:
Schritt 1: Drücken Sie gleichzeitig die Tasten Alt + F11, um das Fenster Microsoft Visual Basic for Applications zu öffnen.
Schritt 2: Erweitern Sie im linken Bereich die Microsoft Outlook-Objekte und fügen Sie das folgende VBA-Makro in die ThisOutlookSession ein.
VBA: Verhindern, dass Outlook zu früh oder zu spät erinnert
Public WithEvents g_CalendarItems As Outlook.Items
Public Sub Application_Startup()
Set g_CalendarItems = Outlook.Session.GetDefaultFolder(olFolderCalendar).Items
End Sub
Private Sub g_CalendarItems_ItemAdd(ByVal Item As Object)
CheckReminder Item
End Sub
Private Sub g_CalendarItems_ItemChange(ByVal Item As Object)
CheckReminder Item
End Sub
Sub CheckReminder(ByVal Item As Object)
On Error GoTo ProcError
Dim strProcName As String
strProcName = "CheckReminder"
reminderMaxHour = 20
reminderMinHour = 9
Dim aAptItem As Outlook.AppointmentItem
Set aAptItem = Item
If aAptItem.ReminderSet Then
Dim reminderDate As Date
reminderDate = aAptItem.Start - aAptItem.ReminderMinutesBeforeStart / (24 * 60)
reminderHour = (reminderDate - Int(reminderDate)) * 24
tolerance = 0.01 ' avoid floating point small diffs (little bit less than a min)
If reminderHour < reminderMinHour - tolerance Or reminderHour > reminderMaxHour + tolerance Then
' best guess, first try to advance to next minHour
reminderDateSuggestion = reminderDate + (reminderMinHour - reminderHour) / 24
' verify if first guess is valid
If reminderHour < reminderMinHour - tolerance And reminderDateSuggestion <= aAptItem.Start Then
' OK, first guess is valid, keep it
ElseIf reminderHour > reminderMaxHour Then
' go back to max hour (same day)
reminderDateSuggestion = reminderDate - (reminderHour - reminderMaxHour) / 24
Else
' go back to max hour (previous day)
reminderDateSuggestion = reminderDate - (reminderHour + 24 - reminderMaxHour) / 24
End If
rep = MsgBox("The Reminder time is out of specified working period. Would you like to change the Reminder time?" , vbQuestion + vbYesNoCancel)
If rep = vbCancel Then
aAptItem.Display
ElseIf rep = vbYes Then
aAptItem.ReminderMinutesBeforeStart = (aAptItem.Start - reminderDateSuggestion) * 24 * 60
aAptItem.Save
End If
End If
End If
ProcExit:
Exit Sub
ProcError:
MsgBox "Unanticipated error " & Err.Number & " " & Err.Description & vbCrLf & "In procedure: " & strProcName
End Sub
Notiz: Sie können Ihren Arbeitszeitraum festlegen, indem Sie die folgenden Parameter im obigen VBA-Code ändern:
reminderMaxHour = 20
reminderMinHour = 9
Schritt 3: Speichern Sie dieses VBA-Makro und starten Sie Ihr Microsoft Outlook neu.
Ab sofort wird beim Erstellen eines Termins mit einer Erinnerungszeit außerhalb Ihres angegebenen Arbeitszeitraums ein Dialogfeld angezeigt, das Sie daran erinnert, nachdem Sie auf die Schaltfläche Speichern & Schließen geklickt haben.
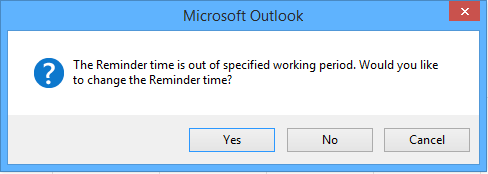
Wenn die Erinnerungszeit früher als die festgelegte reminderMinHour ist, klicken Sie im Dialogfeld auf Ja, dann wird die Erinnerungszeit geändert und die Erinnerung zur festgelegten reminderMinHour ausgeführt.
Wenn die Erinnerungszeit später als die festgelegte reminderMaxHour ist, klicken Sie im Dialogfeld auf Ja, dann wird die Erinnerungszeit geändert und Sie werden zur festgelegten reminderMaxHour erinnert.
Hinweis: Dieser VBA-Code funktioniert gut mit Outlook 2013, jedoch nicht mit Outlook 2010 und 2007.
Beste Office-Produktivitätstools
Eilmeldung: Kutools für Outlook veröffentlicht kostenlose Version!
Erleben Sie das brandneue Kutools für Outlook mit über100 unglaublichen Funktionen! Jetzt herunterladen!
📧 E-Mail-Automatisierung: Automatische Antwort (verfügbar für POP und IMAP)/E-Mail senden planen/Automatische CC/BCC nach Regel beim Senden von E-Mail/Automatische Weiterleitung (Erweiterte Regeln) /Begrüßung automatisch hinzufügen/E-Mails mit mehreren Empfängern automatisch in einzelne E-Mails aufteilen...
📨 E-Mail-Management: E-Mail zurückrufen/Betrugs-E-Mails nach Betreff und anderen Kriterien blockieren/Duplikate löschen/Erweiterte Suche/Ordner organisieren...
📁 Anhänge Pro:Stapel speichern/Stapel ablösen/Stapel komprimieren/Automatisch speichern/Automatisch abtrennen/Automatische Komprimierung...
🌟 Interface-Magie: 😊Mehr schöne und coole Emojis /Benachrichtigung bei wichtigen E-Mails/Outlook minimieren statt schließen...
👍 Ein-Klick-Genies: Allen mit Anhängen antworten /Anti-Phishing-E-Mails/🕘Zeitzone des Absenders anzeigen...
👩🏼🤝👩🏻 Kontakte & Kalender: Stapel Kontakt aus ausgewählten E-Mails hinzufügen/Kontaktgruppe in einzelne Gruppen aufteilen/Geburtstagserinnerung entfernen...
Verwenden Sie Kutools in Ihrer bevorzugten Sprache – unterstützt Englisch, Spanisch, Deutsch, Französisch, Chinesisch und über40 weitere!


🚀 Ein-Klick-Download — alle Office-Add-Ins verfügbar
Dringend empfohlen: Kutools für Office (5-in-1)
Mit einem Klick laden Sie fünf Installationsprogramme gleichzeitig herunter — Kutools für Excel, Outlook, Word, PowerPoint und Office Tab Pro. Jetzt herunterladen!
- ✅ Ein-Klick-Komfort: Laden Sie alle fünf Installationspakete in nur einem Schritt herunter.
- 🚀 Für jede Office-Aufgabe bereit: Installieren Sie die benötigten Add-Ins genau dann, wenn Sie sie brauchen.
- 🧰 Enthalten: Kutools für Excel / Kutools für Outlook / Kutools für Word / Office Tab Pro / Kutools für PowerPoint