Wie kann man alle E-Mails vor/nach einem bestimmten Datum in Outlook löschen?
Wenn Sie beispielsweise alle E-Mails vor oder nach einem bestimmten Datum in Outlook löschen müssen, welche Methode würden Sie auswählen? Würden Sie zuerst alle E-Mails sortieren, dann diejenigen auswählen, die den Kriterien entsprechen, und sie schließlich löschen, oder würden Sie nach anderen Tricks suchen? In diesem Artikel stelle ich zwei Methoden vor, um alle E-Mails vor oder nach einem bestimmten Datum in Microsoft Outlook zu löschen.
- Alle E-Mails vor oder nach einem bestimmten Datum mit der Sofortsuche-Funktion löschen
- Alle E-Mails vor oder nach einem bestimmten Datum durch Sortierung löschen
- Alle E-Mails vor oder nach einem bestimmten Datum mit dem neuen Suchordner löschen
Alle E-Mails vor/nach einem bestimmten Datum mit der Sofortsuche-Funktion löschen
Sie können mit der Sofortsuche-Funktion alle E-Mails finden, die vor oder nach einem bestimmten Datum empfangen wurden, und diese dann in Outlook löschen. Gehen Sie wie folgt vor:
1. Geben Sie in der "Mail"-Ansicht das Suchkriterium "Empfangsdatum: <01.01.2016" in das Feld "Sofortsuche" ein und legen Sie dann den Suchbereich in der Gruppe "Bereich" auf der Registerkarte "Suche" fest. Siehe Screenshot:
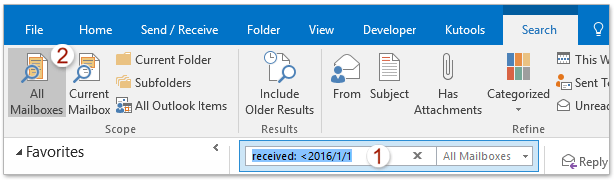
Hinweise:
(1) "Empfangsdatum: <01.01.2016" bedeutet, dass nach E-Mails gesucht wird, die vor dem 01.01.2016 empfangen wurden.
(2) Um nach E-Mails zu suchen, die nach dem 01.01.2016 empfangen wurden, ändern Sie das Suchkriterium bitte in "Empfangsdatum: >01.01.2016".
(3) Um sowohl nach E-Mails zu suchen, die vor dem 01.01.2016 als auch nach E-Mails, die nach dem 01.08.2016 empfangen wurden, ändern Sie das Suchkriterium bitte in "Empfangsdatum: <01.01.2016 ODER >01.08.2016".
2. Nun werden alle E-Mails, die vor/nach dem bestimmten Datum empfangen wurden, gefunden und in der E-Mail-Liste angezeigt. Wählen Sie alle Suchergebnisse aus und drücken Sie die "Entfernen"-Taste, um sie zu löschen.
Hinweis: Sie können alle E-Mails in der E-Mail-Liste auswählen, indem Sie eine beliebige E-Mail auswählen und dann gleichzeitig die Tasten "Strg" + "A" drücken.
Demo: Löschen aller E-Mails vor oder nach einem bestimmten Datum mit Suchkriterien in Outlook
AI-Mail-Assistent in Outlook: Intelligentere Antworten, klarere Kommunikation (per Klick-Zauberei!) KOSTENLOS
Vereinfachen Sie Ihre täglichen Outlook-Aufgaben mit dem AI-Mail-Assistenten von Kutools für Outlook. Dieses leistungsstarke Tool lernt aus Ihren früheren E-Mails, um intelligente und genaue Antworten anzubieten, Ihren E-Mail-Inhalt zu optimieren und Ihnen das Verfassen und Überarbeiten von Nachrichten mühelos zu ermöglichen.

Diese Funktion unterstützt:
- Intelligente Antworten: Erhalten Sie Antworten, die aus Ihren früheren Gesprächen erstellt wurden – maßgeschneidert, präzise und sofort einsatzbereit.
- Verbesserter Inhalt: Optimieren Sie Ihren E-Mail-Text automatisch für Klarheit und Wirkung.
- Müheloses Verfassen: Geben Sie einfach Schlüsselwörter ein und lassen Sie die KI den Rest erledigen, mit mehreren Schreibstilen.
- Intelligente Erweiterungen: Erweitern Sie Ihre Gedanken mit kontextbezogenen Vorschlägen.
- Zusammenfassung: Erhalten Sie prägnante Übersichten über lange E-Mails auf Knopfdruck.
- Weltweite Reichweite: Übersetzen Sie Ihre E-Mails ganz einfach in jede Sprache.
Diese Funktion unterstützt:
- Intelligente E-Mail-Antworten
- Optimierter Inhalt
- Schlüsselwortbasierte Entwürfe
- Intelligente Inhaltserweiterung
- E-Mail-Zusammenfassung
- Mehrsprachige Übersetzung
Das Beste daran ist, dass diese Funktion für immer komplett kostenlos ist! Zögern Sie nicht – laden Sie den AI-Mail-Assistenten noch heute herunter und genießen Sie!
Alle E-Mails vor oder nach einem bestimmten Datum durch Sortierung löschen
Normalerweise können Outlook-Benutzer alle E-Mails nach Empfangsdatum sortieren und dann alle E-Mails, die am oder vor/nach dem angegebenen Datum empfangen wurden, auswählen und sie einfach in einer Stapelaktion löschen.
1. Klicken Sie, um den E-Mail-Ordner zu öffnen, aus dem Sie alle E-Mails vor oder nach einem bestimmten Datum löschen möchten.
2. Schalten Sie den "Lesebereich" aus, indem Sie auf "Ansicht" > "Lesebereich" > "Aus" klicken.
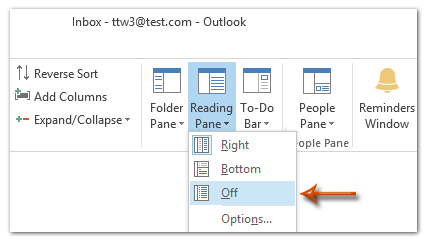
3. Sortieren Sie alle E-Mails absteigend nach Empfangsdatum, indem Sie auf die Spaltenüberschrift "Empfangen" klicken.
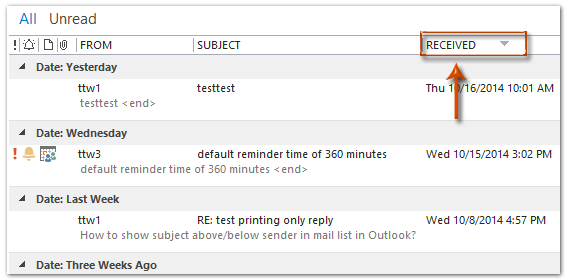
4. Wählen Sie alle E-Mails aus, die am oder vor/nach dem angegebenen Datum empfangen wurden, und löschen Sie sie, indem Sie die "Entfernen"-Taste drücken.
(1) Wenn Sie beispielsweise alle E-Mails löschen müssen, die am oder vor dem 01.05.2014 empfangen wurden, siehe Screenshot unten. In unserem Beispiel wählen Sie die erste E-Mail aus, die am "Freitag, 25.04.2014" empfangen wurde, und drücken Sie dann gleichzeitig die Tasten "Strg" + "Umschalt" + "Ende", um alle Nachrichten vor dem 01.05.2014 auszuwählen, und drücken Sie schließlich die "Entfernen"-Taste.
(2) Wenn Sie alle Nachrichten löschen müssen, die am oder nach dem 01.05.2014 empfangen wurden, müssen Sie die erste E-Mail auswählen, die am "Montag, 12.05.2014" empfangen wurde, und dann die Tasten "Strg" + "Umschalt" + "Pos1" drücken, um alle Nachrichten auszuwählen, die nach dem 01.05.2014 empfangen wurden, und diese schließlich löschen.
Demo: Löschen aller E-Mails vor oder nach einem bestimmten Datum durch Sortierung in Outlook
Alle E-Mails vor oder nach einem bestimmten Datum mit dem neuen Suchordner löschen
Um alle E-Mails vor oder nach einem bestimmten Datum in Microsoft Outlook mit der Funktion "Neuer Suchordner" zu löschen, können Sie wie folgt vorgehen:
1. Wählen Sie in der "Mail"-Ansicht einen beliebigen Ordner des angegebenen E-Mail-Kontos im Navigationsbereich aus und klicken Sie auf "Ordner" > "Neuer Suchordner".
2. Markieren Sie im Dialogfeld "Neuer Suchordner" die Option "Benutzerdefinierten Suchordner erstellen" und klicken Sie dann auf die Schaltfläche "Auswählen".
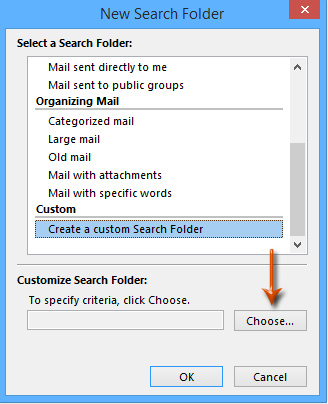
3. Geben Sie im Dialogfeld "Benutzerdefinierter Suchordner" einen Namen für diesen neuen Suchordner in das Feld "Name" ein und klicken Sie auf die Schaltfläche "Kriterien".
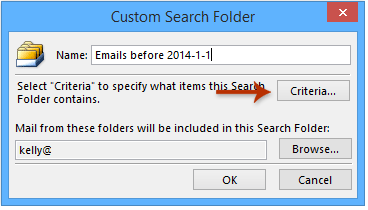
4. Klicken Sie im Dialogfeld "Kriterien für Suchordner" auf den Reiter "Erweitert" und führen Sie dann folgende Schritte aus:
(1) Klicken Sie auf "Feld" > "Alle Mail-Felder" > "Empfangen";
(2) Klicken Sie auf das Feld "Bedingung" und wählen Sie dann "am oder vor" (oder "am oder nach", je nach Bedarf) aus der Dropdown-Liste aus;
(3) Geben Sie im Feld "Wert" das entsprechende Datum ein, z.B. 01.01.2014;
(4) Klicken Sie auf die Schaltfläche "Zur Liste hinzufügen".
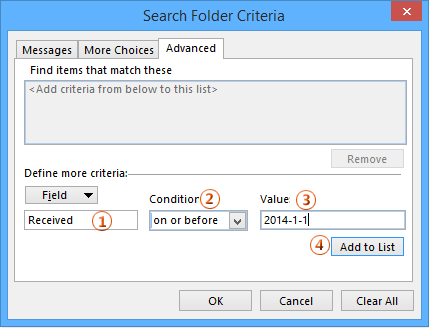
5. Klicken Sie auf alle "OK"-Schaltflächen, um alle Dialogfelder zu schließen.
6. Klicken Sie im Navigationsbereich auf den neuen Suchordner, drücken Sie gleichzeitig die Tasten "Strg" + "A", um alle Nachrichten in diesem Suchordner auszuwählen, und drücken Sie dann die "Entfernen"-Taste, um diese Nachrichten zu löschen.
Demo: Löschen aller E-Mails vor oder nach einem bestimmten Datum mit dem Suchordner in Outlook
Beste Office-Produktivitätstools
Eilmeldung: Kutools für Outlook veröffentlicht kostenlose Version!
Erleben Sie das brandneue Kutools für Outlook mit über100 unglaublichen Funktionen! Jetzt herunterladen!
📧 E-Mail-Automatisierung: Automatische Antwort (verfügbar für POP und IMAP)/E-Mail senden planen/Automatische CC/BCC nach Regel beim Senden von E-Mail/Automatische Weiterleitung (Erweiterte Regeln) /Begrüßung automatisch hinzufügen/E-Mails mit mehreren Empfängern automatisch in einzelne E-Mails aufteilen...
📨 E-Mail-Management: E-Mail zurückrufen/Betrugs-E-Mails nach Betreff und anderen Kriterien blockieren/Duplikate löschen/Erweiterte Suche/Ordner organisieren...
📁 Anhänge Pro:Stapel speichern/Stapel ablösen/Stapel komprimieren/Automatisch speichern/Automatisch abtrennen/Automatische Komprimierung...
🌟 Interface-Magie: 😊Mehr schöne und coole Emojis /Benachrichtigung bei wichtigen E-Mails/Outlook minimieren statt schließen...
👍 Ein-Klick-Genies: Allen mit Anhängen antworten /Anti-Phishing-E-Mails/🕘Zeitzone des Absenders anzeigen...
👩🏼🤝👩🏻 Kontakte & Kalender: Stapel Kontakt aus ausgewählten E-Mails hinzufügen/Kontaktgruppe in einzelne Gruppen aufteilen/Geburtstagserinnerung entfernen...
Verwenden Sie Kutools in Ihrer bevorzugten Sprache – unterstützt Englisch, Spanisch, Deutsch, Französisch, Chinesisch und über40 weitere!


🚀 Ein-Klick-Download — alle Office-Add-Ins verfügbar
Dringend empfohlen: Kutools für Office (5-in-1)
Mit einem Klick laden Sie fünf Installationsprogramme gleichzeitig herunter — Kutools für Excel, Outlook, Word, PowerPoint und Office Tab Pro. Jetzt herunterladen!
- ✅ Ein-Klick-Komfort: Laden Sie alle fünf Installationspakete in nur einem Schritt herunter.
- 🚀 Für jede Office-Aufgabe bereit: Installieren Sie die benötigten Add-Ins genau dann, wenn Sie sie brauchen.
- 🧰 Enthalten: Kutools für Excel / Kutools für Outlook / Kutools für Word / Office Tab Pro / Kutools für PowerPoint