Wie greift man in Outlook auf archivierte E-Mails zu?
Wie wir wissen, werden nach dem Archivieren eines Ordners in Outlook ältere Elemente des Ordners in den Archivordner verschoben. Manchmal müssen Sie möglicherweise ältere E-Mails oder Termine finden, sodass Sie den Archivordner öffnen müssen. In diesem Artikel stelle ich vor, wie Sie in Outlook einfach auf archivierte E-Mails zugreifen können.
Zugriff auf archivierte E-Mails über den Navigationsbereich
Zugriff auf archivierte E-Mails, deren Ordner nicht im Navigationsbereich sind
Archivieren von Outlook-Elementen über mehrere Konten in eine Datendatei mit einem erstaunlichen Tool
Zugriff auf archivierte E-Mails über den Navigationsbereich
Wenn Sie die archivierte .pst-Datei bereits in Microsoft Outlook geöffnet haben, wechseln Sie einfach zur Mail-Ansicht und klicken Sie dann auf den Ordner "Archive" oder dessen Unterordner im "Navigations"-Bereich. Dann können Sie die archivierten E-Mails sehen.

Schnelles Speichern mehrerer E-Mails in separate Text-/PDF-/CSV-/HTML-Dateien in Outlook:
Die Massen-E-Mail-Speicherung Funktion von Kutools für Outlook kann Ihnen helfen, ausgewählte E-Mails schnell als andere Formate getrennt in großen Mengen zu speichern.
Laden Sie jetzt die vollständige Version 30-Tage kostenlose Testversion von Kutools für Outlook herunter!
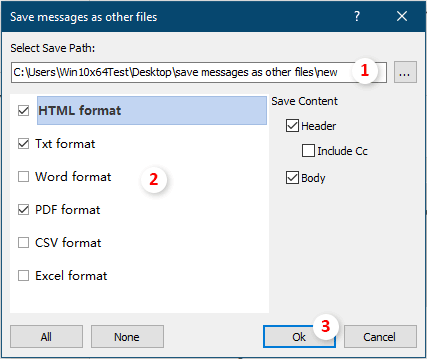
Zugriff auf archivierte E-Mails, deren Ordner nicht im Navigationsbereich sind
Wenn Sie die archivierte .pst-Datei noch nicht in Microsoft Outlook geöffnet haben, müssen Sie den Archivordner öffnen, bevor Sie auf archivierte E-Mails zugreifen können.
Schritt 1: Klicken Sie in Outlook 2013 und neueren Versionen auf "Datei" > "Öffnen & Exportieren" > "Outlook-Datendatei öffnen".

Hinweis: In Outlook 2010 müssen Sie auf "Datei" > "Öffnen" > "Outlook-Datendatei öffnen" klicken, während Sie in Outlook 2007 auf "Datei" > "Öffnen" > "Outlook-Datendatei" klicken.
Schritt 2: Wählen Sie im Dialogfeld "Outlook-Datendatei öffnen" die archivierte .pst-Datei aus und klicken Sie dann auf die Schaltfläche "OK".

Schritt 3: Wechseln Sie zur Mail-Ansicht und klicken Sie auf den Ordner "Archive" oder dessen Unterordner im Navigationsbereich. Dann können Sie alle archivierten E-Mails leicht aufrufen.
Hinweis: Neben archivierten E-Mails können Sie auch archivierte Kalender, Kontakte, Elemente, Notizen usw. erhalten, indem Sie gleichzeitig die Tasten "Strg" + "6" drücken, um die Ordnerliste anzuzeigen, und dann auf die entsprechenden Ordner unter "Archive" im Navigationsbereich klicken.
Archivieren von Outlook-Elementen über mehrere Konten in eine Datendatei mit einem erstaunlichen Tool
Hier wird ein erstaunliches Tool vorgestellt – die Ordner in Datendatei zusammenführen Funktion von Kutools für Outlook für Sie. Dieses Tool kann dabei helfen, E-Mails in verschiedenen Ordnern über Konten hinweg in eine einzige Datendatei zu archivieren.
Bevor Sie Kutools für Outlook verwenden, bitte herunterladen und installieren Sie es zuerst.
1. Klicken Sie auf "Kutools Plus" > "Ordner in Datendatei zusammenführen", um die Funktion zu aktivieren.

2. Dann öffnet sich das Fenster "Mehrere Ordner in eine Datendatei zusammenführen", klicken Sie auf die Schaltfläche "Hinzufügen", um die Ordner auszuwählen, die Sie archivieren möchten.

Hinweis: Ein Dialogfeld wird gleichzeitig geöffnet, um Ihnen mitzuteilen, dass diese Funktion IMAP- und Exchange-Konten nicht unterstützt. Bitte klicken Sie auf "OK", um es zu schließen.
3. Aktivieren Sie im Fenster "Bitte wählen Sie Ordner aus" die Ordner, die Sie in eine Datendatei sichern möchten, und klicken Sie dann auf "OK", um diesen Schritt abzuschließen.

4. Es kehrt zum Fenster "Mehrere Ordner in eine Datendatei zusammenführen" zurück. Bitte wählen Sie eine Datendatei aus oder erstellen Sie eine neue Datendatei, um die ausgewählten Ordner zu platzieren. Wenn nötig, legen Sie einen Datumsbereich für die Elemente fest, behalten Sie die Ordnerstruktur und den Namen bei und klicken Sie dann auf die Schaltfläche "OK".

Jetzt wurden alle von Ihnen angegebenen Ordner in die neue Datendatei archiviert und werden im Navigationsbereich angezeigt. Sie können zur "Ordner"-Ansicht gehen, um die Ordner zu überprüfen, siehe Screenshot:

Wenn Sie eine kostenlose Testversion (30-Tage) dieses Dienstprogramms nutzen möchten, klicken Sie bitte hier, um es herunterzuladen, und gehen Sie dann gemäß den oben genannten Schritten vor, um die Operation anzuwenden.
Verwandte Artikel
Alle Anhänge aus archivierten E-Mails in Outlook abrufen
Es ist einfach, einen oder mehrere Anhänge in einer E-Mail in Outlook zu speichern. Aber wissen Sie, wie man Anhänge in einer archivierten E-Mail speichert? Und was ist, wenn man alle Anhänge in mehreren/alle archivierten E-Mails speichert? Probieren Sie die Lösungen in diesem Artikel aus.
Archivordner in Outlook durchsuchen
Standardmäßig sucht Outlook in dem Ordner, in dem Sie sich gerade befinden. Sie können auch manuell oder automatisch die Suche auf alle E-Mail-Ordner in Outlook ausweiten. Wenn der Archivordner jedoch nicht im Navigationsbereich angezeigt wird, funktioniert die Suche nicht dafür, sodass Sie keine E-Mails in den Archivordnern suchen können. Mit diesem Tutorial erfahren Sie, wie Sie den Archivordner im Navigationsbereich anzeigen und dann E-Mails darin suchen können.
Speicherort der Archivdatei (.pst) in Outlook ändern
Wie Sie wissen, können Sie E-Mails, Termine oder Aufgaben manuell oder automatisch in die Archivdatei in Outlook archivieren. Doch wissen Sie, wo die Archivdatei gespeichert ist und wie Sie den Speicherort der Archivdatei in Outlook ändern können? Die Lösungen in diesem Artikel helfen Ihnen dabei, dies ganz einfach zu tun.
Automatisches Archivieren in Outlook abbrechen oder deaktivieren
Nachdem Sie die Funktion für automatisches Archivieren in Ihrem Outlook aktiviert haben, wird ein Dialogfeld für automatisches Archivieren zur Erinnerung angezeigt. Wenn Sie nicht mehr weiterhin Outlook-Elemente archivieren möchten, können Sie die Outlook-Archivfunktion deaktivieren. Dieses Tutorial zeigt Ihnen, wie Sie die Funktion für automatisches Archivieren in Outlook manuell abbrechen oder deaktivieren können.
Mehrere Archiv-PST-Dateien in Outlook zusammenführen
Angenommen, Sie wechseln zu einem neuen Computer und fügen Ihre E-Mail-Konten mit einer neuen Outlook-Datendatei in Microsoft Outlook hinzu, aber jetzt möchten Sie die alte Outlook-Datendatei (.pst-Datei) mit der neuen zusammenführen. Wie lösen Sie das Problem? In diesem Artikel erfahren Sie, wie Sie mehrere .pst-Dateien in Microsoft Outlook zusammenführen können.
Beste Office-Produktivitätstools
Eilmeldung: Kutools für Outlook veröffentlicht kostenlose Version!
Erleben Sie das brandneue Kutools für Outlook mit über100 unglaublichen Funktionen! Jetzt herunterladen!
📧 E-Mail-Automatisierung: Automatische Antwort (verfügbar für POP und IMAP)/E-Mail senden planen/Automatische CC/BCC nach Regel beim Senden von E-Mail/Automatische Weiterleitung (Erweiterte Regeln) /Begrüßung automatisch hinzufügen/E-Mails mit mehreren Empfängern automatisch in einzelne E-Mails aufteilen...
📨 E-Mail-Management: E-Mail zurückrufen/Betrugs-E-Mails nach Betreff und anderen Kriterien blockieren/Duplikate löschen/Erweiterte Suche/Ordner organisieren...
📁 Anhänge Pro:Stapel speichern/Stapel ablösen/Stapel komprimieren/Automatisch speichern/Automatisch abtrennen/Automatische Komprimierung...
🌟 Interface-Magie: 😊Mehr schöne und coole Emojis /Benachrichtigung bei wichtigen E-Mails/Outlook minimieren statt schließen...
👍 Ein-Klick-Genies: Allen mit Anhängen antworten /Anti-Phishing-E-Mails/🕘Zeitzone des Absenders anzeigen...
👩🏼🤝👩🏻 Kontakte & Kalender: Stapel Kontakt aus ausgewählten E-Mails hinzufügen/Kontaktgruppe in einzelne Gruppen aufteilen/Geburtstagserinnerung entfernen...
Verwenden Sie Kutools in Ihrer bevorzugten Sprache – unterstützt Englisch, Spanisch, Deutsch, Französisch, Chinesisch und über40 weitere!


🚀 Ein-Klick-Download — alle Office-Add-Ins verfügbar
Dringend empfohlen: Kutools für Office (5-in-1)
Mit einem Klick laden Sie fünf Installationsprogramme gleichzeitig herunter — Kutools für Excel, Outlook, Word, PowerPoint und Office Tab Pro. Jetzt herunterladen!
- ✅ Ein-Klick-Komfort: Laden Sie alle fünf Installationspakete in nur einem Schritt herunter.
- 🚀 Für jede Office-Aufgabe bereit: Installieren Sie die benötigten Add-Ins genau dann, wenn Sie sie brauchen.
- 🧰 Enthalten: Kutools für Excel / Kutools für Outlook / Kutools für Word / Office Tab Pro / Kutools für PowerPoint