Wie kann man die Anhangsgrößenbeschränkung in Outlook ändern?
Manchmal kann ich keinen großen Anhang erfolgreich in Outlook einfügen und erhalte stattdessen ein Warnfenster, das besagt, dass die Anhangsgröße das zulässige Limit überschreitet. Siehe folgende Screenshots. Dieser Fehler tritt auf, weil die Größenbeschränkung für Anhänge in Outlook überschritten wird. In diesem Artikel werde ich Ihnen zeigen, wie Sie die Anhangsgrößenbeschränkung in Microsoft Outlook ändern können.
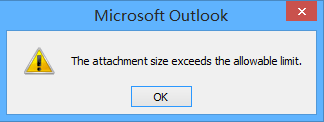

Ändern der begrenzten Anhangsgröße mit dem Registrierungs-Editor (6 Schritte)
Ändern der begrenzten Anhangsgröße mit Kutools für Outlook (3 Schritte)![]()
Ändern der begrenzten Anhangsgröße mit dem Registrierungs-Editor (6 Schritte)
Um die Anhangsgrößenbeschränkung in Microsoft Outlook zu ändern, müssen Sie den Parameter "MaximumAttachmentSize" im "Registrierungs-Editor" modifizieren. Sie können dies mit den folgenden Schritten tun.
Schritt1: Drücken Sie "Win" + "R", um das Ausführen-Dialogfeld zu öffnen, geben Sie "regedit" in das "Öffnen"-Feld ein und klicken Sie auf die "OK"-Schaltfläche.
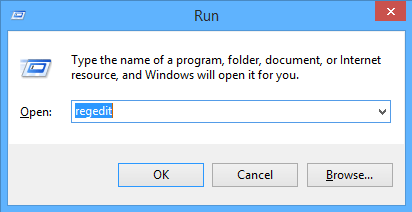
Schritt2: Klicken Sie im erscheinenden "Benutzerkontensteuerung"-Dialogfeld auf die "Ja"-Schaltfläche.

Schritt3: Nun öffnet sich das Fenster "Registrierungs-Editor". Öffnen Sie den "Preferences"-Ordner über einen der folgenden Pfade:
Outlook2016: HKEY_CURRENT_USER\Software\Microsoft\Office\16.0\Outlook\Preferences
Outlook2013: HKEY_CURRENT_USER\Software\Microsoft\Office\15.0\Outlook\Preferences
Outlook2010: HKEY_CURRENT_USER\Software\Microsoft\Office\14.0\Outlook\Preferences
Outlook2007: HKEY_CURRENT_USER\Software\Microsoft\Office\12.0\Outlook\Preferences
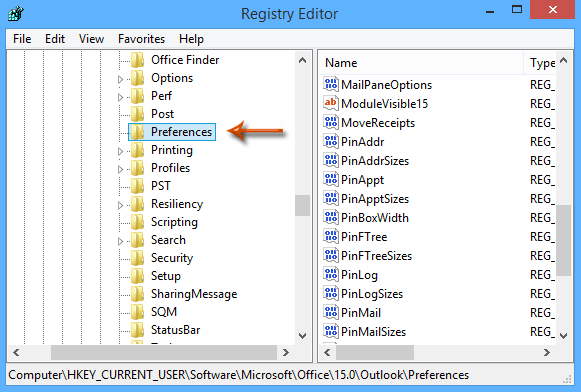
Schritt4: Klicken Sie auf "Bearbeiten" > "Neu" > "DWORD (32-Bit) Wert" und benennen Sie das neue "DWORD" als "MaximumAttachmentSize".
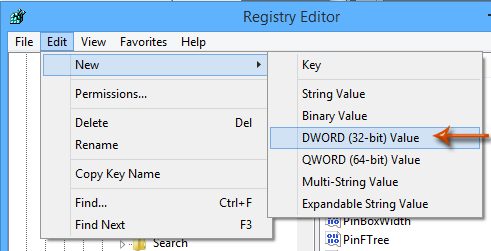
Schritt5: Doppelklicken Sie auf das neue "DWORD", um das Dialogfeld "DWORD (32-Bit) Wert bearbeiten" zu öffnen, wählen Sie die "Dezimal"-Option, geben Sie die Anhangsgrößenbeschränkung in das "Wertdaten"-Feld ein und klicken Sie auf die "OK"-Schaltfläche. Siehe Screenshot unten:
Zum Beispiel, wenn Sie die Anhangsgrößenbeschränkung auf100MB ändern möchten, geben Sie "102400" in das "Wertdaten"-Feld ein.
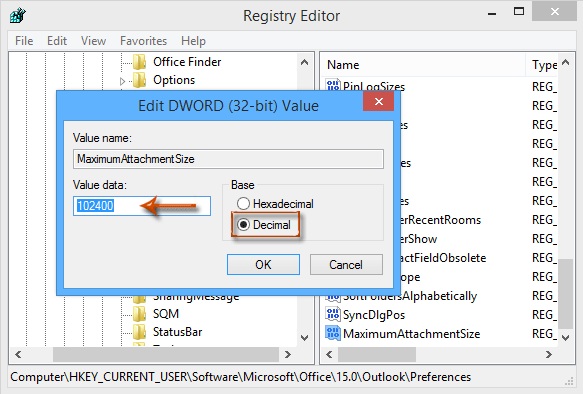
Notiz: Wenn Sie die Anhangsgrößenbeschränkungen in Outlook entfernen möchten, geben Sie einfach "0" in das "Wertdaten"-Feld ein.
Schritt6: Schließen Sie das Fenster "Registrierungs-Editor" und starten Sie Microsoft Outlook neu.
Nachdem Sie die Anhangsgrößenbeschränkung im Registrierungs-Editor-Fenster geändert haben, werden Anhänge nur dann erfolgreich eingefügt, wenn ihre Größen kleiner als die Anhangsgrößenbeschränkung sind. Siehe folgenden Screenshot:
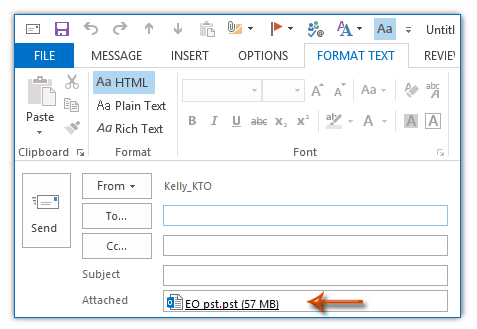
Ändern der begrenzten Anhangsgröße mit Kutools für Outlook
Mit der obigen Methode zur Erhöhung der Anhangsgröße ist es etwas kompliziert, aber wenn Sie "Kutools für Outlook" -- ein praktisches Outlook-Add-In haben, können Sie die begrenzte Anhangsgröße nach Bedarf mit wenigen Klicks ändern.
Kostenlose Installation von Kutools für Outlook und dann die folgenden Schritte ausführen:
1. Aktivieren Sie Outlook und klicken Sie auf "Kutools" > "Optionen". Siehe Screenshot:
2. Klicken Sie im "Optionen"-Dialog auf die Registerkarte "Andere" und geben Sie die begrenzte Größe, die Sie ändern möchten, in das Textfeld neben dem Abschnitt "Maximum Attachment Size" ein. Zum Beispiel ändere ich hier die Anhangsgröße auf10MB (10240KB). Siehe Screenshot: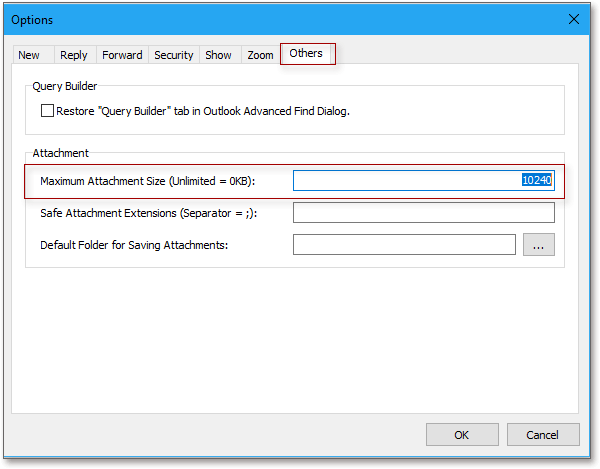
3. Klicken Sie auf "OK" und ein Dialogfeld erscheint, das Sie daran erinnert, das Outlook-Programm neu zu starten, damit die neue Einstellung wirksam wird. Siehe Screenshot:
Nach dem Neustart ist das Anhangsgrößenlimit erhöht.
Tipp:
1. Wenn Sie die Anhangsgröße nicht begrenzen möchten, geben Sie "0" in das "Maximum Attachment Size"-Textfeld ein.
2. Wenn Sie die Anhangsgröße auf die Standardgröße setzen möchten, geben Sie "1" in das "Maximum Attachment Size"-Textfeld ein.
Beste Office-Produktivitätstools
Eilmeldung: Kutools für Outlook veröffentlicht kostenlose Version!
Erleben Sie das brandneue Kutools für Outlook mit über100 unglaublichen Funktionen! Jetzt herunterladen!
📧 E-Mail-Automatisierung: Automatische Antwort (verfügbar für POP und IMAP)/E-Mail senden planen/Automatische CC/BCC nach Regel beim Senden von E-Mail/Automatische Weiterleitung (Erweiterte Regeln) /Begrüßung automatisch hinzufügen/E-Mails mit mehreren Empfängern automatisch in einzelne E-Mails aufteilen...
📨 E-Mail-Management: E-Mail zurückrufen/Betrugs-E-Mails nach Betreff und anderen Kriterien blockieren/Duplikate löschen/Erweiterte Suche/Ordner organisieren...
📁 Anhänge Pro:Stapel speichern/Stapel ablösen/Stapel komprimieren/Automatisch speichern/Automatisch abtrennen/Automatische Komprimierung...
🌟 Interface-Magie: 😊Mehr schöne und coole Emojis /Benachrichtigung bei wichtigen E-Mails/Outlook minimieren statt schließen...
👍 Ein-Klick-Genies: Allen mit Anhängen antworten /Anti-Phishing-E-Mails/🕘Zeitzone des Absenders anzeigen...
👩🏼🤝👩🏻 Kontakte & Kalender: Stapel Kontakt aus ausgewählten E-Mails hinzufügen/Kontaktgruppe in einzelne Gruppen aufteilen/Geburtstagserinnerung entfernen...
Verwenden Sie Kutools in Ihrer bevorzugten Sprache – unterstützt Englisch, Spanisch, Deutsch, Französisch, Chinesisch und über40 weitere!


🚀 Ein-Klick-Download — alle Office-Add-Ins verfügbar
Dringend empfohlen: Kutools für Office (5-in-1)
Mit einem Klick laden Sie fünf Installationsprogramme gleichzeitig herunter — Kutools für Excel, Outlook, Word, PowerPoint und Office Tab Pro. Jetzt herunterladen!
- ✅ Ein-Klick-Komfort: Laden Sie alle fünf Installationspakete in nur einem Schritt herunter.
- 🚀 Für jede Office-Aufgabe bereit: Installieren Sie die benötigten Add-Ins genau dann, wenn Sie sie brauchen.
- 🧰 Enthalten: Kutools für Excel / Kutools für Outlook / Kutools für Word / Office Tab Pro / Kutools für PowerPoint