Wie kann man doppelte Kontakte in Outlook zusammenführen?
Beim Kopieren oder Verschieben von Kontakten zwischen Ordnern in Outlook erscheinen oft doppelte Kontakte. Einfach diese zu löschen ist möglicherweise nicht die beste Lösung, da verschiedene Duplikate einzigartige Informationen in bestimmten Feldern enthalten könnten. Stattdessen stellt das Zusammenführen doppelter Kontakte sicher, dass keine wertvollen Daten verloren gehen. In diesem Leitfaden werden wir zwei Methoden zum Zusammenführen doppelter Kontakte in Outlook erörtern.
Methode 1: Doppelte Kontakte beim Verschieben in Outlook zusammenführen (Manuell & Begrenzt)
Methode 2: Bestehende doppelte Kontakte ganz einfach mit Kutools für Outlook zusammenführen 👍 (Schnell & Automatisiert)
Methode 1: Doppelte Kontakte beim Verschieben in Outlook zusammenführen
Wenn Sie Kontakte vom Ordner A in den Ordner B verschieben, können Sie die integrierte Duplikatprüffunktion von Outlook aktivieren, um Duplikate während der Übertragung zusammenzuführen. Folgen Sie diesen Schritten:
Schritt 1: Aktivieren Sie die Duplikatprüfung bei Kontakten in Outlook
1. Klicken Sie auf "Datei" > "Optionen", um das Dialogfeld "Outlook-Optionen" zu öffnen.
2. Wählen Sie im linken Bereich "Personen" aus.
3. Aktivieren Sie im Abschnitt "Namen und Ausfüllen" die Option "Duplikate prüfen, wenn neue Kontakte gespeichert werden".
4. Klicken Sie auf OK, um die Einstellungen zu speichern.

Schritt 2: Verschieben Sie Kontakte und führen Sie dabei Duplikate zusammen
1. Wechseln Sie zur Personenansicht (oder Kontaktansicht), öffnen Sie Ordner A und wählen Sie einen Kontakt aus. Drücken Sie dann "Strg" + "A", um alle Kontakte im Ordner auszuwählen.
2. Klicken Sie mit der rechten Maustaste auf die ausgewählten Kontakte und wählen Sie "Verschieben" > "Ordner B" aus dem Kontextmenü.

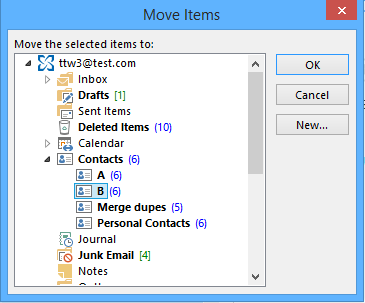
3. Wenn doppelte Kontakte vorhanden sind, zeigt Outlook das Dialogfeld "Doppelter Kontakt gefunden" an. Klicken Sie auf "Alle aktualisieren", um Duplikate zusammenzuführen, anstatt separate Einträge zu erstellen.

Ergebnis
Alle Kontakte aus Ordner A werden in Ordner B verschoben, wobei doppelte Kontakte automatisch basierend auf vorhandenen Kontaktinformationen zusammengeführt werden.
Einschränkungen dieser Methode:
- ❌ Nur beim Verschieben wirksam: Diese Methode führt Duplikate nur beim Verschieben von Kontakten zwischen Ordnern zusammen; sie kann keine bereits in einem einzelnen Ordner vorhandenen Duplikate bearbeiten.
- ❌ Kann bestehende Duplikate nicht zusammenführen: Wenn Duplikate bereits innerhalb desselben Ordners vorhanden sind, kann diese Methode diese nicht nachträglich zusammenführen.
- ❌ Manuelle Bestätigung erforderlich: Jedes Mal, wenn beim Verschieben Duplikate gefunden werden, müssen Sie die Zusammenführungsaktion im Dialogfeld "Doppelter Kontakt gefunden" manuell bestätigen.
🗑️ Sofortige Überprüfung und Entfernung doppelter E-Mails in Outlook!
Das manuelle Suchen und Löschen doppelter E-Mails ist frustrierend! Mit der Funktion 'Schnellüberprüfung und Löschen doppelter E-Mails' von Kutools für Outlook können Sie mehrere Ordner schnell überprüfen und alle doppelten E-Mails mit nur wenigen Klicks löschen! Halten Sie Ihren Posteingang mühelos sauber. 🚀
💡 Schneller Tipp: Klicken Sie auf Kutools Plus > Doppelte E-Mails > Schnellüberprüfung und Löschen doppelter E-Mails.
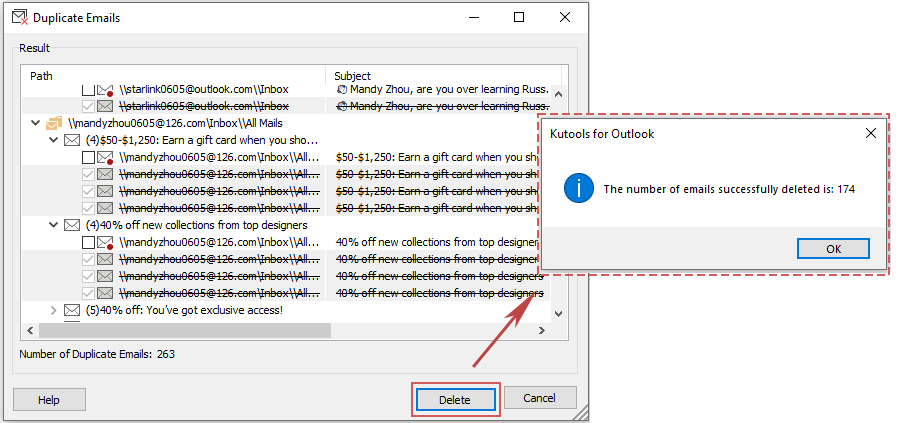
✅ Doppelte E-Mails sofort löschen
✅ Funktioniert über mehrere Ordner hinweg
Methode 2: Bestehende doppelte Kontakte ganz einfach mit Kutools für Outlook zusammenführen 👍
Wenn Ihr Kontaktordner bereits Duplikate enthält, bietet Outlook keine integrierte Funktion, um diese zusammenzuführen. Das Hilfsprogramm "Doppelte Kontakte" in "Kutools für Outlook" ermöglicht es Ihnen, schnell nach doppelten Kontakten zu suchen, diese zu vergleichen und über mehrere Ordner hinweg zusammenzuführen.
Verabschieden Sie sich von der Unproduktivität in Outlook! Kutools für Outlook macht die Verarbeitung von E-Mails im Batch einfacher – jetzt mit kostenlosen KI-gestützten Funktionen! Laden Sie Kutools für Outlook jetzt herunter!!
Schritt 1: Aktivieren Sie das Hilfsprogramm "Doppelte Kontakte"
Klicken Sie auf "Kutools Plus" > "Doppelte Kontakte", um das Tool zu starten.

Schritt 2: Wählen Sie Kontaktdatendateien aus
1. Im Assistenten "Doppelte Kontakte – Schritt 1 (von 5)" wählen Sie die Datendateien aus, in denen Ihre Kontakte gespeichert sind.
2. Klicken Sie auf "Nächster Schritt: Kontaktordner angeben".

Schritt 3: Wählen Sie Kontaktordner zur Suche nach Duplikaten aus
1. Alle Kontaktordner werden im Fenster "Doppelte Kontakte – Schritt 2 (von 5)" aufgelistet. Wählen Sie die Ordner aus, die doppelte Kontakte enthalten.
2. Klicken Sie auf "Weiter: Kontaktfelder für Duplikatvergleich auswählen".

Schritt 4: Definieren Sie Kriterien zur Identifizierung von Duplikaten
1. Wählen Sie unter "Doppelte Kontakte – Schritt 3 (von 5)" die Kontaktfelder aus, die übereinstimmen müssen, um als Duplikate betrachtet zu werden (z. B. Name, E-Mail, Telefon).
2. Klicken Sie auf "Weiter: Felder auswählen, die in den Ergebnissen aufgelistet werden sollen".

Schritt 5: Wählen Sie Felder aus, die in den Ergebnissen angezeigt werden sollen
1. Wählen Sie unter "Doppelte Kontakte – Schritt 4 (von 5)" aus, welche Felder in den Ergebnissen angezeigt werden sollen.
2. Klicken Sie auf "Filterung starten".

Schritt 6: Doppelte Kontakte zusammenführen
1. Unter "Doppelte Kontakte – Schritt 5 (von 5)" werden alle doppelten Kontakte im Ergebnisbereich angezeigt. Wählen Sie aus dem Dropdown-Menü "Wie soll mit doppelten Kontakten verfahren werden?" die Option "Zusammenführen".
2. Klicken Sie auf "Sofort ausführen".

Ergebnis
Alle doppelten Kontakte in den ausgewählten Ordnern werden automatisch zusammengeführt. Zusammengeführte Kontakte sind im Ergebnis durchgestrichen markiert, was eine erfolgreiche Verarbeitung anzeigt.

Vorteile der Kutools für Outlook-Methode:
- ✅ Funktioniert bei bestehenden Kontakten: Es ist nicht nötig, Kontakte zu verschieben; diese Methode findet und führt bestehende Duplikate zusammen.
- ✅ Schnell & Automatisiert: Durchsucht und führt Duplikate automatisch zusammen, ohne manuelle Eingriffe.
- ✅ Unterstützung über mehrere Ordner: Führt Duplikate über mehrere Kontaktordner gleichzeitig zusammen.
- ✅ Anpassbare Zusammenführungskriterien: Benutzer können festlegen, welche Felder als Duplikate betrachtet werden sollen, was größere Kontrolle über die Zusammenführung bietet.
Welche Methode sollten Sie verwenden?
Hier ist ein schneller Vergleich der beiden Methoden, um Ihnen bei der Entscheidung für die beste Lösung zum Zusammenführen doppelter Kontakte in Outlook zu helfen:
| Methode | Bestens geeignet für | Benutzerfreundlichkeit | Automatisierung | Flexibilität |
|---|---|---|---|---|
| Zusammenführen beim Verschieben (Manuell) | Benutzer, die Duplikate beim Verschieben zwischen Ordnern zusammenführen möchten | ⭐⭐⭐ | ⭐ | ⭐⭐ |
| Kutools für Outlook (Automatisiert) | Müheloses Zusammenführen bestehender Duplikate über mehrere Ordner | ⭐⭐⭐⭐⭐ | ⭐⭐⭐⭐⭐ | ⭐⭐⭐⭐⭐ |
Für ein schnelles, einfaches und automatisches Zusammenführen doppelter Kontakte ist "Kutools für Outlook" Ihre beste Wahl!
Beste Office-Produktivitätstools
Eilmeldung: Kutools für Outlook veröffentlicht kostenlose Version!
Erleben Sie das brandneue Kutools für Outlook mit über100 unglaublichen Funktionen! Jetzt herunterladen!
📧 E-Mail-Automatisierung: Automatische Antwort (verfügbar für POP und IMAP)/E-Mail senden planen/Automatische CC/BCC nach Regel beim Senden von E-Mail/Automatische Weiterleitung (Erweiterte Regeln) /Begrüßung automatisch hinzufügen/E-Mails mit mehreren Empfängern automatisch in einzelne E-Mails aufteilen...
📨 E-Mail-Management: E-Mail zurückrufen/Betrugs-E-Mails nach Betreff und anderen Kriterien blockieren/Duplikate löschen/Erweiterte Suche/Ordner organisieren...
📁 Anhänge Pro:Stapel speichern/Stapel ablösen/Stapel komprimieren/Automatisch speichern/Automatisch abtrennen/Automatische Komprimierung...
🌟 Interface-Magie: 😊Mehr schöne und coole Emojis /Benachrichtigung bei wichtigen E-Mails/Outlook minimieren statt schließen...
👍 Ein-Klick-Genies: Allen mit Anhängen antworten /Anti-Phishing-E-Mails/🕘Zeitzone des Absenders anzeigen...
👩🏼🤝👩🏻 Kontakte & Kalender: Stapel Kontakt aus ausgewählten E-Mails hinzufügen/Kontaktgruppe in einzelne Gruppen aufteilen/Geburtstagserinnerung entfernen...
Verwenden Sie Kutools in Ihrer bevorzugten Sprache – unterstützt Englisch, Spanisch, Deutsch, Französisch, Chinesisch und über40 weitere!


🚀 Ein-Klick-Download — alle Office-Add-Ins verfügbar
Dringend empfohlen: Kutools für Office (5-in-1)
Mit einem Klick laden Sie fünf Installationsprogramme gleichzeitig herunter — Kutools für Excel, Outlook, Word, PowerPoint und Office Tab Pro. Jetzt herunterladen!
- ✅ Ein-Klick-Komfort: Laden Sie alle fünf Installationspakete in nur einem Schritt herunter.
- 🚀 Für jede Office-Aufgabe bereit: Installieren Sie die benötigten Add-Ins genau dann, wenn Sie sie brauchen.
- 🧰 Enthalten: Kutools für Excel / Kutools für Outlook / Kutools für Word / Office Tab Pro / Kutools für PowerPoint