Wie zeigt oder blendet man die Ordnerlistenansicht in Outlook ein oder aus?
In der Ordnerlistenansicht werden alle Ihre Ordner aufgelistet, einschließlich E-Mail-Ordner, Kalenderordner, Kontakteordner und so weiter. Sie können zwischen diesen verschiedenen Arten von Outlook-Ordnern einfach im Navigationsbereich innerhalb der Ordnerlistenansicht wechseln. In diesem Artikel zeigen wir Ihnen detailliert, wie Sie die Ordnerlistenansicht in Outlook anzeigen oder ausblenden.
- Ordnerlistenansicht oder andere Ansichten mit Tastenkombinationen anzeigen oder wechseln
- Ordnerlistenansicht in Outlook anzeigen oder ausblenden
- Symbol für Ordnerlistenansicht an den Anfang/oben im Navigationsbereich verschieben, um einfaches Wechseln in Outlook zu ermöglichen
Ordnerlistenansicht oder andere Ansichten mit Tastenkombinationen anzeigen oder wechseln
Tatsächlich können Sie mit den folgenden Tastenkombinationen schnell zur Ordnerlistenansicht oder zu anderen Ansichten in Outlook wechseln:
| Sequenz | Ansichten | Tastenkombinationen |
| 1 | Mail-Ansicht | Strg + 1 |
| 2 | Kalenderansicht | Strg + 2 |
| 3 | Kontaktansicht | Strg + 3 |
| 4 | Aufgabenansicht | Strg + 4 |
| 5 | Notizansicht | Strg + 5 |
| 6 | Ordner (Listen) Ansicht | Strg + 6 |
Mit einem Klick die Gesamtanzahl der Elemente in allen Ordnern im Navigationsbereich in Outlook anzeigen
Normalerweise zeigt Outlook die Anzahl der ungelesenen Elemente in jedem Ordner im Navigationsbereich an. Aber die Funktion „Anzahl der Elemente für alle Ordner anzeigen “ von Kutools für Outlook kann Ihnen helfen, die Gesamtanzahl der Elemente in allen Ordnern mit nur einem Klick anzuzeigen.

Ordnerlistenansicht in Outlook anzeigen oder ausblenden
Sie können die Ordnerlistenansicht in Outlook wie folgt anzeigen oder ausblenden:
A. In Outlook 2013 oder höheren Versionen klicken Sie zum Anzeigen der Ordnerliste auf die ![]() Schaltfläche im Navigationsbereich und wählen dann "Ordner" aus der Liste aus. Siehe Screenshot:
Schaltfläche im Navigationsbereich und wählen dann "Ordner" aus der Liste aus. Siehe Screenshot:
B. In Outlook 2010 und 2007 klicken Sie auf das Symbol "Ordnerliste" im Navigationsbereich.
Outlook 2013 oder höhere Versionen:

Outlook 2010 und 2007:
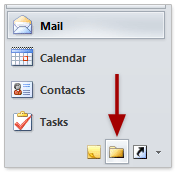
Jetzt wird die Ordnerlistenansicht wie unten gezeigt angezeigt:
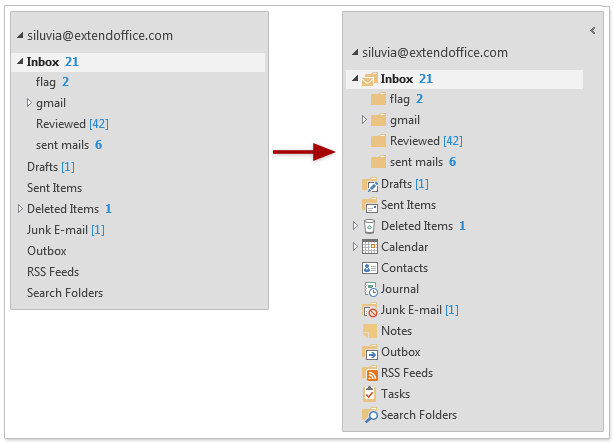
Um die Ordnerlistenansicht auszublenden, wechseln Sie einfach zu einer anderen Ansicht, wie z.B. der "Mail"-Ansicht im Navigationsbereich.

Symbol für Ordnerlistenansicht an den Anfang/oben im Navigationsbereich verschieben, um einfaches Wechseln in Outlook zu ermöglichen
Wenn Outlook startet, öffnet sich standardmäßig die letzte Ansicht, die Sie vor dem Schließen von Outlook verwendet haben, automatisch. Trotzdem können Sie die Navigationsoptionen konfigurieren und das Symbol für die Ordnerlistenansicht an den Anfang oder die Spitze des Navigationsbereichs verschieben, um das Wechseln zu erleichtern. Gehen Sie wie folgt vor:
1. Gehen Sie zum unteren Ende des Navigationsbereichs und klicken Sie auf die Ellipse ![]() > "Navigationsoptionen". Siehe Screenshot:
> "Navigationsoptionen". Siehe Screenshot:
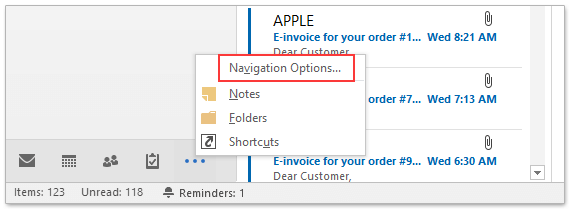
2. Im Dialogfeld Navigationsoptionen: (1) Wählen Sie "Ordner" im Listenfeld "In dieser Reihenfolge anzeigen" aus; (2) Klicken Sie wiederholt auf die Schaltfläche "Nach oben verschieben", um "Ordner" nach oben zu verschieben; (3) Klicken Sie auf die Schaltfläche "OK". Siehe Screenshot:
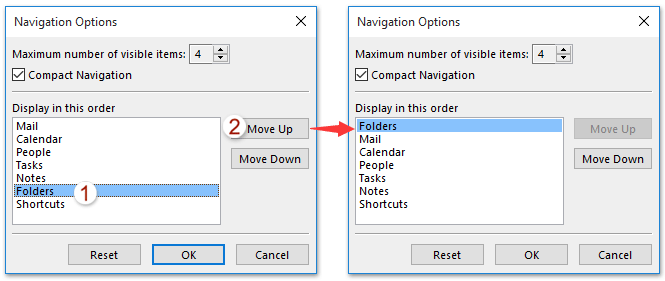
3. Jetzt können Sie auf das Symbol für die Ordnerlistenansicht klicken oder "Strg + 6" drücken, um die Ordnerlistenansicht anzuzeigen.
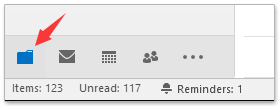
Ab sofort erscheint das Symbol für die Ordnerlistenansicht am Anfang oder oben im Navigationsbereich. Die Ordnerlistenansicht wird standardmäßig beim Start von Outlook geöffnet.
Demo: Ordnerlistenansicht in Outlook anzeigen oder ausblenden
Beste Office-Produktivitätstools
Eilmeldung: Kutools für Outlook veröffentlicht kostenlose Version!
Erleben Sie das brandneue Kutools für Outlook mit über100 unglaublichen Funktionen! Jetzt herunterladen!
📧 E-Mail-Automatisierung: Automatische Antwort (verfügbar für POP und IMAP)/E-Mail senden planen/Automatische CC/BCC nach Regel beim Senden von E-Mail/Automatische Weiterleitung (Erweiterte Regeln) /Begrüßung automatisch hinzufügen/E-Mails mit mehreren Empfängern automatisch in einzelne E-Mails aufteilen...
📨 E-Mail-Management: E-Mail zurückrufen/Betrugs-E-Mails nach Betreff und anderen Kriterien blockieren/Duplikate löschen/Erweiterte Suche/Ordner organisieren...
📁 Anhänge Pro:Stapel speichern/Stapel ablösen/Stapel komprimieren/Automatisch speichern/Automatisch abtrennen/Automatische Komprimierung...
🌟 Interface-Magie: 😊Mehr schöne und coole Emojis /Benachrichtigung bei wichtigen E-Mails/Outlook minimieren statt schließen...
👍 Ein-Klick-Genies: Allen mit Anhängen antworten /Anti-Phishing-E-Mails/🕘Zeitzone des Absenders anzeigen...
👩🏼🤝👩🏻 Kontakte & Kalender: Stapel Kontakt aus ausgewählten E-Mails hinzufügen/Kontaktgruppe in einzelne Gruppen aufteilen/Geburtstagserinnerung entfernen...
Verwenden Sie Kutools in Ihrer bevorzugten Sprache – unterstützt Englisch, Spanisch, Deutsch, Französisch, Chinesisch und über40 weitere!


🚀 Ein-Klick-Download — alle Office-Add-Ins verfügbar
Dringend empfohlen: Kutools für Office (5-in-1)
Mit einem Klick laden Sie fünf Installationsprogramme gleichzeitig herunter — Kutools für Excel, Outlook, Word, PowerPoint und Office Tab Pro. Jetzt herunterladen!
- ✅ Ein-Klick-Komfort: Laden Sie alle fünf Installationspakete in nur einem Schritt herunter.
- 🚀 Für jede Office-Aufgabe bereit: Installieren Sie die benötigten Add-Ins genau dann, wenn Sie sie brauchen.
- 🧰 Enthalten: Kutools für Excel / Kutools für Outlook / Kutools für Word / Office Tab Pro / Kutools für PowerPoint