Wie kopiert man die Ordnerstruktur in eine neue PST-Datendatei in Outlook?
Einige Outlook-Benutzer neigen dazu, eine spezielle Ordnerstruktur für die tägliche Arbeit in der PST-Datendatei zu verwenden. Wenn Sie jedoch über einen längeren Zeitraum dieselbe alte Datendatei nutzen, kann diese in Ihrem Outlook unübersichtlich werden. Tatsächlich können Sie mit einer neuen PST-Datendatei beginnen, die dieselbe Ordnerstruktur wie die alte PST-Datei in Outlook aufweist. In Outlook können Sie die Ordnerstruktur mithilfe der Archivfunktion in eine neue PST-Datendatei kopieren. Weitere Details finden Sie im folgenden Tutorial.
Ordnerstruktur in eine neue PST-Datendatei in Outlook kopieren
- Steigern Sie Ihre E-Mail-Produktivität mit KI-Technologie, die es Ihnen ermöglicht, schnell auf E-Mails zu antworten, neue zu verfassen, Nachrichten zu übersetzen und vieles mehr.
- Automatisieren Sie das Versenden von E-Mails mit Automatische CC/BCC, Automatische Weiterleitung nach Regeln; senden Sie Automatische Antworten (Abwesend) ohne einen Exchange-Server zu benötigen...
- Erhalten Sie Erinnerungen wie Hinweis beim Antworten auf eine E-Mail, bei der ich im BCC-Feld stehe, wenn Sie auf 'Allen antworten' klicken, während Sie in der BCC-Liste sind, und Erinnerung bei fehlenden Anhängen für vergessene Anhänge...
- Steigern Sie die E-Mail-Effizienz mit Antwort (Allen) mit Anhängen, Automatisches Hinzufügen von Begrüßung oder Datum & Uhrzeit in Signatur oder Betreff, Antworten auf mehrere E-Mails...
- Optimieren Sie das E-Mail-Versenden mit E-Mail zurückrufen, Anhangswerkzeuge (Anhänge komprimieren, Automatisch speichern), Duplikate löschen und Schnellbericht...
Ordnerstruktur in eine neue PST-Datendatei in OutlookM kopieren
In Outlook können Sie die Archivfunktion verwenden, um eine neue PST-Datendatei mit derselben Ordnerstruktur wie die alte zu erstellen. Gehen Sie wie folgt vor.
1. Öffnen Sie das Archivdialogfeld.
1). Klicken Sie in Outlook 2010 und 2013 auf Datei > Info > Bereinigungstools > Archiv. Siehe Screenshot:
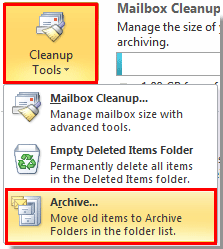
2). Klicken Sie in Outlook 2007 auf Datei > Archiv.
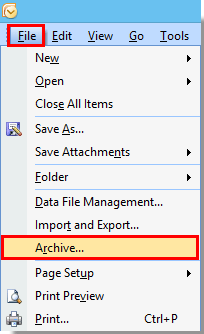
2. Gehen Sie im Archivdialogfeld wie folgt vor.
1). Wählen Sie die Option „Diesen Ordner und alle Unterordner archivieren“;
2). Wählen Sie den Stammordner aus, dessen Ordnerstruktur Sie kopieren möchten;
3). Geben Sie im Feld „Elemente archivieren, die älter sind als“ ein vergangenes Datum an, sodass keine E-Mails verschoben werden. Wenn beispielsweise die älteste E-Mail in Ihrem Posteingang am 02.01.2013 gespeichert wurde, können Sie das Feld „Elemente archivieren, die älter sind als“ auf den 01.01.2013 setzen;
4). Klicken Sie auf die Schaltfläche Durchsuchen. Siehe Screenshot:
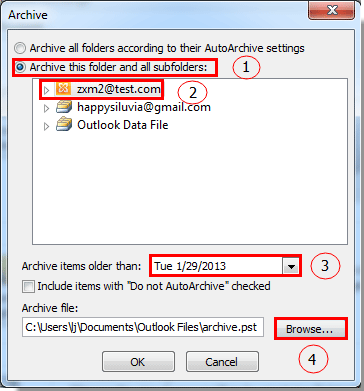
3. Anschließend öffnet sich das Dialogfeld „Outlook-Datendateien öffnen“. Klicken Sie auf die Schaltfläche OK.
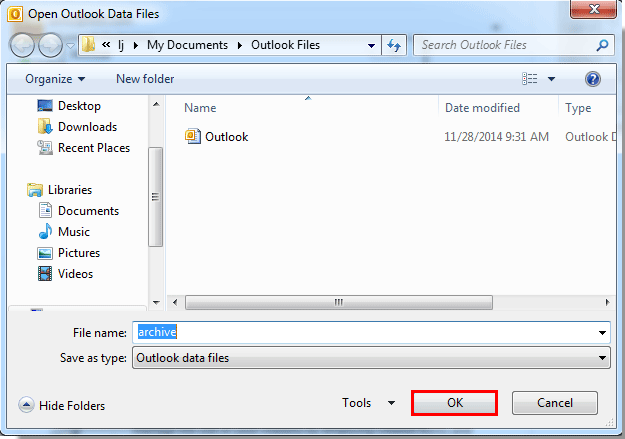
4. Klicken Sie auf die Schaltfläche OK, wenn Sie zum Archivdialogfeld zurückkehren.
5. Dann beginnt Outlook mit dem Archivieren.

6. Nach dem Archivieren wird eine neue Archiv-PST-Datendatei im Navigationsbereich angezeigt, mit derselben Ordnerstruktur wie die oben angegebene.
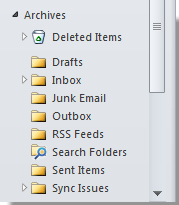
7. Nun müssen Sie das Dialogfeld „Kontoeinstellungen“ aufrufen, um diese Datendatei umzubenennen.
1). Klicken Sie in Outlook 2010 und 2013 auf Datei > Info > Kontoeinstellungen > Kontoeinstellungen.

2). Klicken Sie in Outlook 2007 auf Extras > Kontoeinstellungen.
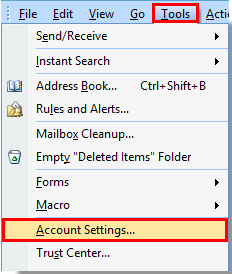
8. Klicken Sie im Dialogfeld „Kontoeinstellungen“ auf den Reiter „Datendateien“, wählen Sie die gerade erstellte Archivdatendatei aus und klicken Sie auf die Schaltfläche Einstellungen. Siehe Screenshot:
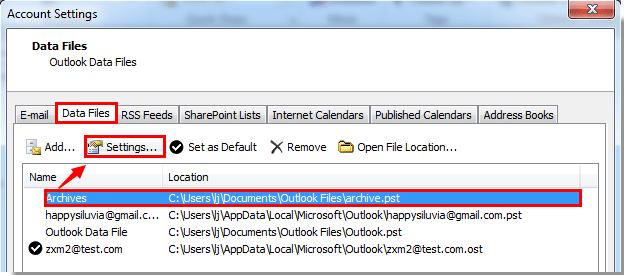
9. Benennen Sie im Dialogfeld „Outlook-Datendatei“ die Datendatei im Feld Name um und klicken Sie dann auf die Schaltfläche OK.
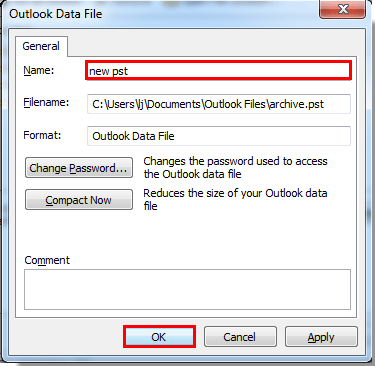
10. Schließen Sie das Dialogfeld „Kontoeinstellungen“.
Jetzt sehen Sie, dass die neue PST-Datendatei erfolgreich umbenannt wurde.
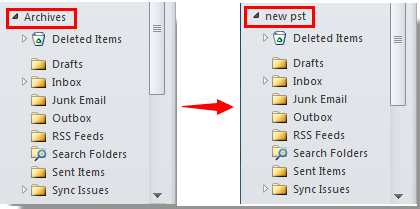
Beste Office-Produktivitätstools
Eilmeldung: Kutools für Outlook veröffentlicht kostenlose Version!
Erleben Sie das brandneue Kutools für Outlook mit über100 unglaublichen Funktionen! Jetzt herunterladen!
📧 E-Mail-Automatisierung: Automatische Antwort (verfügbar für POP und IMAP)/E-Mail senden planen/Automatische CC/BCC nach Regel beim Senden von E-Mail/Automatische Weiterleitung (Erweiterte Regeln) /Begrüßung automatisch hinzufügen/E-Mails mit mehreren Empfängern automatisch in einzelne E-Mails aufteilen...
📨 E-Mail-Management: E-Mail zurückrufen/Betrugs-E-Mails nach Betreff und anderen Kriterien blockieren/Duplikate löschen/Erweiterte Suche/Ordner organisieren...
📁 Anhänge Pro:Stapel speichern/Stapel ablösen/Stapel komprimieren/Automatisch speichern/Automatisch abtrennen/Automatische Komprimierung...
🌟 Interface-Magie: 😊Mehr schöne und coole Emojis /Benachrichtigung bei wichtigen E-Mails/Outlook minimieren statt schließen...
👍 Ein-Klick-Genies: Allen mit Anhängen antworten /Anti-Phishing-E-Mails/🕘Zeitzone des Absenders anzeigen...
👩🏼🤝👩🏻 Kontakte & Kalender: Stapel Kontakt aus ausgewählten E-Mails hinzufügen/Kontaktgruppe in einzelne Gruppen aufteilen/Geburtstagserinnerung entfernen...
Verwenden Sie Kutools in Ihrer bevorzugten Sprache – unterstützt Englisch, Spanisch, Deutsch, Französisch, Chinesisch und über40 weitere!


🚀 Ein-Klick-Download — alle Office-Add-Ins verfügbar
Dringend empfohlen: Kutools für Office (5-in-1)
Mit einem Klick laden Sie fünf Installationsprogramme gleichzeitig herunter — Kutools für Excel, Outlook, Word, PowerPoint und Office Tab Pro. Jetzt herunterladen!
- ✅ Ein-Klick-Komfort: Laden Sie alle fünf Installationspakete in nur einem Schritt herunter.
- 🚀 Für jede Office-Aufgabe bereit: Installieren Sie die benötigten Add-Ins genau dann, wenn Sie sie brauchen.
- 🧰 Enthalten: Kutools für Excel / Kutools für Outlook / Kutools für Word / Office Tab Pro / Kutools für PowerPoint