Wie blockiert man E-Mails ohne Betreff in Outlook?
Haben Sie jemals unter dem Empfang von E-Mails ohne Betrefftext in Ihrem Outlook gelitten? Wenn dieses Problem für Sie lästig ist, finden Sie in diesem Artikel mögliche Lösungen, um E-Mails ohne Betreff automatisch in Outlook zu blockieren.
E-Mails ohne Betreff in Outlook blockieren durch Erstellen einer neuen Regel
E-Mails ohne Betreff in Outlook mit einer nützlichen Funktion blockieren
<>
E-Mails ohne Betreff in Outlook blockieren durch Erstellen einer neuen Regel
In Outlook können Sie eine Regel erstellen, um Nachrichten ohne Betreff zu blockieren und sie in den Junk-Ordner zu verschieben. Bitte folgen Sie den nachstehenden Schritten:
1. Starten Sie Ihr Outlook, und klicken Sie auf Start > Regeln > Regeln und Benachrichtigungen verwalten, siehe Screenshot:
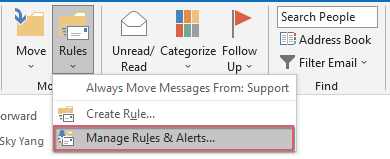
2. Im Dialogfeld „Regeln und Benachrichtigungen“ klicken Sie auf den Reiter „ E-Mail-Regeln“, wählen Sie den Kontenordner aus, auf den die Regel angewendet werden soll, und klicken Sie dann auf die Option „Neue Regel“, siehe Screenshot:

3. Im Regel-Assistenten wählen Sie bitte „Regel auf empfangene Nachrichten anwenden“ im Abschnitt „Von einer leeren Regel beginnen“, siehe Screenshot:
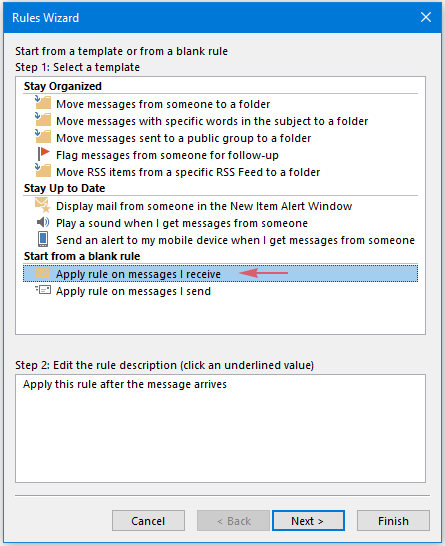
4. Klicken Sie dann auf die Schaltfläche Weiter, um zum nächsten Schritt des Assistenten zu gelangen, und klicken Sie weiter auf Weiter. Eine Warnmeldung wird angezeigt, klicken Sie auf Ja, siehe Screenshot:
 |  |
5. Im nächsten Assistenten aktivieren Sie die Option „Verschiebe es in den angegebenen Ordner“ unter Schritt 1, und im Abschnitt Schritt 2 klicken Sie auf das Wort „angegeben“ und wählen Sie den Junk-E-Mail-Ordner aus, in den Sie die E-Mails ohne Betreff verschieben möchten, siehe Screenshot:
 |  |
6. Klicken Sie dann auf OK > Weiter. Im nächsten Assistenten führen Sie bitte die folgenden Aktionen aus:
- (1.) Aktivieren Sie unter Schritt 1 die Option „ Außer wenn der Betreff bestimmte Wörter enthält“;
- (2.) Unter Schritt 2 klicken Sie auf „bestimmte Wörter“, um das Suchtextfeld zu öffnen;
- (3.) Geben Sie im Suchtextfeld die Buchstaben von a bis z, A bis Z und 0 bis 9 in das Textfeld ein und klicken Sie auf die Schaltfläche „Hinzufügen“, um diese Buchstaben und Zahlen einzeln in die Suchliste einzufügen.
 |  |
7. Nachdem Sie die Buchstaben und Zahlen eingegeben haben, klicken Sie bitte auf OK > Weiter, und im letzten Assistenten geben Sie einen Namen für diese Regel an, wie Sie es benötigen, und aktivieren Sie dann die Option „ Diese Regel aktivieren“ im Abschnitt Schritt 2, siehe Screenshot:
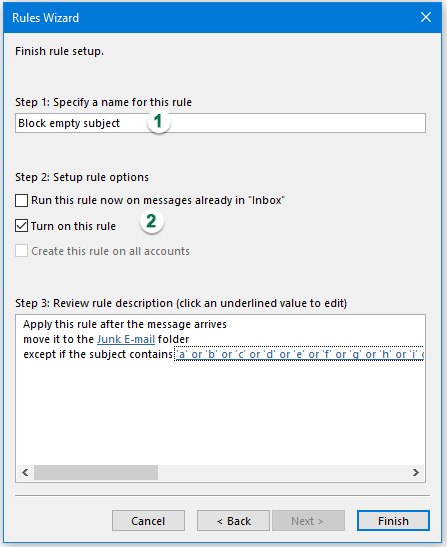
8. Zum Schluss klicken Sie auf die Schaltfläche „Fertig stellen“, um zum Dialogfeld „Regeln und Benachrichtigungen“ zurückzukehren, und klicken Sie auf OK, damit diese Regel wirksam wird. Ab jetzt werden E-Mails ohne Betreff beim Empfang automatisch in den Junk-E-Mail-Ordner verschoben.
Hinweis: Diese Regel blockiert auch E-Mails, deren Betreff Sonderzeichen wie chinesische Zeichen, lateinische Zeichen usw. enthält, mit Ausnahme von englischen Wörtern und arabischen Ziffern.
<>
E-Mails ohne Betreff in Outlook mit einer nützlichen Funktion blockieren
Die oben genannte Methode kann für uns etwas schwierig und komplex sein, außerdem hat sie einige Einschränkungen. In diesem Fall kann ich ein praktisches Tool empfehlen – Kutools für Outlook. Mit seiner Junk-Funktion können Sie eine Regel einrichten und E-Mails ohne Betreff schnell und einfach blockieren.
Nach der Installation von Kutools für Outlook gehen Sie bitte wie folgt vor: ( Laden Sie Kutools für Outlook jetzt herunter! )
1. Klicken Sie auf Kutools > Junk > Junk-E-Mail-Filter aktivieren, um diese Funktion zu aktivieren, siehe Screenshot:
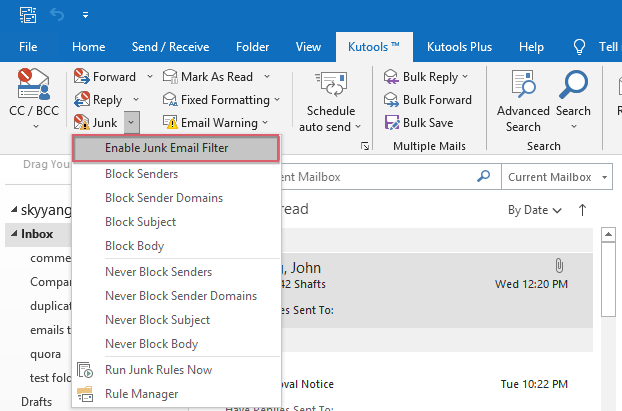
2. Danach erscheint ein Hinweisfenster, klicken Sie bitte auf die Schaltfläche „OK“, siehe Screenshot:
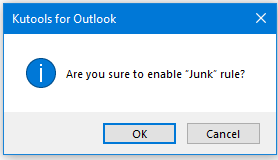
3. Klicken Sie dann auf Kutools > Junk > Regel verwalten, um zum Junk-E-Mail-Filter-Manager zu gelangen, siehe Screenshot:
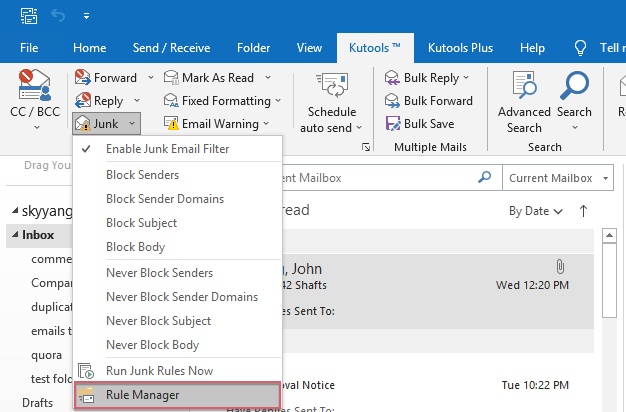
4. Klicken Sie im Dialogfeld „Junk-E-Mail-Filter-Manager“ auf die Schaltfläche „Neu“, siehe Screenshot:
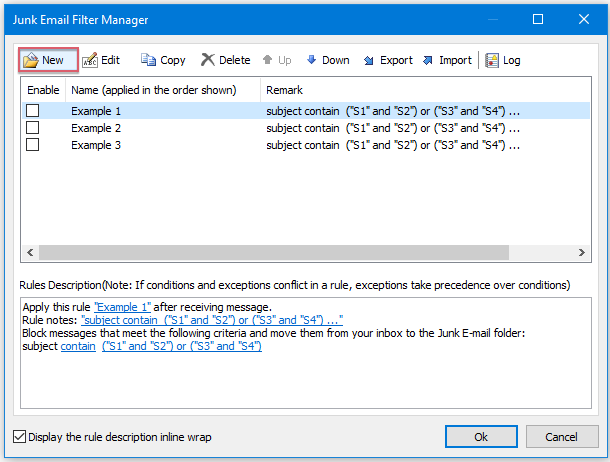
5. Im Junk-Regel-Assistenten aktivieren Sie die Option „Betreff enthält bestimmtes Wort“, und klicken Sie dann auf den Hyperlink „enthält“. Im Bedingungsfeld wählen Sie „ist leer“ aus der Dropdown-Liste, siehe Screenshots:
 |  |
6. Klicken Sie auf OK, um zum Junk-Regel-Assistenten zurückzukehren, und klicken Sie dann auf „Weiter“, siehe Screenshot:
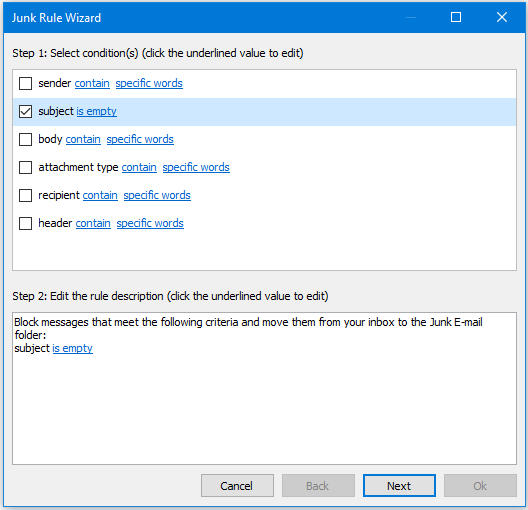
7. Im nächsten Junk-Regel-Assistenten klicken Sie weiter auf „Weiter“, ohne etwas auszuwählen, siehe Screenshot:
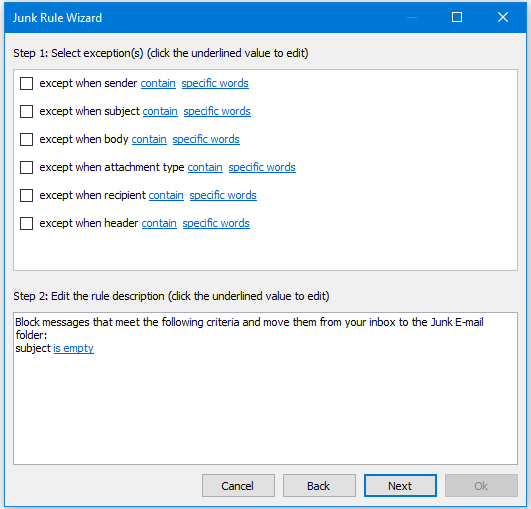
8. Im letzten Junk-Regel-Assistenten legen Sie den Regelnamen, Regelnotiz und andere Optionen nach Bedarf fest, siehe Screenshot:
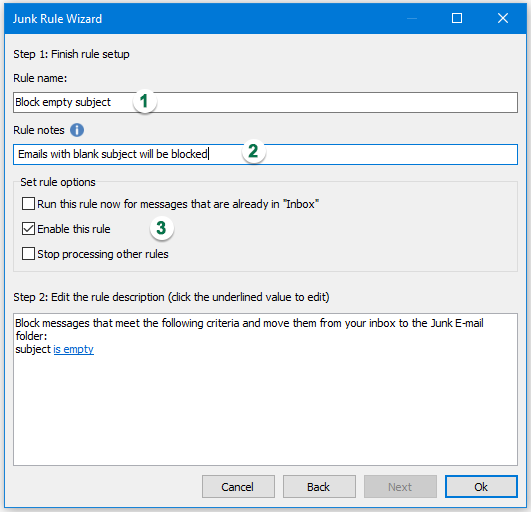
9. Klicken Sie auf OK, um zum Dialogfeld „Junk-E-Mail-Filter-Manager“ zurückzukehren, überprüfen Sie die neu erstellte Regel, und klicken Sie auf OK, um es zu schließen, siehe Screenshot:
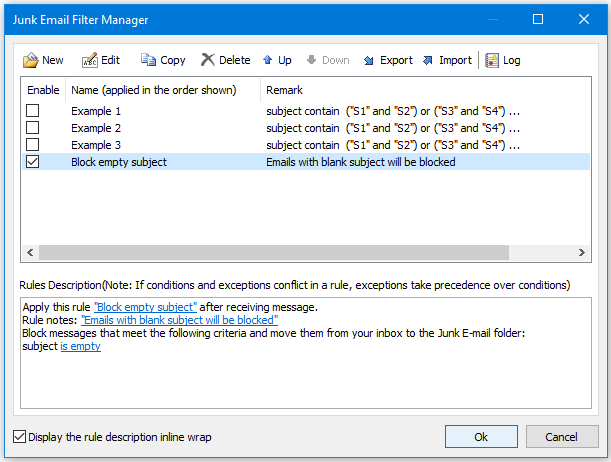
Ab sofort werden E-Mails ohne Betreff beim Empfang automatisch in den Junk-E-Mail-Ordner verschoben.
Bitte laden Sie Kutools für Outlook kostenlos herunter und probieren Sie es jetzt aus!
<>
Weitere relevante Artikel:
- Unsichere Anhangstypen in Outlook freigeben
- Wenn Sie E-Mails mit Anhängen erhalten haben, deren Dateiendung msi, exe usw. ist, erhalten Sie beim Öffnen der Nachricht eine Warnmeldung „Outlook hat den Zugriff auf die folgenden potenziell unsicheren Anhänge blockiert“, wie im folgenden Screenshot gezeigt. Outlook betrachtet diese Arten von Anhängen standardmäßig als unsichere Informationen. Aber wie können Sie diese Anhangstypen als sichere Dateien einstellen und sie in Outlook problemlos anzeigen oder herunterladen?
- E-Mails vom Absender-E-Mail-Adresse in Outlook blockieren
- Wenn Sie E-Mails von einer bestimmten E-Mail-Adresse in Outlook blockieren möchten, wie gehen Sie damit um? Und was ist, wenn es mehrere E-Mail-Adressen sind? Dieser Artikel zeigt Ihnen die Lösungen.
- E-Mails mit Zip-Anhängen in Outlook blockieren
- Im täglichen Umgang mit Outlook erhalten Sie möglicherweise Hunderte von Spam-E-Mails mit .zip-Anhängen. Hier bietet dieses Tutorial eine Lösung, um alle E-Mails mit .zip-Anhängen in Outlook zu blockieren.
- Bilder in Outlook-E-Mails blockieren oder freigeben
- Sie haben vielleicht bemerkt, dass Bilder in einigen externen E-Mails in Outlook automatisch blockiert werden. Blockierte Bilder werden als Platzhalter angezeigt, was die gesamte E-Mail unübersichtlich und verwirrend macht. Hier zeigt Ihnen dieser Artikel, wie Sie Bilder in Outlook-E-Mails freigeben und blockieren können.
Beste Office-Produktivitätstools
Eilmeldung: Kutools für Outlook veröffentlicht kostenlose Version!
Erleben Sie das brandneue Kutools für Outlook mit über100 unglaublichen Funktionen! Jetzt herunterladen!
📧 E-Mail-Automatisierung: Automatische Antwort (verfügbar für POP und IMAP)/E-Mail senden planen/Automatische CC/BCC nach Regel beim Senden von E-Mail/Automatische Weiterleitung (Erweiterte Regeln) /Begrüßung automatisch hinzufügen/E-Mails mit mehreren Empfängern automatisch in einzelne E-Mails aufteilen...
📨 E-Mail-Management: E-Mail zurückrufen/Betrugs-E-Mails nach Betreff und anderen Kriterien blockieren/Duplikate löschen/Erweiterte Suche/Ordner organisieren...
📁 Anhänge Pro:Stapel speichern/Stapel ablösen/Stapel komprimieren/Automatisch speichern/Automatisch abtrennen/Automatische Komprimierung...
🌟 Interface-Magie: 😊Mehr schöne und coole Emojis /Benachrichtigung bei wichtigen E-Mails/Outlook minimieren statt schließen...
👍 Ein-Klick-Genies: Allen mit Anhängen antworten /Anti-Phishing-E-Mails/🕘Zeitzone des Absenders anzeigen...
👩🏼🤝👩🏻 Kontakte & Kalender: Stapel Kontakt aus ausgewählten E-Mails hinzufügen/Kontaktgruppe in einzelne Gruppen aufteilen/Geburtstagserinnerung entfernen...
Verwenden Sie Kutools in Ihrer bevorzugten Sprache – unterstützt Englisch, Spanisch, Deutsch, Französisch, Chinesisch und über40 weitere!


🚀 Ein-Klick-Download — alle Office-Add-Ins verfügbar
Dringend empfohlen: Kutools für Office (5-in-1)
Mit einem Klick laden Sie fünf Installationsprogramme gleichzeitig herunter — Kutools für Excel, Outlook, Word, PowerPoint und Office Tab Pro. Jetzt herunterladen!
- ✅ Ein-Klick-Komfort: Laden Sie alle fünf Installationspakete in nur einem Schritt herunter.
- 🚀 Für jede Office-Aufgabe bereit: Installieren Sie die benötigten Add-Ins genau dann, wenn Sie sie brauchen.
- 🧰 Enthalten: Kutools für Excel / Kutools für Outlook / Kutools für Word / Office Tab Pro / Kutools für PowerPoint