Wie zählt man die Anzahl der E-Mails nach Absender in Outlook?
Angenommen, Sie haben viele E-Mails von einem bestimmten Absender in Outlook erhalten, und jetzt möchten Sie die Gesamtanzahl der E-Mails dieses Absenders zählen. Wie geht man dabei vor? Es gibt zwei Lösungsansätze, um dies zu erreichen:
- Anzahl der E-Mails nach Absender mit der Sofortsuche-Funktion von Outlook zählen
- Anzahl der E-Mails nach Absender mit Kutools für Outlook zählen
- Anzahl der E-Mails von zwei oder mehr Absendern mit der Suchordner-Funktion zählen
Anzahl der E-Mails nach Absender mit der Sofortsuche-Funktion von Outlook zählen
In Outlook können wir alle E-Mails eines bestimmten Absenders in einem E-Mail-Ordner durchsuchen und dann die Gesamtanzahl der E-Mails dieses Absenders am unteren Rand des Navigationsbereichs anzeigen.
1. Wählen Sie den E-Mail-Ordner aus, in dem Sie die E-Mails nach Absender zählen möchten, und setzen Sie den Cursor in das Feld „Sofortsuche“, um die „Suchtools“ zu aktivieren. Siehe Screenshot:
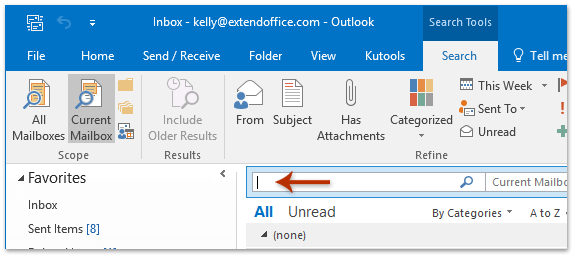
2. Klicken Sie nun auf die Schaltfläche „Von“ auf der Registerkarte „Suche“. Nachdem Sie auf die Schaltfläche „Von“ geklickt haben, wird automatisch der Text von:"Absendername" oder von(Absendername) in das Feld „Sofortsuche“ eingefügt. Siehe Screenshot:
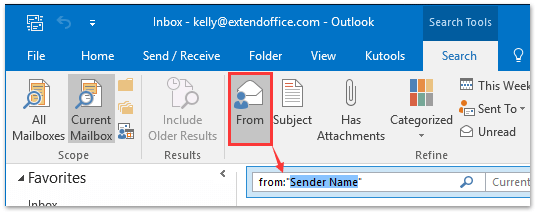
3. Ersetzen Sie im Feld „Sofortsuche“ den Platzhalter „Absendername“ durch die gewünschte E-Mail-Adresse, nach der Sie die E-Mails zählen möchten.
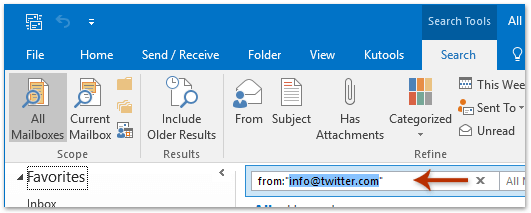
Jetzt sehen Sie die Gesamtanzahl der E-Mails des angegebenen Absenders am unteren Rand des Navigationsbereichs. Siehe Screenshot:
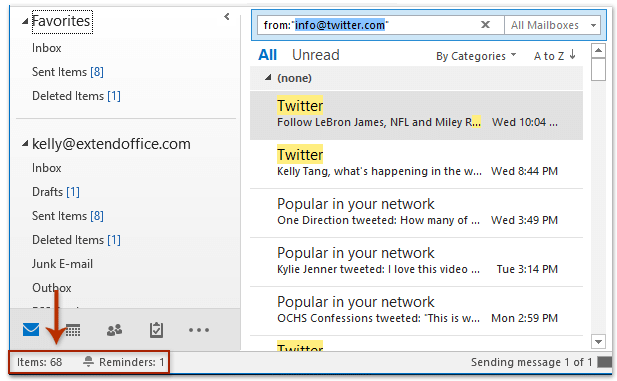
Anzahl der E-Mails nach Absender mit Kutools für Outlook zählen
Wenn Sie „Kutools für Outlook“ installiert haben, können Sie die Funktion (Suche nach) „Absender“ verwenden, um mit nur einem Klick alle E-Mails des angegebenen Absenders zu finden. Anschließend erhalten Sie die Gesamtanzahl der E-Mails dieses Absenders.
Verabschieden Sie sich von der Unproduktivität in Outlook! Kutools für Outlook macht die Verarbeitung von E-Mails im Batch einfacher – jetzt mit kostenlosen KI-gestützten Funktionen! Laden Sie Kutools für Outlook jetzt herunter!!
Wählen Sie in einem bestimmten Ordner eine E-Mail aus, deren Absender Sie zählen möchten, und klicken Sie auf „Kutools“ > „Absender“. Siehe Screenshot:
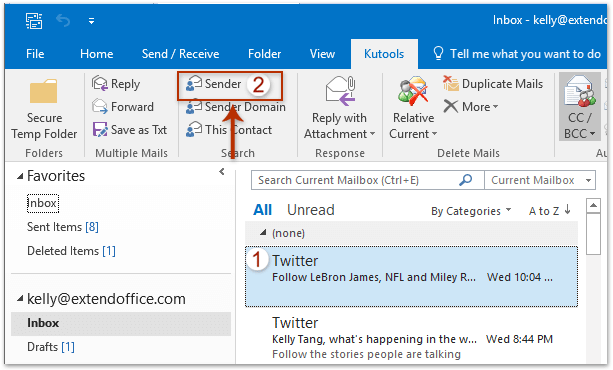
Jetzt werden alle E-Mails des angegebenen Absenders gefunden, und Sie erhalten die Gesamtanzahl dieser E-Mails am unteren Rand des Navigationsbereichs. Siehe Screenshot:
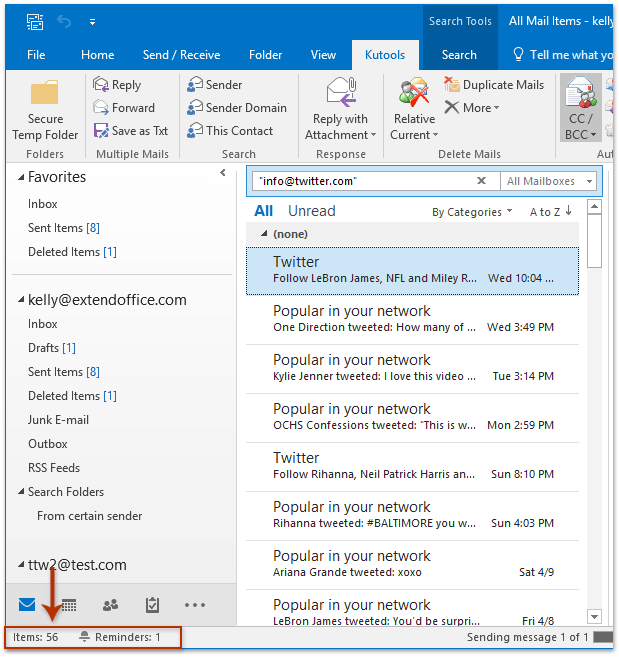
Demo: Anzahl der E-Mails nach Absender in Outlook zählen?
Anzahl der E-Mails von zwei oder mehr Absendern mit der Suchordner-Funktion zählen
Beide oben genannten Methoden zählen die Gesamtanzahl der E-Mails eines Absenders in Outlook. Aber wie sieht es aus, wenn man E-Mails von zwei oder mehr Absendern zählen möchte? Bitte sehen Sie sich die folgende Lösung an:
1. Klicken Sie in der Postansicht auf das E-Mail-Konto, in dem Sie die E-Mails nach Absendern zählen möchten, und klicken Sie auf „Ordner“ > „Neuer Suchordner“.
2. Wählen Sie im geöffneten Dialogfeld „Neuer Suchordner“ die Option „E-Mails von bestimmten Personen“ aus, und klicken Sie auf die Schaltfläche „Auswählen“. Siehe Screenshot:
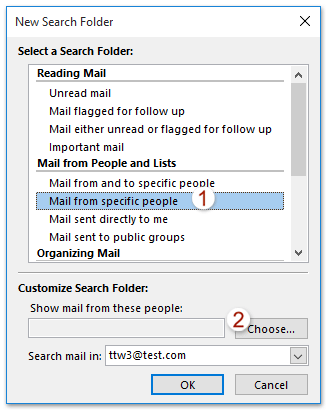
3. Fügen Sie nun im Fenster „Namen auswählen“ die E-Mail-Adressen der Absender in das Feld „Von“ ein, und klicken Sie auf die Schaltfläche „OK“.
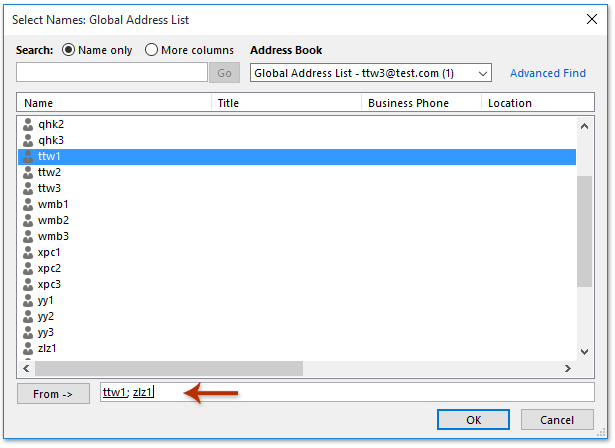
4. Klicken Sie auf die Schaltfläche „OK“ im Dialogfeld „Neuer Suchordner“.
Jetzt wurde ein neuer Suchordner erstellt. Öffnen Sie den neuen Suchordner, und Sie erhalten die Gesamtanzahl der E-Mails von den zwei oder mehr angegebenen Absendern in der Statusleiste. Siehe Screenshot:
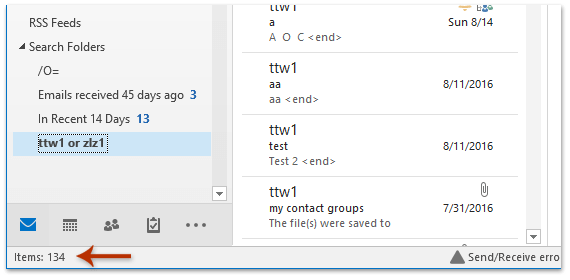
Verwandte Artikel
Gesamtanzahl der Anhänge in ausgewählten E-Mails in Outlook zählen
Anzahl der Empfänger in den Feldern An, CC und BCC in Outlook zählen
Gesamtanzahl der ausgewählten E-Mails in Outlook zählen
Beste Office-Produktivitätstools
Eilmeldung: Kutools für Outlook veröffentlicht kostenlose Version!
Erleben Sie das brandneue Kutools für Outlook mit über100 unglaublichen Funktionen! Jetzt herunterladen!
📧 E-Mail-Automatisierung: Automatische Antwort (verfügbar für POP und IMAP)/E-Mail senden planen/Automatische CC/BCC nach Regel beim Senden von E-Mail/Automatische Weiterleitung (Erweiterte Regeln) /Begrüßung automatisch hinzufügen/E-Mails mit mehreren Empfängern automatisch in einzelne E-Mails aufteilen...
📨 E-Mail-Management: E-Mail zurückrufen/Betrugs-E-Mails nach Betreff und anderen Kriterien blockieren/Duplikate löschen/Erweiterte Suche/Ordner organisieren...
📁 Anhänge Pro:Stapel speichern/Stapel ablösen/Stapel komprimieren/Automatisch speichern/Automatisch abtrennen/Automatische Komprimierung...
🌟 Interface-Magie: 😊Mehr schöne und coole Emojis /Benachrichtigung bei wichtigen E-Mails/Outlook minimieren statt schließen...
👍 Ein-Klick-Genies: Allen mit Anhängen antworten /Anti-Phishing-E-Mails/🕘Zeitzone des Absenders anzeigen...
👩🏼🤝👩🏻 Kontakte & Kalender: Stapel Kontakt aus ausgewählten E-Mails hinzufügen/Kontaktgruppe in einzelne Gruppen aufteilen/Geburtstagserinnerung entfernen...
Verwenden Sie Kutools in Ihrer bevorzugten Sprache – unterstützt Englisch, Spanisch, Deutsch, Französisch, Chinesisch und über40 weitere!


🚀 Ein-Klick-Download — alle Office-Add-Ins verfügbar
Dringend empfohlen: Kutools für Office (5-in-1)
Mit einem Klick laden Sie fünf Installationsprogramme gleichzeitig herunter — Kutools für Excel, Outlook, Word, PowerPoint und Office Tab Pro. Jetzt herunterladen!
- ✅ Ein-Klick-Komfort: Laden Sie alle fünf Installationspakete in nur einem Schritt herunter.
- 🚀 Für jede Office-Aufgabe bereit: Installieren Sie die benötigten Add-Ins genau dann, wenn Sie sie brauchen.
- 🧰 Enthalten: Kutools für Excel / Kutools für Outlook / Kutools für Word / Office Tab Pro / Kutools für PowerPoint