Wie kann man die Anzahl der Empfänger in den Feldern An, Cc und Bcc in Outlook zählen?
Beim Verfassen einer E-Mail in Outlook möchten Sie möglicherweise die Gesamtanzahl der Empfänger in den Feldern An, Cc und Bcc wissen. Outlook verfügt nicht über eine integrierte Funktion zur Durchführung dieser Zählung, aber es gibt Lösungen. In diesem Artikel werden wir zwei Methoden untersuchen: ein VBA-Makro für grundlegendes Zählen von Empfängern und einen effizienteren, benutzerfreundlicheren Ansatz mit Kutools für Outlook.
Empfänger in den Feldern An, Cc und Bcc mit VBA zählen (Manuell und Technisch)
Schnelles Zählen der Gesamtanzahl der Empfänger in den Feldern An, Cc und Bcc von gesendeten E-Mails mit Kutools für Outlook 👍 (Schnell und Einfach)
Empfänger in den Feldern An, Cc und Bcc mit VBA zählen
Diese Methode umfasst die Verwendung eines VBA-Makros, um die Gesamtanzahl der Empfänger in den Feldern An, Cc und Bcc einer zu verfassenden E-Mail zu zählen.
Schritt 1: Öffnen Sie den VBA-Editor
Nachdem Sie die Empfänger zur E-Mail hinzugefügt haben, drücken Sie Alt + F11, um das Fenster Microsoft Visual Basic for Applications (VBA) zu öffnen.
Schritt 2: Fügen Sie den VBA-Code ein
Klicken Sie auf Einfügen > Modul und fügen Sie den folgenden VBA-Code in das Modulfenster ein:
VBA: Zählen Sie die Anzahl aller Empfänger
' Count all recipients in To, Cc, and Bcc fields
Sub Hurriedness()
If (Inspectors. Count > 0) Then Msg Box (ActiveInspector.CurrentItem.Recipients.ount) & " Recipients"
End Sub
Schritt 3: Führen Sie den Code aus
Drücken Sie F5 oder klicken Sie auf die Schaltfläche Ausführen um den Code auszuführen. Ein Dialogfeld wird angezeigt, das die Gesamtanzahl der Empfänger in den Feldern An, Cc, und Bcc anzeigt. 
Nachteile:
- Zählt Kontaktgruppen als einen Empfänger: Wenn eine Kontaktgruppe enthalten ist, wird sie als einzelner Empfänger gezählt.
- Zählt Duplikate: Empfänger, die in mehreren Feldern aufgeführt sind (z.B. sowohl An als auch Cc), werden mehrfach gezählt.
- Benötigt technisches Wissen: Das Einrichten und Ausführen von VBA kann für nicht-technische Benutzer schwierig sein.
- Nicht geeignet für gesendete E-Mails: Diese Methode funktioniert nur für aktuell verfasste E-Mails, nicht für gesendete.
🧹 Entfernen Sie doppelte Empfänger mit einem einzigen Klick
Beim Verfassen einer E-Mail in Outlook schleichen sich oft doppelte Empfänger in die Felder An, Cc oder Bcc ein, was Ihre E-Mail unübersichtlich macht. Mit der Funktion Doppelte Namen von Kutools für Outlook können Sie Ihre Empfängerliste sofort bereinigen und sicherstellen, dass Ihre E-Mail professionell bleibt. Verabschieden Sie sich mit einem Klick von doppelten Einträgen!
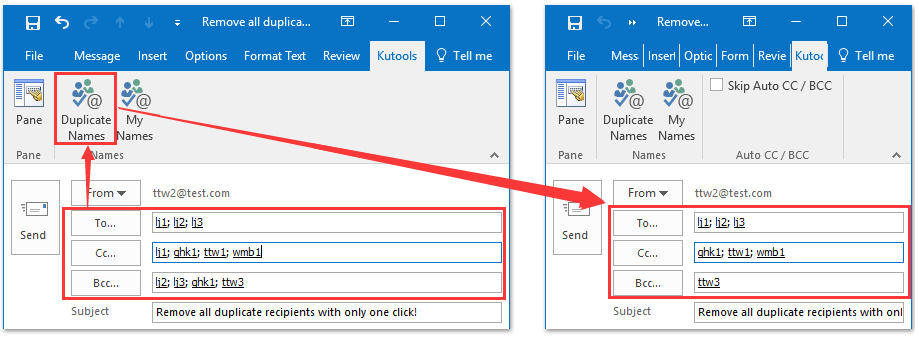
Schnelles Zählen der Gesamtanzahl der Empfänger in den Feldern An, Cc und Bcc von gesendeten E-Mails mit Kutools für Outlook 👍
Für eine problemlose und zeitsparende Lösung bietet Kutools für Outlook die Funktion Zu Kontaktgruppe hinzufügen sowie die Funktion Informationen (Kontaktgruppe), um Empfänger in den Feldern An, Cc und Bcc im Ordner Gesendete Elemente zu zählen. Im Gegensatz zur VBA-Methode ist kein Codieren oder manuelles Einrichten erforderlich, was diese zur idealen Wahl für die meisten Benutzer macht.
Verabschieden Sie sich von der Unproduktivität in Outlook! Kutools für Outlook macht die Verarbeitung von E-Mails im Batch einfacher – jetzt mit kostenlosen KI-gestützten Funktionen! Laden Sie Kutools für Outlook jetzt herunter!!
Schritt 1: Erstellen Sie eine neue Kontaktgruppe
Klicken Sie im Posteingang auf Start > Neue Elemente > Weitere Elemente > Kontaktgruppe, um eine neue Gruppe zu erstellen. Geben Sie im Fenster Kontaktgruppe der Gruppe einen Namen im Namensfeld ein und klicken Sie auf Speichern & Schließen.

Schritt 2: Fügen Sie Empfänger zur Kontaktgruppe hinzu
Öffnen Sie den Ordner Gesendete Elemente, wählen Sie die E-Mail aus, deren Empfänger Sie zählen möchten, und klicken Sie auf Kutools > Kontakte hinzufügen > Zu Kontaktgruppe hinzufügen.

Schritt 3: Bestätigen Sie die Hinzufügung
Deaktivieren Sie im Dialogfeld Mitglieder zur Kontaktgruppe hinzufügen Ihre eigene E-Mail-Adresse und lassen Sie die Empfänger markiert. Wählen Sie die zuvor erstellte Kontaktgruppe aus und klicken Sie auf OK.

Schritt 4: Zählen Sie die Empfänger
Wechseln Sie zur Ansicht Personen (Kontakte), doppelklicken Sie auf die Kontaktgruppe, um sie zu öffnen, und klicken Sie auf Kutools > Informationen. Ein Fenster zeigt die Gesamtzahl der Mitglieder in der Gruppe sowie Erstellungs- und Änderungsdaten an.

Vorteile:
- Umfassende Zählung: Zählt Empfänger in gesendeten E-Mails genau, selbst bei großen Empfängerlisten.
- Keine Probleme mit Duplikaten: Stellt sicher, dass doppelte Empfänger nicht mehrfach gezählt werden.
- Zusätzliche Informationen: Zeigt zusätzliche Details wie Erstellungs- und Änderungsdaten an.
- Benutzerfreundlich: Vereinfacht den Prozess mit wenigen Klicks, was es ideal für Benutzer aller Erfahrungsstufen macht.
📊 Intelligentere E-Mail-Statistiken mit Kutools
Verfolgen und analysieren Sie Ihre E-Mail-Aktivitäten ganz einfach mit der Statistik-Funktion von Kutools für Outlook. Jetzt können Sie empfangene E-Mails nach Tag, Woche oder Monat zählen und Ergebnisse in klaren, professionellen Diagrammen anzeigen! Optimieren Sie Ihre E-Mail-Verwaltung und gewinnen Sie wertvolle Einblicke mit nur wenigen Klicks.
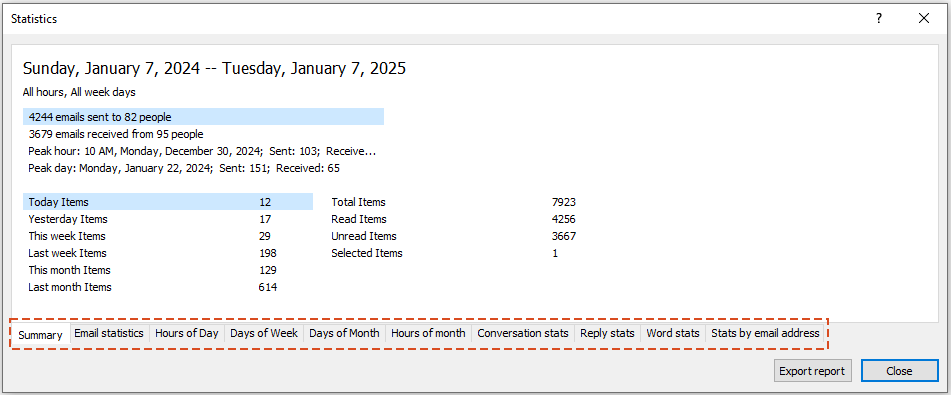
Demo: Zählen Sie die Gesamtanzahl aller Empfänger, an die Sie E-Mails gesendet haben
Entdecken Sie im Video die Kutools / Kutools Plus Registerkarte – vollgepackt mit leistungsstarken Funktionen, einschließlich kostenloser KI-Tools! Testen Sie alle Funktionen 30 Tage lang kostenlos und ohne Einschränkungen!
Verwandte Artikel
Zählen Sie die Gesamtanzahl der Anhänge in ausgewählten E-Mails in Outlook
Zählen Sie die Anzahl der E-Mails nach Absender in Outlook
Zählen Sie die Gesamtanzahl der ausgewählten E-Mails in Outlook
Beste Office-Produktivitätstools
Eilmeldung: Kutools für Outlook veröffentlicht kostenlose Version!
Erleben Sie das brandneue Kutools für Outlook mit über100 unglaublichen Funktionen! Jetzt herunterladen!
📧 E-Mail-Automatisierung: Automatische Antwort (verfügbar für POP und IMAP)/E-Mail senden planen/Automatische CC/BCC nach Regel beim Senden von E-Mail/Automatische Weiterleitung (Erweiterte Regeln) /Begrüßung automatisch hinzufügen/E-Mails mit mehreren Empfängern automatisch in einzelne E-Mails aufteilen...
📨 E-Mail-Management: E-Mail zurückrufen/Betrugs-E-Mails nach Betreff und anderen Kriterien blockieren/Duplikate löschen/Erweiterte Suche/Ordner organisieren...
📁 Anhänge Pro:Stapel speichern/Stapel ablösen/Stapel komprimieren/Automatisch speichern/Automatisch abtrennen/Automatische Komprimierung...
🌟 Interface-Magie: 😊Mehr schöne und coole Emojis /Benachrichtigung bei wichtigen E-Mails/Outlook minimieren statt schließen...
👍 Ein-Klick-Genies: Allen mit Anhängen antworten /Anti-Phishing-E-Mails/🕘Zeitzone des Absenders anzeigen...
👩🏼🤝👩🏻 Kontakte & Kalender: Stapel Kontakt aus ausgewählten E-Mails hinzufügen/Kontaktgruppe in einzelne Gruppen aufteilen/Geburtstagserinnerung entfernen...
Verwenden Sie Kutools in Ihrer bevorzugten Sprache – unterstützt Englisch, Spanisch, Deutsch, Französisch, Chinesisch und über40 weitere!


🚀 Ein-Klick-Download — alle Office-Add-Ins verfügbar
Dringend empfohlen: Kutools für Office (5-in-1)
Mit einem Klick laden Sie fünf Installationsprogramme gleichzeitig herunter — Kutools für Excel, Outlook, Word, PowerPoint und Office Tab Pro. Jetzt herunterladen!
- ✅ Ein-Klick-Komfort: Laden Sie alle fünf Installationspakete in nur einem Schritt herunter.
- 🚀 Für jede Office-Aufgabe bereit: Installieren Sie die benötigten Add-Ins genau dann, wenn Sie sie brauchen.
- 🧰 Enthalten: Kutools für Excel / Kutools für Outlook / Kutools für Word / Office Tab Pro / Kutools für PowerPoint