Wie speichert man mehrere E-Mail-Nachrichten als Textdateien in Outlook?
Das Speichern von E-Mails als Textdateien in Outlook ist eine praktische und effiziente Möglichkeit, wichtige Informationen zu archivieren, zu organisieren oder zu teilen. Ob Sie eine einzelne E-Mail speichern, mehrere E-Mails als separate Textdateien exportieren oder sie zusammenführen möchten – die integrierten Tools von Outlook bieten grundlegende Funktionalität. Allerdings können diese manuellen Methoden mühsam und fehleranfällig sein, insbesondere bei der Verarbeitung großer E-Mail-Mengen. Glücklicherweise bietet Kutools für Outlook eine fortschrittlichere und optimierte Lösung, die den Prozess schneller und zuverlässiger macht. Diese Anleitung führt Sie durch drei Methoden und hilft Ihnen, diejenige zu finden, die am besten zu Ihren Bedürfnissen passt.
Methode 1: Eine E-Mail-Nachricht in Outlook als Textdatei speichern (Grundlegend und manuell)
Methode 2: Mehrere E-Mails mit Kutools für Outlook als individuelle Textdateien im Batch-Verfahren speichern 👍 (Schnell und zuverlässig )
Methode 3: Mehrere E-Mails in Outlook als eine Textdatei speichern (Für Konsolidierung )
Methode 1: Eine E-Mail-Nachricht in Outlook als Textdatei speichern
Diese Methode zeigt, wie Sie eine einzelne E-Mail mit der integrierten Funktion „Speichern unter“ von Outlook als Textdatei speichern können. Es handelt sich um einen einfachen Ansatz, der sich für gelegentliche Nutzung eignet.
1. Wählen Sie die E-Mail aus, die Sie in der Posteingangsliste speichern möchten. Klicken Sie dann auf Datei > Speichern unter.
2. Gehen Sie im Dialogfeld „ Speichern unter “ wie folgt vor:
- 1). Wählen Sie den Zielordner aus.
- 2). Geben Sie einen Namen für die Textdatei in das Feld Dateiname ein.
- 3). Wählen Sie Nur Text (*.txt) aus dem Speichern als Typ Dropdown-Menü.

3. Klicken Sie auf Speichern, um den Vorgang abzuschließen.
💾 E-Mails mühelos als PDF, Txt, HTML und mehr im Großformat speichern!
Verwandeln Sie die Art und Weise, wie Sie E-Mail-Archive verwalten! Mit der Funktion Ausgewählte E-Mails als verschiedene Dateiformate speichern von Kutools für Outlook können Sie mehrere E-Mails schnell und einfach in verschiedenen Dateiformaten speichern.
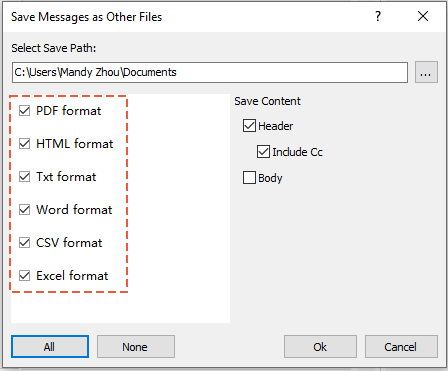
🌟 Hauptvorteile
- 📁 Verschiedene Dateiformate: Speichern Sie E-Mails als PDF, Excel, Word, Txt, CSV und mehr für flexible Archivierung.
- 📚 Batch-Speicherung: Exportieren Sie Hunderte von E-Mails auf einmal und sparen Sie Zeit und Mühe.
- ⚙️ Anpassbarer Inhalt: Wählen Sie nur bestimmte Teile einer E-Mail zum Speichern aus, wie Betreff oder Text.
- 🚀 Vereinfachter Workflow: Optimieren Sie die E-Mail-Verwaltung mit Massenspeicherungsfunktionen.
Methode 2: Mehrere E-Mails mit Kutools für Outlook als individuelle Textdateien im Batch-Verfahren speichern 👍
Wenn Sie mehrere E-Mails als separate Textdateien speichern müssen, ist die Funktion „Ausgewählte E-Mails in verschiedenen Formaten als Dateien speichern“ von Kutools für Outlook Ihre beste Option. Diese Methode ist schnell, genau und eliminiert die repetitive manuelle Arbeit der ersten Methode.
Verabschieden Sie sich von der Unproduktivität in Outlook! Kutools für Outlook macht die Verarbeitung von E-Mails im Batch einfacher – jetzt mit kostenlosen KI-gestützten Funktionen! Laden Sie Kutools für Outlook jetzt herunter!!
Schritt 1: Auswahl mehrerer E-Mails
Wählen Sie in der E-Mail-Liste die E-Mails aus, die Sie als individuelle Textdateien speichern möchten.
- Halten Sie die Strg-Taste gedrückt, um mehrere nicht angrenzende E-Mails auszuwählen.
- Halten Sie die Umschalttaste gedrückt, um mehrere angrenzende E-Mails auszuwählen.
Schritt 2: Zugriff auf die Kutools-Funktion
Klicken Sie auf Kutools > Massenverarbeitung > Ausgewählte E-Mails in verschiedenen Formaten als Dateien speichern.

Schritt 3: Angeben der Speicheroptionen
- Im E-Mail als andere Dateien speichern Dialogfeld klicken Sie auf das
 Durchsuchen Symbol, um den Zielordner auszuwählen.
Durchsuchen Symbol, um den Zielordner auszuwählen. - Aktivieren Sie die Option TXT-Format.
- Wählen Sie im Abschnitt Inhalt speichern die spezifischen Teile der E-Mail zum Exportieren aus (z. B. Kopfzeile, Text).
- Klicken Sie auf OK um zu bestätigen.

Ergebnis
Jede ausgewählte E-Mail wird nun als individuelle Textdatei im gewählten Ordner gespeichert.

Warum Kutools für Outlook wählen?
- Zeitersparnis: Verarbeitet mehrere E-Mails mit wenigen Klicks im Batch-Verfahren.
- Fehlerfrei: Eliminiert das Risiko manueller Fehler und gewährleistet genaue Ergebnisse.
- Anpassbare Optionen: Exportiert spezifische E-Mail-Inhalte wie Kopfzeilen oder Texte je nach Bedarf.
Methode 3: Mehrere E-Mails in Outlook als eine Textdatei speichern
Wenn Sie mehrere E-Mails in einer einzigen Textdatei zusammenfassen möchten, ist diese Methode einfach, aber weniger flexibel im Vergleich zu Methode 2.
1. Wählen Sie mehrere E-Mails in der E-Mail-Liste aus. Klicken Sie auf Datei > Speichern unter.

2. Gehen Sie im Dialogfeld „ Speichern unter “ wie folgt vor:
- 1). Wählen Sie den Zielordner aus.
- 2). Geben Sie einen Namen für die zusammengefasste Textdatei in das Feld Dateiname ein.
- 3). Wählen Sie Nur Text (*.txt) aus dem Speichern als Typ Dropdown-Menü.

3. Klicken Sie auf Speichern, um den Vorgang abzuschließen.
Demo: Speichern mehrerer E-Mail-Nachrichten als separate Textdateien in Outlook
Verwandter Artikel
Beste Office-Produktivitätstools
Eilmeldung: Kutools für Outlook veröffentlicht kostenlose Version!
Erleben Sie das brandneue Kutools für Outlook mit über100 unglaublichen Funktionen! Jetzt herunterladen!
📧 E-Mail-Automatisierung: Automatische Antwort (verfügbar für POP und IMAP)/E-Mail senden planen/Automatische CC/BCC nach Regel beim Senden von E-Mail/Automatische Weiterleitung (Erweiterte Regeln) /Begrüßung automatisch hinzufügen/E-Mails mit mehreren Empfängern automatisch in einzelne E-Mails aufteilen...
📨 E-Mail-Management: E-Mail zurückrufen/Betrugs-E-Mails nach Betreff und anderen Kriterien blockieren/Duplikate löschen/Erweiterte Suche/Ordner organisieren...
📁 Anhänge Pro:Stapel speichern/Stapel ablösen/Stapel komprimieren/Automatisch speichern/Automatisch abtrennen/Automatische Komprimierung...
🌟 Interface-Magie: 😊Mehr schöne und coole Emojis /Benachrichtigung bei wichtigen E-Mails/Outlook minimieren statt schließen...
👍 Ein-Klick-Genies: Allen mit Anhängen antworten /Anti-Phishing-E-Mails/🕘Zeitzone des Absenders anzeigen...
👩🏼🤝👩🏻 Kontakte & Kalender: Stapel Kontakt aus ausgewählten E-Mails hinzufügen/Kontaktgruppe in einzelne Gruppen aufteilen/Geburtstagserinnerung entfernen...
Verwenden Sie Kutools in Ihrer bevorzugten Sprache – unterstützt Englisch, Spanisch, Deutsch, Französisch, Chinesisch und über40 weitere!


🚀 Ein-Klick-Download — alle Office-Add-Ins verfügbar
Dringend empfohlen: Kutools für Office (5-in-1)
Mit einem Klick laden Sie fünf Installationsprogramme gleichzeitig herunter — Kutools für Excel, Outlook, Word, PowerPoint und Office Tab Pro. Jetzt herunterladen!
- ✅ Ein-Klick-Komfort: Laden Sie alle fünf Installationspakete in nur einem Schritt herunter.
- 🚀 Für jede Office-Aufgabe bereit: Installieren Sie die benötigten Add-Ins genau dann, wenn Sie sie brauchen.
- 🧰 Enthalten: Kutools für Excel / Kutools für Outlook / Kutools für Word / Office Tab Pro / Kutools für PowerPoint


