Wie finde und filtere ich E-Mails, die ich in Outlook nicht beantwortet habe?
Angenommen, Sie möchten alle beantworteten und weitergeleiteten E-Mails ausblenden und nur unbeantwortete E-Mails in einem Outlook-Ordner belassen. Gibt es eine gute Idee? Dieser Artikel stellt ein benutzerdefiniertes Formular vor, das Ihnen hilft, alle unbeantworteten E-Mails in Outlook zu filtern.
Finde und filtere E-Mails, die ich in Outlook nicht beantwortet habe
1. Erstellen Sie ein neues Notepad und fügen Sie den folgenden Code in das Notepad ein.
[Description]
MessageClass=IPM.POST.CODETWO.LASTVERB
DesignerRuntimeGuid={0006F020-0000-0000-C000-000000000046}
CLSID={0006103A-0000-0000-C000-000000000046}
DisplayName=LastVerb
Comment=Allows exposing last verb executed and last verb execution time in Outlook
LargeIcon=postl.ico
SmallIcon=posts.ico
VersionMajor=1
VersionMinor=0
Hidden=1
Owner=www.codetwo.com
ComposeInFolder=1
[Platforms]
Platform2=NTx86
Platform9=Win95
[Platform.NTx86]
CPU=ix86
OSVersion=WinNT3.5
[Platform.Win95]
CPU=ix86
OSVersion=Win95
[Properties]
Property01=LastVerbExecTime
Property02=LastVerbExecType
[Property.LastVerbExecTime]
Type=64
NmidInteger=0x1082
DisplayName=Last Verb Exec Time
[Property.LastVerbExecType]
Type=3
NmidInteger=0x1081
DisplayName=Last Verb Exec Type
[Verbs]
Verb1=1
[Verb.1]
DisplayName=&Open
Code=0
Flags=0
Attribs=2
[Extensions]
Extensions1=1
[Extension.1]
Type=30
NmidPropset={00020D0C-0000-0000-C000-000000000046}
NmidInteger=1
Value=10020000000000002. Klicken Sie auf "Datei" > "Speichern". Wählen Sie im sich öffnenden Dialogfeld „Speichern unter“ einen Zielordner zum Speichern der Datei aus, geben Sie "LastVerb.cfg" in das Feld Dateiname ein, klicken Sie auf die Schaltfläche „Speichern“ und schließen Sie dann das Notepad-Fenster.

3. Doppelklicken Sie auf die neue Textdatei, um sie umzubenennen, und entfernen Sie dann die ".txt" aus dem Namen. Nun wird das Umbenennen-Dialogfeld angezeigt und warnt Sie; bitte klicken Sie auf die Schaltfläche „Ja“, um fortzufahren.
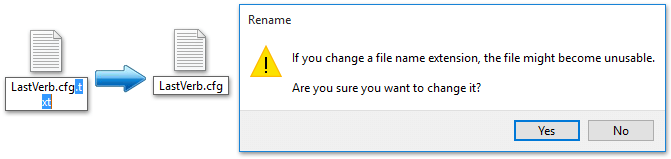
Hinweis: Dieser Schritt erfordert, dass die Dateinamenerweiterungen vor der Änderung angezeigt werden. Wenn die Dateinamenerweiterungen ausgeblendet sind, zeigen Sie sie bitte mit einer der folgenden Methoden an:
A. Aktivieren Sie in Windows 8 die Option „Dateinamenerweiterungen“ auf der Registerkarte „Ansicht“ im Ordner.
B: In Windows 7 klicken Sie auf „Extras“ > „Ordneroptionen“ > „Ansicht“ > Erweiterte Einstellungen > Deaktivieren Sie „Erweiterungen für bekannte Dateitypen ausblenden“.
4. Öffnen Sie nun den Ordner für benutzerdefinierte Office-Formulare in Windows und kopieren Sie die neue CFG-Datei in den Ordner.
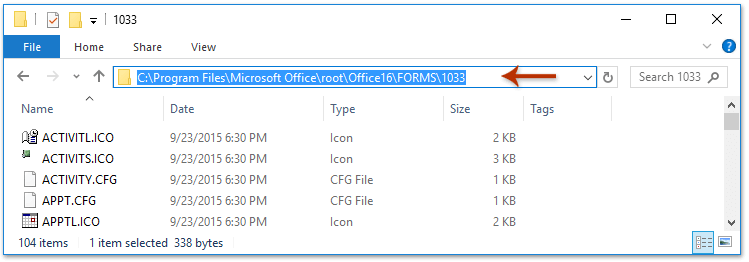
Hinweise:
- Für "Office 2016 365" verwenden Sie "C:\Programme\Microsoft Office\root\Office16\FORMS\1033" oder "C:\Programme (x86)\Microsoft Office\root\Office16\FORMS\1033".
- Für andere Versionen von Office 2016 verwenden Sie "C:\Programme\Microsoft Office\Office16\FORMS\1033" oder "C:\Programme (x86)\Microsoft Office\Office16\FORMS\1033".
- Für Office 2013/2010 ersetzen Sie "Office16" entsprechend durch "Office15" oder "Office14".
Hinweis: Ein Dialogfeld „Zugriff auf Zielordner verweigert“ wird angezeigt und fordert Sie zur Genehmigung auf. Bitte klicken Sie auf die Schaltfläche „Fortfahren“, um fortzufahren.
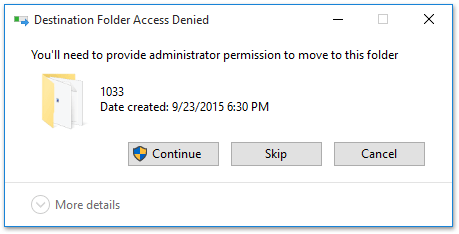
5. Wechseln Sie nun zu Microsoft Outlook und installieren Sie das benutzerdefinierte Formular:
- Klicken Sie auf "Datei" > "Optionen" > "Erweitert".
- Klicken Sie auf die Schaltfläche "Benutzerdefinierte Formulare", dann auf die Schaltfläche "Formulare verwalten" im Optionsdialog und auf die Schaltfläche "Installieren" im Formularmanager-Dialog.

6. Wählen Sie im Dialogfeld „Öffnen“ die zuvor verschobene CFG-Datei aus, klicken Sie auf „Öffnen“ und dann auf „OK“ im erscheinenden Dialogfeld „Formulareigenschaften“.

7. Klicken Sie nacheinander auf „Schließen“ und „OK“, um die Dialogfelder zu schließen.
8. Wählen Sie den Posteingangsordner aus, in dem Sie unbeantwortete E-Mails finden oder filtern möchten, und klicken Sie auf "Ansicht" > "Ansichtseinstellungen".
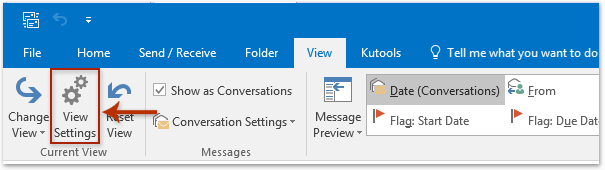
9. Klicken Sie im sich öffnenden Dialogfeld „Erweiterte Ansichtseinstellungen“ auf „Filter“.
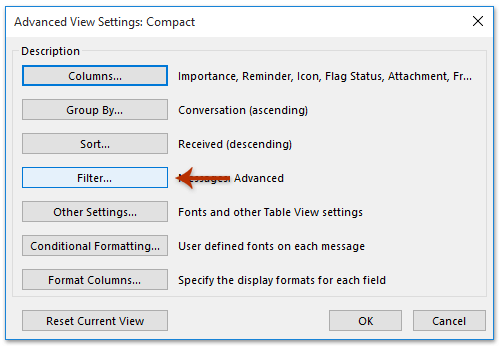
10. Gehen Sie im Filterdialogfeld zur Registerkarte „Erweitert“ und klicken Sie auf „Feld“ > „Formulare“.

11. Wählen Sie im Dialogfeld „Unternehmensformulare auswählen“ das benutzerdefinierte Formular aus, klicken Sie auf „Hinzufügen“ und dann auf „Schließen“.
12. Zurück im Filterdialogfeld:
- Klicken Sie auf „Feld“ > „Letzte Aktion“ > „Zeitpunkt der letzten Aktion“.
- Wählen Sie „existiert nicht“ aus dem Dropdown-Menü Bedingung aus.
- Klicken Sie auf „Zur Liste hinzufügen“ > „OK“.
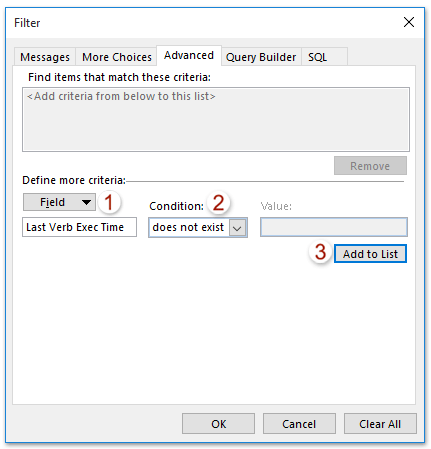
13. Klicken Sie im Dialogfeld „Erweiterte Ansichtseinstellungen“ auf „OK“.
Nun werden alle beantworteten und weitergeleiteten E-Mails aus dem angegebenen Ordner herausgefiltert.
Verwandte Artikel
Wie filtert/zeigt man nur Kontaktgruppen in Outlook an?
Wie entfernt oder löscht man den auf Posteingang/Kalender angewendeten Filter in Outlook?
Beste Office-Produktivitätstools
Eilmeldung: Kutools für Outlook veröffentlicht kostenlose Version!
Erleben Sie das brandneue Kutools für Outlook mit über100 unglaublichen Funktionen! Jetzt herunterladen!
📧 E-Mail-Automatisierung: Automatische Antwort (verfügbar für POP und IMAP)/E-Mail senden planen/Automatische CC/BCC nach Regel beim Senden von E-Mail/Automatische Weiterleitung (Erweiterte Regeln) /Begrüßung automatisch hinzufügen/E-Mails mit mehreren Empfängern automatisch in einzelne E-Mails aufteilen...
📨 E-Mail-Management: E-Mail zurückrufen/Betrugs-E-Mails nach Betreff und anderen Kriterien blockieren/Duplikate löschen/Erweiterte Suche/Ordner organisieren...
📁 Anhänge Pro:Stapel speichern/Stapel ablösen/Stapel komprimieren/Automatisch speichern/Automatisch abtrennen/Automatische Komprimierung...
🌟 Interface-Magie: 😊Mehr schöne und coole Emojis /Benachrichtigung bei wichtigen E-Mails/Outlook minimieren statt schließen...
👍 Ein-Klick-Genies: Allen mit Anhängen antworten /Anti-Phishing-E-Mails/🕘Zeitzone des Absenders anzeigen...
👩🏼🤝👩🏻 Kontakte & Kalender: Stapel Kontakt aus ausgewählten E-Mails hinzufügen/Kontaktgruppe in einzelne Gruppen aufteilen/Geburtstagserinnerung entfernen...
Verwenden Sie Kutools in Ihrer bevorzugten Sprache – unterstützt Englisch, Spanisch, Deutsch, Französisch, Chinesisch und über40 weitere!


🚀 Ein-Klick-Download — alle Office-Add-Ins verfügbar
Dringend empfohlen: Kutools für Office (5-in-1)
Mit einem Klick laden Sie fünf Installationsprogramme gleichzeitig herunter — Kutools für Excel, Outlook, Word, PowerPoint und Office Tab Pro. Jetzt herunterladen!
- ✅ Ein-Klick-Komfort: Laden Sie alle fünf Installationspakete in nur einem Schritt herunter.
- 🚀 Für jede Office-Aufgabe bereit: Installieren Sie die benötigten Add-Ins genau dann, wenn Sie sie brauchen.
- 🧰 Enthalten: Kutools für Excel / Kutools für Outlook / Kutools für Word / Office Tab Pro / Kutools für PowerPoint