Wie zählt man die Stunden/Tage/Wochen, die für einen Termin oder eine Besprechung in Outlook aufgewendet wurden?
Angenommen, es gibt viele Termine und Besprechungen in einem Kalender in Outlook. Und jetzt möchten Sie die Stunden/Tage/Wochen zählen, die für diese Termine und Besprechungen aufgewendet wurden – haben Sie eine Idee? Dieser Artikel stellt ein VBA vor, das Ihnen helfen kann.
Stunden/Tage/Wochen für einen Termin oder eine Besprechung mit VBA zählen
Stunden/Tage/Wochen für einen Termin oder eine Besprechung mit VBA zählen
Diese Methode führt ein VBA ein, um die Stunden oder Minuten zu zählen, die für den angegebenen Termin oder die angegebene Besprechung in Outlook aufgewendet wurden. Bitte gehen Sie wie folgt vor:
1. Wechseln Sie zum Kalenderordner und klicken Sie, um den Termin oder die Besprechung auszuwählen, für die Sie die aufgewendeten Stunden zählen möchten.
2. Drücken Sie gleichzeitig die Tasten Alt + F11, um das Fenster Microsoft Visual Basic for Applications zu öffnen.
3. Klicken Sie auf Einfügen > Modul und fügen Sie dann den folgenden VBA-Code in das geöffnete Modulfenster ein.
VBA: Stunden/Minuten zählen, die für einen Termin oder eine Besprechung in Outlook aufgewendet wurden
Sub CountTimeSpent()
Dim oOLApp As Outlook.Application
Dim oSelection As Outlook.Selection
Dim oItem As Object
Dim iDuration As Long
Dim iTotalWork As Long
Dim iMileage As Long
Dim iResult As Integer
Dim bShowiMileage As Boolean
bShowiMileage = False
iDuration = 0
iTotalWork = 0
iMileage = 0
On Error Resume Next
Set oOLApp = CreateObject("Outlook.Application")
Set oSelection = oOLApp.ActiveExplorer.Selection
For Each oItem In oSelection
If oItem.Class = olAppointment Then
iDuration = iDuration + oItem.Duration
iMileage = iMileage + oItem.Mileage
ElseIf oItem.Class = olTask Then
iDuration = iDuration + oItem.ActualWork
iTotalWork = iTotalWork + oItem.TotalWork
iMileage = iMileage + oItem.Mileage
ElseIf oItem.Class = Outlook.olJournal Then
iDuration = iDuration + oItem.Duration
iMileage = iMileage + oItem.Mileage
Else
iResult = MsgBox("Please select some Calendar, Task or Journal items at first!", vbCritical, "Items Time Spent")
Exit Sub
End If
Next
Dim MsgBoxText As String
MsgBoxText = "Total time spent: " & vbNewLine & iDuration & " minutes"
If iDuration > 60 Then
MsgBoxText = MsgBoxText & HoursMsg(iDuration)
End If
If iTotalWork > 0 Then
MsgBoxText = MsgBoxText & vbNewLine & vbNewLine & "Total work recorded; " & vbNewLine & iTotalWork & " minutes"
If iTotalWork > 60 Then
MsgBoxText = MsgBoxText & HoursMsg(iTotalWork)
End If
End If
If bShowiMileage = True Then
MsgBoxText = MsgBoxText & vbNewLine & vbNewLine & "Total iMileage; " & iMileage
End If
iResult = MsgBox(MsgBoxText, vbInformation, "Items Time spent")
ExitSub:
Set oItem = Nothing
Set oSelection = Nothing
Set oOLApp = Nothing
End Sub
Function HoursMsg(TotalMinutes As Long) As String
Dim iHours As Long
Dim iMinutes As Long
iHours = TotalMinutes \ 60
iMinutes = TotalMinutes Mod 60
HoursMsg = " (" & iHours & " Hours and " & iMinutes & " Minutes)"
End Function4. Drücken Sie die Taste F5 oder klicken Sie auf die Schaltfläche Ausführen, um dieses VBA auszuführen.
Und jetzt erscheint ein Dialogfeld, das anzeigt, wie viele Stunden/Minuten der ausgewählte Termin/die ausgewählte Besprechung gedauert hat. Siehe Screenshot:
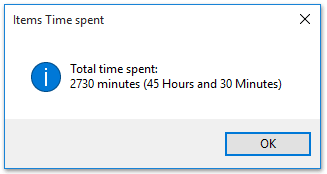
Hinweis: Sie können gleichzeitig mehrere Termine oder Besprechungen auswählen, um die Gesamtstunden/Minuten zu zählen, die mit diesem VBA-Code auf sie verwendet wurden.
Verwandte Artikel
Die Gesamtzahl der Konversationen in einem Ordner in Outlook zählen
Die Gesamtzahl der Anhänge in ausgewählten E-Mails in Outlook zählen
Die Anzahl der Empfänger in den Feldern An, Cc und Bcc in Outlook zählen
Die Anzahl der E-Mails nach Absender in Outlook zählen
Beste Office-Produktivitätstools
Eilmeldung: Kutools für Outlook veröffentlicht kostenlose Version!
Erleben Sie das brandneue Kutools für Outlook mit über100 unglaublichen Funktionen! Jetzt herunterladen!
📧 E-Mail-Automatisierung: Automatische Antwort (verfügbar für POP und IMAP)/E-Mail senden planen/Automatische CC/BCC nach Regel beim Senden von E-Mail/Automatische Weiterleitung (Erweiterte Regeln) /Begrüßung automatisch hinzufügen/E-Mails mit mehreren Empfängern automatisch in einzelne E-Mails aufteilen...
📨 E-Mail-Management: E-Mail zurückrufen/Betrugs-E-Mails nach Betreff und anderen Kriterien blockieren/Duplikate löschen/Erweiterte Suche/Ordner organisieren...
📁 Anhänge Pro:Stapel speichern/Stapel ablösen/Stapel komprimieren/Automatisch speichern/Automatisch abtrennen/Automatische Komprimierung...
🌟 Interface-Magie: 😊Mehr schöne und coole Emojis /Benachrichtigung bei wichtigen E-Mails/Outlook minimieren statt schließen...
👍 Ein-Klick-Genies: Allen mit Anhängen antworten /Anti-Phishing-E-Mails/🕘Zeitzone des Absenders anzeigen...
👩🏼🤝👩🏻 Kontakte & Kalender: Stapel Kontakt aus ausgewählten E-Mails hinzufügen/Kontaktgruppe in einzelne Gruppen aufteilen/Geburtstagserinnerung entfernen...
Verwenden Sie Kutools in Ihrer bevorzugten Sprache – unterstützt Englisch, Spanisch, Deutsch, Französisch, Chinesisch und über40 weitere!


🚀 Ein-Klick-Download — alle Office-Add-Ins verfügbar
Dringend empfohlen: Kutools für Office (5-in-1)
Mit einem Klick laden Sie fünf Installationsprogramme gleichzeitig herunter — Kutools für Excel, Outlook, Word, PowerPoint und Office Tab Pro. Jetzt herunterladen!
- ✅ Ein-Klick-Komfort: Laden Sie alle fünf Installationspakete in nur einem Schritt herunter.
- 🚀 Für jede Office-Aufgabe bereit: Installieren Sie die benötigten Add-Ins genau dann, wenn Sie sie brauchen.
- 🧰 Enthalten: Kutools für Excel / Kutools für Outlook / Kutools für Word / Office Tab Pro / Kutools für PowerPoint