Wie kann man in Outlook nur außerhalb der Organisation automatisch antworten?
Beim Arbeiten in Outlook müssen Sie möglicherweise eine automatische Antwort einrichten, die nur auf E-Mails von externen Absendern reagiert und interne Nachrichten ignoriert. Dies kann nützlich sein, um Abwesenheitsantworten, Support-Antworten oder wichtige Benachrichtigungen einzurichten, ohne unnötige Antworten an Ihre Kollegen zu senden. Diese Anleitung führt Sie durch die Erstellung einer Regel, die nur auf externe E-Mails in Outlook automatisch antwortet.
Nur außerhalb der Organisationen automatisch in Outlook antworten
Nur außerhalb der Organisationen automatisch in Outlook antworten
Folgen Sie diesen Schritten, um eine automatische Antwortvorlage zu erstellen und eine Regel einzurichten, um sicherzustellen, dass Antworten nur an externe Absender gesendet werden:
Schritt 1: Erstellen einer automatischen Antwortvorlage
1. Öffnen Sie Outlook, gehen Sie zur Startregisterkarte und klicken Sie auf Neue E-Mail, um eine neue Nachricht zu erstellen. Geben Sie dann eine Betreffzeile ein und verfassen Sie Ihre automatische Antwortnachricht nach Bedarf.
2. Klicken Sie auf Datei > Speichern unter.
3. Im Dialogfeld 'Speichern unter' 1). Geben Sie einen Namen für die Vorlage in das Feld Dateiname ein. 2). Wählen Sie Outlook-Vorlage (*.oft) aus der Dropdown-Liste 'Speichern als Typ'. 3). Klicken Sie auf Speichern und schließen Sie die E-Mail anschließend ohne Speicherung.

Schritt 2: Einrichten einer Outlook-Regel für externe Auto-Antworten
1. Wählen Sie den Ordner aus, in dem Sie die Regel anwenden möchten, und klicken Sie auf Start > Regeln > Regeln verwalten & Warnungen.

2. Klicken Sie im Dialogfeld 'Regeln und Warnungen' auf Neue Regel.

3. Wählen Sie im Assistenten für Regeln die Option Regel auf empfangene Nachrichten anwenden und klicken Sie auf Weiter.
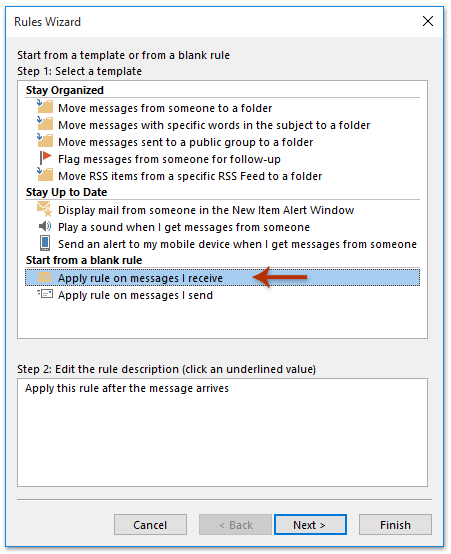
4. Klicken Sie im nächsten Fenster des Assistenten für Regeln ohne Auswahl von Bedingungen auf Weiter.

5. Es wird ein Warnungsdialogfeld angezeigt – klicken Sie auf Ja, um fortzufahren.

6. Aktivieren Sie im folgenden Fenster des Assistenten für Regeln die Option Antwort mit einer bestimmten Vorlage verwenden und klicken Sie auf eine bestimmte Vorlage.

7. Wählen Sie im Dialogfeld 'Antwortvorlage auswählen' die Option Benutzerdefinierte Vorlagen im Dateisystem aus der Dropdown-Liste 'Suchen in'. Wählen Sie dann die zuvor erstellte Vorlage aus und klicken Sie auf Öffnen.
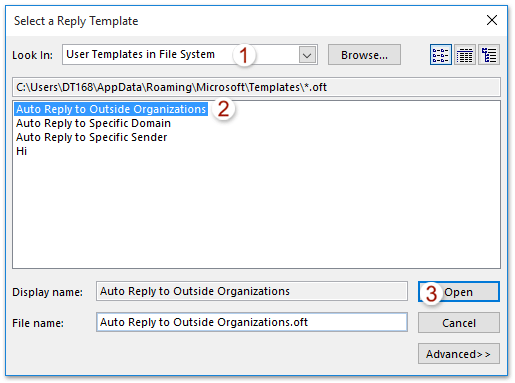
8. Klicken Sie auf Weiter, um fortzufahren.
Schritt 3: Interne E-Mails von automatischen Antworten ausschließen
1. Aktivieren Sie im nächsten Fenster des Assistenten für Regeln die Option Außer bei spezifischen Wörtern in der Absenderadresse und klicken Sie auf spezifische Wörter.
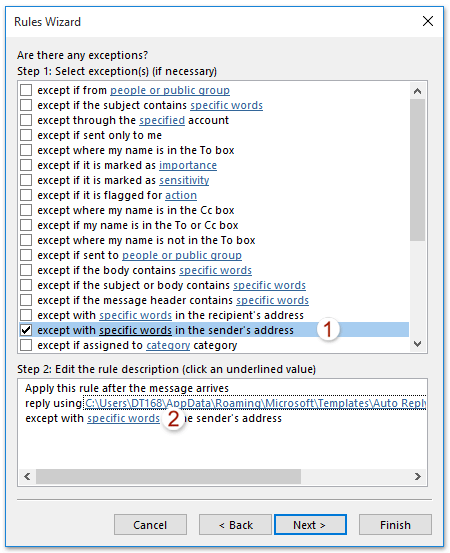
2. Geben Sie im Dialogfeld 'Text suchen' den Domainnamen Ihres Unternehmens (z. B. @yourcompany.com) in das Textfeld ein. Klicken Sie auf Hinzufügen und dann auf OK.

3. Klicken Sie auf Weiter, um fortzufahren.
Schritt 4: Regel abschließen und aktivieren
1. Geben Sie im Feld Schritt 1 einen Namen für die Regel ein.
2. Aktivieren Sie bei Bedarf im Feld Schritt 2 weitere Optionen.
3. Klicken Sie auf Fertig stellen und dann auf OK, um die Regel zu speichern und zu aktivieren.

Endergebnis
Sobald eingerichtet, antwortet Outlook automatisch auf alle eingehenden E-Mails von externen Absendern, während Nachrichten von internen Kollegen ignoriert werden. Dies gewährleistet eine effiziente Kommunikation ohne unnötige Antworten innerhalb Ihrer Organisation.
📧 Automatisieren Sie Ihre CC & BCC – Keine manuellen Einträge mehr!
Müde davon, jedes Mal manuell CC oder BCC hinzuzufügen, wenn Sie eine E-Mail senden? Kutools for Outlook ermöglicht es Ihnen, **Empfänger automatisch CC oder BCC** für alle ausgehenden E-Mails oder bestimmte Bedingungen hinzuzufügen – **keine wiederholten Aktionen mehr!** 🚀
💡 Schnelleinrichtung: Klicken Sie auf Kutools Plus > CC / BCC > Regelverwaltung und erstellen Sie Ihre Regel in Sekunden!
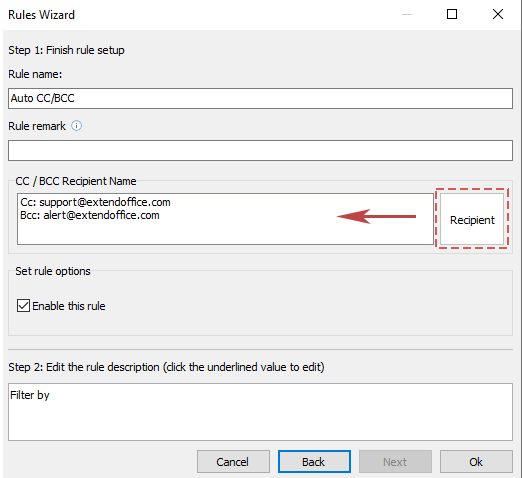
✅ Benutzerdefinierte Regeln für bestimmte Fälle
✅ Einmalige Einrichtung, mühelos!
Demo: Nur außerhalb der Organisationen automatisch in Outlook antworten
Verwandte Artikel
Abwesenheit in Outlook einrichten
Nur auf eine bestimmte Domäne in Outlook automatisch antworten
Automatisch auf einen bestimmten Absender (E-Mail-Adresse) in Outlook antworten
Beste Office-Produktivitätstools
Eilmeldung: Kutools für Outlook veröffentlicht kostenlose Version!
Erleben Sie das brandneue Kutools für Outlook mit über100 unglaublichen Funktionen! Jetzt herunterladen!
📧 E-Mail-Automatisierung: Automatische Antwort (verfügbar für POP und IMAP)/E-Mail senden planen/Automatische CC/BCC nach Regel beim Senden von E-Mail/Automatische Weiterleitung (Erweiterte Regeln) /Begrüßung automatisch hinzufügen/E-Mails mit mehreren Empfängern automatisch in einzelne E-Mails aufteilen...
📨 E-Mail-Management: E-Mail zurückrufen/Betrugs-E-Mails nach Betreff und anderen Kriterien blockieren/Duplikate löschen/Erweiterte Suche/Ordner organisieren...
📁 Anhänge Pro:Stapel speichern/Stapel ablösen/Stapel komprimieren/Automatisch speichern/Automatisch abtrennen/Automatische Komprimierung...
🌟 Interface-Magie: 😊Mehr schöne und coole Emojis /Benachrichtigung bei wichtigen E-Mails/Outlook minimieren statt schließen...
👍 Ein-Klick-Genies: Allen mit Anhängen antworten /Anti-Phishing-E-Mails/🕘Zeitzone des Absenders anzeigen...
👩🏼🤝👩🏻 Kontakte & Kalender: Stapel Kontakt aus ausgewählten E-Mails hinzufügen/Kontaktgruppe in einzelne Gruppen aufteilen/Geburtstagserinnerung entfernen...
Verwenden Sie Kutools in Ihrer bevorzugten Sprache – unterstützt Englisch, Spanisch, Deutsch, Französisch, Chinesisch und über40 weitere!


🚀 Ein-Klick-Download — alle Office-Add-Ins verfügbar
Dringend empfohlen: Kutools für Office (5-in-1)
Mit einem Klick laden Sie fünf Installationsprogramme gleichzeitig herunter — Kutools für Excel, Outlook, Word, PowerPoint und Office Tab Pro. Jetzt herunterladen!
- ✅ Ein-Klick-Komfort: Laden Sie alle fünf Installationspakete in nur einem Schritt herunter.
- 🚀 Für jede Office-Aufgabe bereit: Installieren Sie die benötigten Add-Ins genau dann, wenn Sie sie brauchen.
- 🧰 Enthalten: Kutools für Excel / Kutools für Outlook / Kutools für Word / Office Tab Pro / Kutools für PowerPoint