Wie kann man in Outlook automatisch nur auf eine bestimmte Domain antworten?
Die effektive Verwaltung von E-Mails umfasst oft das Einrichten automatischer Antworten für bestimmte Domains. Ob Sie Kunden ansprechen oder Teamkommunikation verwalten, das Erstellen von Regeln für automatische Antworten hilft, Professionalität zu wahren und Zeit zu sparen. Während Outlook eine Möglichkeit bietet, dies zu erreichen, erfordert es mehrere Schritte und sorgfältige Konfiguration. Im Gegensatz dazu vereinfacht Kutools für Outlooks Erweiterte Regel den Prozess und bietet einen schnelleren und effizienteren Ansatz. In diesem Artikel werden wir zwei Methoden zur automatischen Antwort auf eine bestimmte Domain in Outlook untersuchen:
Automatische Antwort nur an eine bestimmte Domain mit integrierten Regeln (Komplex und mühsam)
Mühelose automatische Antwort an eine bestimmte Domain mit Kutools für Outlook 👍 (Schnell und mühelos)
Automatische Antwort nur an eine bestimmte Domain mit integrierten Regeln
Mit den integrierten Regeln von Outlook können Sie automatische Antworten für bestimmte Domains konfigurieren. Obwohl diese Methode effektiv ist, erfordert sie mehrere manuelle Schritte, was sie für Benutzer, die Einfachheit schätzen, umständlich macht.
Schritt 1: Erstellen Sie eine E-Mail-Vorlage
- Verfassen Sie eine neue E-Mail mit Betreff und Nachrichtentext.
- Klicken Sie auf Datei > Speichern unter.
- Im Speichern unter Dialogfeld geben Sie bitte einen Namen für die E-Mail im Dateiname Feld ein, wählen Sie die Outlook-Vorlage (*.oft) aus demSpeichern als TypDropdown-Menü aus und klicken Sie auf die Speichern Schaltfläche.

- Schließen Sie die E-Mail ohne weitere Änderungen.
Schritt 2: Richten Sie eine Regel ein
- Klicken Sie auf Start > Regeln > Regeln & Benachrichtigungen verwalten.

- Im Regeln und Benachrichtigungen Dialogfeld klicken Sie bitte auf die Neue Regel Schaltfläche.
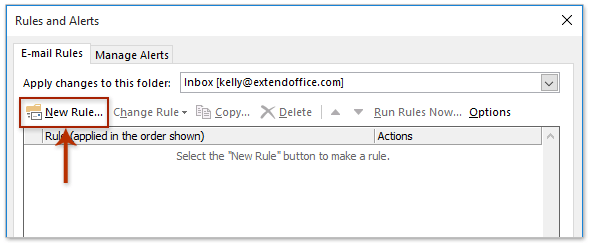
- Wählen Sie im sich öffnenden Regel-Assistenten die Option Regel auf empfangene Nachrichten anwenden und klicken Sie auf die Weiter Schaltfläche.

Schritt 3: Geben Sie die Domain an
- Im zweiten Regel-Assistenten aktivieren Sie die Option mit spezifischen Wörtern in der Absenderadresse und klicken Sie auf den unterstrichenen Text "spezifische Wörter".

- Im Text suchen Dialogfeld geben Sie die gewünschte Domain in das erste Feld ein, klicken Sie auf die Hinzufügen Schaltfläche und dann auf die OK Schaltfläche.

- Klicken Sie auf Weiter.
Schritt 4: Fügen Sie die Auto-Antwortvorlage an
- Jetzt gelangen Sie zum dritten Regel-Assistenten. Bitte aktivieren Sie die Option Antworten mit einer bestimmten Vorlage und klicken Sie auf den unterstrichenen Text "eine bestimmte Vorlage".

- Nun im Antwortvorlage auswählen Dialogfeld wählen Sie bitte die Benutzervorlagen im DateisystemOption aus dem Suchen in Dropdown-Menü aus, wählen Sie die zuvor gespeicherte Nachrichtenvorlage aus und klicken Sie auf die Öffnen Schaltfläche.

- Klicken Sie nun zweimal auf die Weiter-Schaltfläche, um zum letzten Assistenten zu gelangen.
Schritt 5: Finalisieren der Regel
- Im Schritt 1 Feld geben Sie einen Namen für die neue Regel ein und aktivieren Sie bei Bedarf eine Option im Schritt 2 Abschnitt und klicken Sie auf die Fertigstellen Schaltfläche.
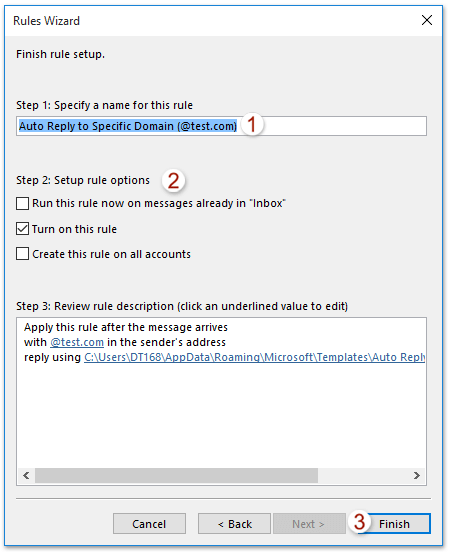
- Klicken Sie im Dialogfeld Regeln und Benachrichtigungen auf die OK-Schaltfläche, um die Einstellung abzuschließen.
Ergebnis
Outlook wird nun automatisch auf E-Mails von der angegebenen Domain mit Ihrer gespeicherten Vorlage antworten. Das Einrichten erfordert jedoch erheblichen manuellen Aufwand, und das spätere Ändern der Regel kann ebenfalls zeitaufwendig sein.
Einfach automatisierte E-Mail-Antworten erstellen
Kein Exchange-Server? Kein Problem! Vereinfachen Sie Ihre E-Mail-Automatisierung mit der Auto-Antwort-Funktion von Kutools für Outlook. Vergessen Sie komplexe Regeln und mühsame Einrichtungen – mit wenigen Klicks sind Sie fertig!
- 🌟 Schnelle Einrichtung: Starten Sie innerhalb von Sekunden, keine technischen Kenntnisse erforderlich.
- ⚡ Problemfrei: Keine Vorlagen oder langwierigen Konfigurationen erforderlich.
- 💡 Intelligente Automatisierung: Reagieren Sie automatisch auf E-Mails basierend auf von Ihnen definierten Kriterien.

Mühelose automatische Antwort an eine bestimmte Domain mit Kutools für Outlook 👍
Das Feature Erweiterte Regel von Kutools für Outlook vereinfacht den Prozess der Einrichtung von automatischen Antworten. Dieses Tool eliminiert unnötige Schritte und ermöglicht es Ihnen, Regeln schnell und mit einer benutzerfreundlichen Oberfläche zu erstellen und zu verwalten.
Verabschieden Sie sich von der Unproduktivität in Outlook! Kutools für Outlook macht die Verarbeitung von E-Mails im Batch einfacher – jetzt mit kostenlosen KI-gestützten Funktionen! Laden Sie Kutools für Outlook jetzt herunter!!
Schritt 1: Aktivieren Sie das Feature Erweiterte Regeln
- Gehen Sie zur Kutools Registerkarte und klicken Sie auf Erweiterte Regeln.

- Im Erweiterte Regeln Dialogfeld klicken Sie auf die
 Neu Schaltfläche, um eine neue Regel zu erstellen.
Neu Schaltfläche, um eine neue Regel zu erstellen. 
Schritt 2: Legen Sie die Domain-Bedingung fest
- Im Dialogfeld Schritt 1 von 4 aktivieren Sie die Option Sender enthält bestimmte Wörter.
- Im sich öffnenden Text enthält Dialogfeld klicken Sie auf die
 Neu Schaltfläche.
Neu Schaltfläche. 
- Im Text suchen Dialogfeld geben Sie die Domain ein (z. B. @beispiel.de), klicken Sie auf Hinzufügen, und dann auf OK.

- Klicken Sie auf OK > Weiter.
Schritt 3: Passen Sie die automatische Antwort an
- Im Dialogfeld Schritt 2 von 4 aktivieren Sie die Option Antwort mit spezifischer Vorlage.
- Geben Sie im sich öffnenden Dialogfeld Antwortvorlage den Betreffpräfix im Feld Betreffpräfix ein.
- Geben Sie den Text Ihrer automatischen Antwort im Textfeld ein.
- Klicken Sie auf OK.

- Klicken Sie auf Weiter > Weiter.
Schritt 4: Finalisieren der Regel
- Im Dialogfeld Schritt 4 von 4 geben Sie den Namen der Regel im Feld Regelname ein.
- (Optional) Geben Sie Anmerkungen zur Regel im Feld Regelbemerkungen ein.
- Klicken Sie auf OK.

Ergebnis
Die Regel wurde erfolgreich erstellt. Klicken Sie auf OK um die Einstellungen zu aktivieren. Jede E-Mail von der angegebenen Domain erhält automatisch Ihre angepasste Antwort. Der gesamte Prozess ist schnell und intuitiv und somit ideal für Benutzer, die eine nahtlose Lösung wünschen. 
Warum Kutools für Outlook wählen?
- Benutzerfreundlichkeit: Aktivieren Sie das Feature in Sekunden, ohne ungesendete E-Mails oder komplexe Konfigurationen zu erstellen.
- Nahtloser Workflow: Lassen Sie Outlook im Hintergrund laufen, sodass es sofort zugänglich ist.
- Zeitersparnis: Vermeiden Sie die Mühe, Outlook neu zu starten und auf die Synchronisation zu warten.
- Fehlerfrei: Vermeiden Sie versehentliches Schließen, ohne auf manuelle Tricks zurückzugreifen.
Verwandte Artikel
Außer-Haus-Einstellung in Outlook
Automatische Antwort nur außerhalb der Organisation in Outlook
Automatische Antwort an einen bestimmten Absender (E-Mail-Adresse) in Outlook
Beste Office-Produktivitätstools
Eilmeldung: Kutools für Outlook veröffentlicht kostenlose Version!
Erleben Sie das brandneue Kutools für Outlook mit über100 unglaublichen Funktionen! Jetzt herunterladen!
📧 E-Mail-Automatisierung: Automatische Antwort (verfügbar für POP und IMAP)/E-Mail senden planen/Automatische CC/BCC nach Regel beim Senden von E-Mail/Automatische Weiterleitung (Erweiterte Regeln) /Begrüßung automatisch hinzufügen/E-Mails mit mehreren Empfängern automatisch in einzelne E-Mails aufteilen...
📨 E-Mail-Management: E-Mail zurückrufen/Betrugs-E-Mails nach Betreff und anderen Kriterien blockieren/Duplikate löschen/Erweiterte Suche/Ordner organisieren...
📁 Anhänge Pro:Stapel speichern/Stapel ablösen/Stapel komprimieren/Automatisch speichern/Automatisch abtrennen/Automatische Komprimierung...
🌟 Interface-Magie: 😊Mehr schöne und coole Emojis /Benachrichtigung bei wichtigen E-Mails/Outlook minimieren statt schließen...
👍 Ein-Klick-Genies: Allen mit Anhängen antworten /Anti-Phishing-E-Mails/🕘Zeitzone des Absenders anzeigen...
👩🏼🤝👩🏻 Kontakte & Kalender: Stapel Kontakt aus ausgewählten E-Mails hinzufügen/Kontaktgruppe in einzelne Gruppen aufteilen/Geburtstagserinnerung entfernen...
Verwenden Sie Kutools in Ihrer bevorzugten Sprache – unterstützt Englisch, Spanisch, Deutsch, Französisch, Chinesisch und über40 weitere!


🚀 Ein-Klick-Download — alle Office-Add-Ins verfügbar
Dringend empfohlen: Kutools für Office (5-in-1)
Mit einem Klick laden Sie fünf Installationsprogramme gleichzeitig herunter — Kutools für Excel, Outlook, Word, PowerPoint und Office Tab Pro. Jetzt herunterladen!
- ✅ Ein-Klick-Komfort: Laden Sie alle fünf Installationspakete in nur einem Schritt herunter.
- 🚀 Für jede Office-Aufgabe bereit: Installieren Sie die benötigten Add-Ins genau dann, wenn Sie sie brauchen.
- 🧰 Enthalten: Kutools für Excel / Kutools für Outlook / Kutools für Word / Office Tab Pro / Kutools für PowerPoint


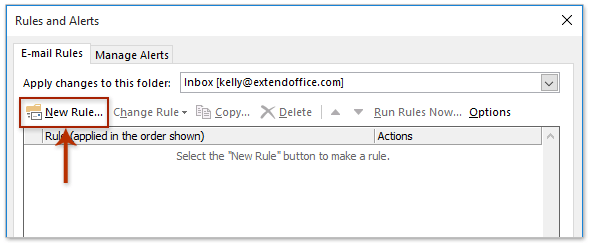





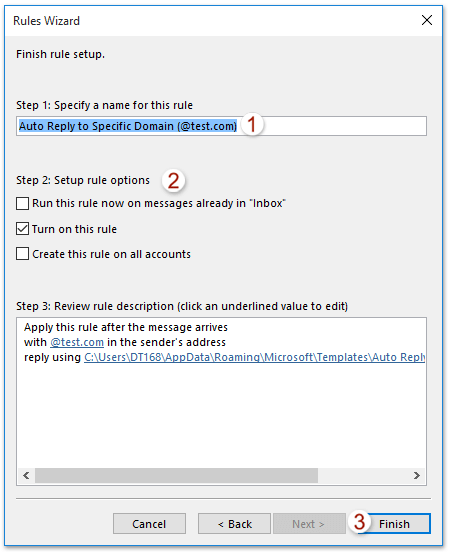


 Neu Schaltfläche.
Neu Schaltfläche. 


