Wie exportiert man die GAL (Globale Adressliste) in eine CSV-Datei in Outlook?
Wir können ganz einfach die Funktion "Importieren und Exportieren" verwenden und dem Assistenten folgen, um einen Kontaktfolder in eine CSV-Datei in Outlook zu exportieren. Doch wie können wir einen virtuellen Ordner der "Globalen Adressliste" in eine CSV-Datei in Outlook exportieren? Die folgende Methode könnte Ihnen helfen.
- Exportieren Sie die GAL (Globale Adressliste) mit der Import- und Exportfunktion in eine CSV-Datei
- Exportieren Sie die GAL (Globale Adressliste) mit einer Kontaktgruppe in eine CSV-Datei
Exportieren Sie die GAL (Globale Adressliste) mit der Import- und Exportfunktion in eine CSV-Datei
Bitte folgen Sie den untenstehenden Schritten, um die "Globale Adressliste" in eine CSV-Datei in Outlook zu exportieren.
1. Wechseln Sie zur "Kontakt"-Ansicht und erstellen Sie einen neuen Kontaktfolder, indem Sie mit der rechten Maustaste auf den Standard-Kontaktfolder klicken und "Neuer Folder" aus dem Kontextmenü auswählen. Siehe Screenshot:
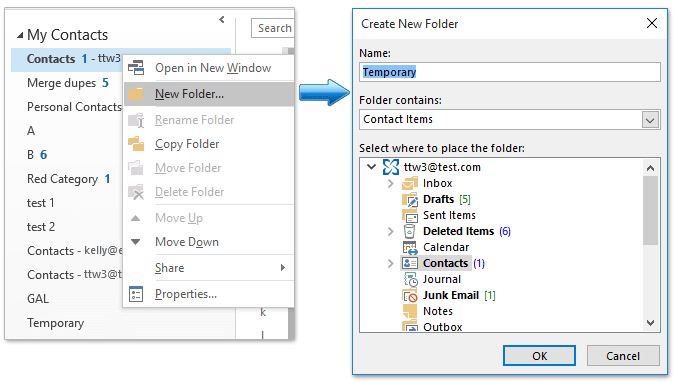
2. Geben Sie im sich öffnenden Dialogfeld "Neuen Folder erstellen" einen Namen für den neuen Folder in das Feld "Name" ein und klicken Sie auf die Schaltfläche "OK". Siehe obenstehenden Screenshot:
Hinweis: In unserem Fall nennen wir den neuen Folder "Temporär".
3. Wiederholen Sie die Schritte 1 und 2, um einen weiteren neuen Kontaktfolder zu erstellen und benennen Sie diesen als "GAL".
4. Gehen Sie in den Standard-Kontaktfolder, wählen Sie alle darin enthaltenen Kontakte aus und ziehen Sie sie in den neuen "Temporär"-Folder.
Hinweis: Um alle Kontakte in einem Kontaktfolder auszuwählen, wählen Sie bitte zuerst einen Kontakt aus und drücken Sie dann gleichzeitig "Strg" + "A".

Jetzt ist der Standard-Kontaktfolder leer.
5. Klicken Sie auf "Start" > "Adressbuch".

6. Im sich öffnenden "Adressbuch", bitte:
(1) Wählen Sie die "Globale Adressliste" aus der Dropdown-Liste "Adressbuch" aus;
(2) Halten Sie die Umschalttaste gedrückt und klicken Sie auf den ersten und letzten Kontakt, um alle auszuwählen, klicken Sie dann mit der rechten Maustaste und wählen Sie "Zu Kontakten hinzufügen" aus dem Kontextmenü.

Jetzt wurden alle Kontakte aus der "Globalen Adressliste" zum Standard-Kontaktfolder hinzugefügt. Bitte schließen Sie das Dialogfeld "Adressbuch".
7. Gehen Sie zum Standard-Kontaktfolder, wählen Sie alle Kontakte aus und ziehen Sie sie in den neuen "GAL"-Folder.
8. Klicken Sie auf "Datei" > "Öffnen & Exportieren" > "Import/Export" oder "Datei" > "Öffnen" > "Importieren".
9. Wählen Sie im "Import- und Export-Assistenten" die Option "In eine Datei exportieren" aus und klicken Sie auf die Schaltfläche "Weiter".

10. Wählen Sie im ersten Dialogfeld "In eine Datei exportieren" die Option "Kommagetrennte Werte" aus und klicken Sie auf die Schaltfläche "Weiter".

11. Wählen Sie im zweiten Dialogfeld "In eine Datei exportieren" den "GAL"-Folder aus und klicken Sie auf die Schaltfläche "Weiter".

12. Im dritten Dialogfeld "In eine Datei exportieren":
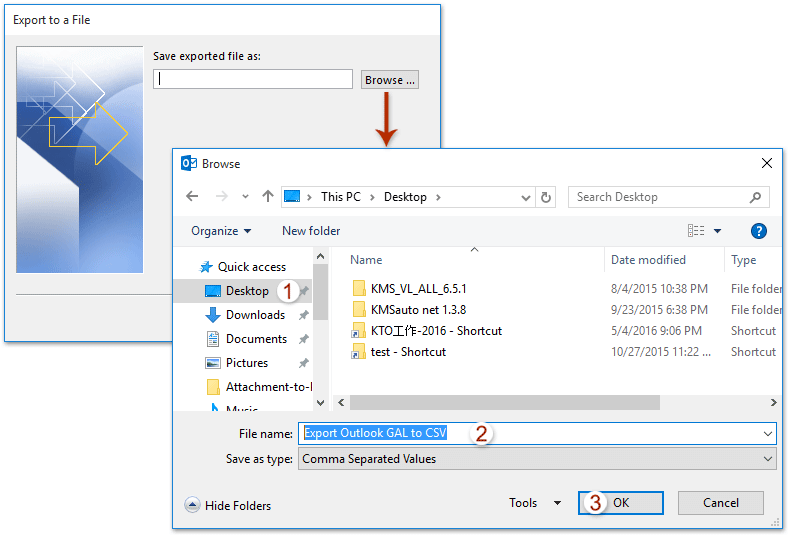
(1) Klicken Sie auf die Schaltfläche "Durchsuchen";
(2) Geben Sie im Dialogfeld "Durchsuchen" einen Zielordner an, um die CSV-Datei zu speichern, benennen Sie die CSV-Datei im Feld "Dateiname" und klicken Sie auf die Schaltfläche "OK";
(3) Klicken Sie auf die Schaltfläche "Weiter".
13. Klicken Sie im letzten Dialogfeld "In eine Datei exportieren" auf die Schaltfläche "Fertigstellen".

Bis hierhin wurden alle Kontakte aus der "Globalen Adressliste" in eine separate CSV-Datei exportiert.
Hinweise:
(1) Denken Sie daran, die ursprünglichen Kontakte im Standard-Kontaktfolder wiederherzustellen: Wechseln Sie zum "Temporär"-Folder, wählen Sie alle Kontakte aus und ziehen Sie sie zurück in den Standard-Kontaktfolder.
(2) Löschen Sie den "Temporär"-Folder bei Bedarf.
Demo: Exportieren der GAL (Globalen Adressliste) in eine CSV-Datei in Outlook
Entdecken Sie im Video die Kutools / Kutools Plus Registerkarte – vollgepackt mit leistungsstarken Funktionen, einschließlich kostenloser KI-Tools! Testen Sie alle Funktionen 30 Tage lang kostenlos und ohne Einschränkungen!
Einfaches Hinzufügen von Kontaktgruppenmitgliedern aus E-Mail-Absendern oder Empfängern in Outlook
Normalerweise können wir einen Absender oder Empfänger aus einer E-Mail kopieren und ihn dann mit "Mitglieder hinzufügen" > "Aus Adressbuch hinzufügen" als Mitglied einer Kontaktgruppe hinzufügen. Es scheint jedoch keinen einfachen Weg zu geben, mehrere Absender oder Empfänger aus mehreren E-Mails in einer Kontaktgruppe in Outlook in großen Mengen hinzuzufügen. Mit der hervorragenden Funktion "Zu Gruppen hinzufügen" von "Kutools für Outlook" können Sie jedoch mehrere E-Mail-Absender oder Empfänger mit nur wenigen Klicks in Kontaktgruppen in Outlook hinzufügen.

Exportieren der GAL (Globalen Adressliste) in eine CSV-Datei mit einer Kontaktgruppe
Diese Methode stellt einen Umweg vor, um die "Globale Adressliste" mit einer neuen "Kontaktgruppe" in eine CSV-Datei in Outlook zu exportieren.
1. Erstellen Sie in der Ansicht "Personen" (oder "Kontakte") eine neue Kontaktgruppe, indem Sie auf "Start" > "Neue Kontaktgruppe" klicken.
2. Benennen Sie im neuen Fenster "Kontaktgruppe" die neue Kontaktgruppe im Feld "Name" als Globale Adressliste und klicken Sie dann auf "Kontaktgruppe" > "Mitglieder hinzufügen" > "Aus Adressbuch hinzufügen". Siehe Screenshot:

3. Im sich öffnenden Dialogfeld "Mitglieder auswählen":
(1) Wählen Sie die "Globale Adressliste" aus der Dropdown-Liste "Adressbuch" aus;
(2) Halten Sie die Umschalttaste gedrückt und wählen Sie alle Kontakte aus, indem Sie auf den ersten und den letzten klicken;
(3) Klicken Sie auf die Schaltfläche "Mitglieder" und dann auf die Schaltfläche "OK". Siehe Screenshot:
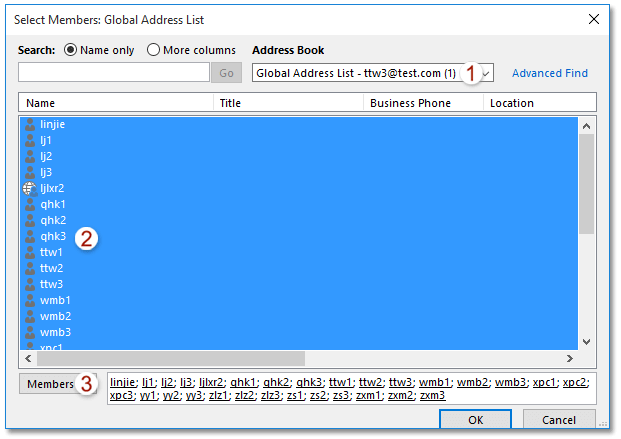
Jetzt wurden alle Kontakte aus der "Globalen Adressliste" als Mitglieder der neuen Kontaktgruppe hinzugefügt.
4. Gehen Sie zurück zum Fenster "Kontaktgruppe" und klicken Sie auf "Datei" > "Speichern unter".
5. Im Dialogfeld "Speichern unter":
(1) Öffnen Sie den Zielordner, in dem Sie die Kontaktgruppe speichern möchten;
(2) Benennen Sie die Kontaktgruppe im Feld "Dateiname";
(3) Wählen Sie "Nur Text (*.txt)" aus der Dropdown-Liste "Speichern als Typ" aus;
(4) Klicken Sie auf die Schaltfläche "Speichern".
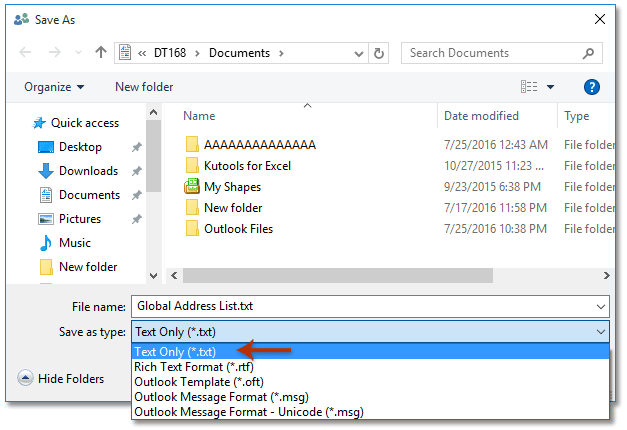
6. Öffnen Sie jetzt die neu gespeicherte Textdatei, kopieren Sie alle Daten über die Mitglieder der Kontaktgruppe daraus und fügen Sie diese in eine neue Excel-Arbeitsmappe ein.
7. Speichern Sie die neue Arbeitsmappe als CSV-Datei, indem Sie auf "Datei" > "Speichern unter" klicken.
8. Im Dialogfeld "Speichern unter":
(1) Öffnen Sie den Zielordner, in dem Sie die neue CSV-Datei speichern möchten;
(2) Geben Sie einen Namen für die neue CSV-Datei in das Feld "Dateiname" ein;
(3) Wählen Sie "CSV (Komma-getrennt) (*.csv)" aus der Dropdown-Liste "Speichern als Typ" aus;
(4) Klicken Sie auf die Schaltfläche "Speichern".

Bis hierhin haben Sie die "Globale Adressliste" erfolgreich als CSV-Datei gespeichert.
Demo: Exportieren der GAL (Globalen Adressliste) in eine CSV-Datei mit einer Kontaktgruppe in Outlook
Entdecken Sie im Video die Kutools / Kutools Plus Registerkarte – vollgepackt mit leistungsstarken Funktionen, einschließlich kostenloser KI-Tools! Testen Sie alle Funktionen 30 Tage lang kostenlos und ohne Einschränkungen!
Verwandte Artikel
Beste Office-Produktivitätstools
Eilmeldung: Kutools für Outlook veröffentlicht kostenlose Version!
Erleben Sie das brandneue Kutools für Outlook mit über100 unglaublichen Funktionen! Jetzt herunterladen!
📧 E-Mail-Automatisierung: Automatische Antwort (verfügbar für POP und IMAP)/E-Mail senden planen/Automatische CC/BCC nach Regel beim Senden von E-Mail/Automatische Weiterleitung (Erweiterte Regeln) /Begrüßung automatisch hinzufügen/E-Mails mit mehreren Empfängern automatisch in einzelne E-Mails aufteilen...
📨 E-Mail-Management: E-Mail zurückrufen/Betrugs-E-Mails nach Betreff und anderen Kriterien blockieren/Duplikate löschen/Erweiterte Suche/Ordner organisieren...
📁 Anhänge Pro:Stapel speichern/Stapel ablösen/Stapel komprimieren/Automatisch speichern/Automatisch abtrennen/Automatische Komprimierung...
🌟 Interface-Magie: 😊Mehr schöne und coole Emojis /Benachrichtigung bei wichtigen E-Mails/Outlook minimieren statt schließen...
👍 Ein-Klick-Genies: Allen mit Anhängen antworten /Anti-Phishing-E-Mails/🕘Zeitzone des Absenders anzeigen...
👩🏼🤝👩🏻 Kontakte & Kalender: Stapel Kontakt aus ausgewählten E-Mails hinzufügen/Kontaktgruppe in einzelne Gruppen aufteilen/Geburtstagserinnerung entfernen...
Verwenden Sie Kutools in Ihrer bevorzugten Sprache – unterstützt Englisch, Spanisch, Deutsch, Französisch, Chinesisch und über40 weitere!


🚀 Ein-Klick-Download — alle Office-Add-Ins verfügbar
Dringend empfohlen: Kutools für Office (5-in-1)
Mit einem Klick laden Sie fünf Installationsprogramme gleichzeitig herunter — Kutools für Excel, Outlook, Word, PowerPoint und Office Tab Pro. Jetzt herunterladen!
- ✅ Ein-Klick-Komfort: Laden Sie alle fünf Installationspakete in nur einem Schritt herunter.
- 🚀 Für jede Office-Aufgabe bereit: Installieren Sie die benötigten Add-Ins genau dann, wenn Sie sie brauchen.
- 🧰 Enthalten: Kutools für Excel / Kutools für Outlook / Kutools für Word / Office Tab Pro / Kutools für PowerPoint