Wie ändert/man resettet das Kontopasswort in Outlook?
Angenommen, Sie haben zuvor ein Gmail-Konto in Outlook hinzugefügt. Nun möchten Sie das Anmeldepasswort dieses Gmail-Kontos online ändern und müssen anschließend das Passwort dieses Gmail-Kontos in Outlook entsprechend aktualisieren, um weiterhin E-Mails über dieses Konto zu empfangen und zu senden. Andererseits können Sie auch das Passwort zum Zugriff auf die Outlook-Datendatei eines E-Mail-Kontos in Outlook ändern. Dieser Artikel bietet Methoden, um beide Arten von Passwörtern in Outlook zu ändern:
- Anmeldepasswort des Internet-E-Mail-Kontos (Gmail) in Outlook aktualisieren
- Zugriffspasswort der Outlook-Datendatei eines E-Mail-Kontos in Outlook ändern
Anmeldepasswort des Internet-E-Mail-Kontos (Gmail) in Outlook aktualisieren
Wenn Sie Ihr E-Mail-Passwort für Drittanbieter (wie Gmail, Yahoo usw.) geändert haben und nun das neue Passwort in Outlook aktualisieren müssen, können Sie einfach Outlook öffnen und ausführen. Outlook fordert Sie dann in einem Pop-up-Dialog zur Eingabe des aktualisierten Passworts auf.
Falls jedoch keine Dialogfelder erscheinen, können Sie versuchen, das Passwort hier zu aktualisieren:
1. Klicken Sie auf Datei > Info > Kontoeinstellungen > Profile verwalten, um das Mail-Setup-Dialogfeld zu öffnen. Klicken Sie dann auf E-Mail-Konten.
2. Markieren Sie im Dialogfeld „Kontoeinstellungen“ das E-Mail-Konto, dessen Anmeldepasswort Sie aktualisieren möchten, und klicken Sie auf die Schaltfläche Ändern . Siehe Screenshot:
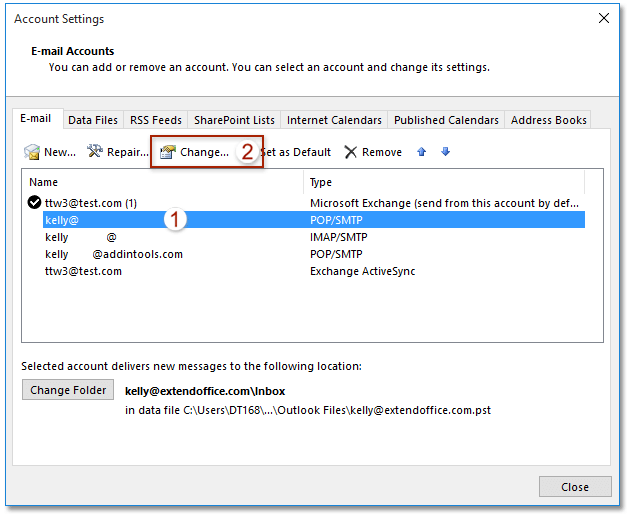
3. Löschen Sie im Dialogfeld „Konto ändern“ das alte Passwort aus dem Passwortfeld, geben Sie das neue Anmeldepasswort ein und klicken Sie auf die Schaltfläche Weiter.
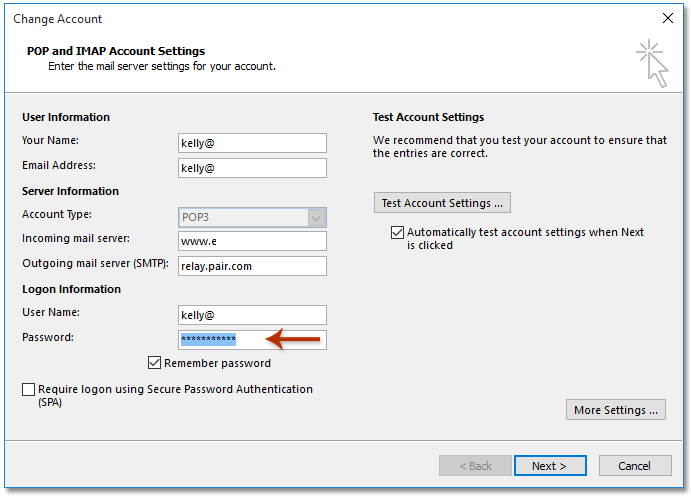
Hinweis: Wenn Sie das Anmeldepasswort und andere E-Mail-Kontoeinstellungen nicht testen möchten, deaktivieren Sie bitte die Option „Kontoeinstellungen automatisch testen, wenn auf Weiter geklickt wird “.
4. Nun erscheint das Dialogfeld „Kontoeinstellungen testen“. Nachdem der Test abgeschlossen ist, klicken Sie auf die Schaltfläche Schließen .
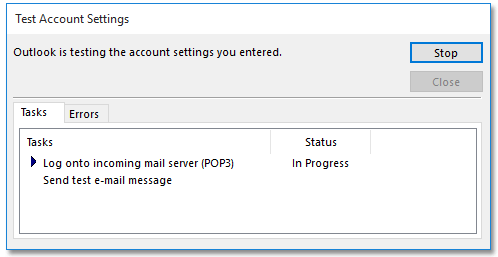
5. Klicken Sie auf die Schaltfläche Fertig stellen, um das neue Passwort zu speichern, und schließen Sie dann das Dialogfeld „Kontoeinstellungen“.
Automatische Antwort mit dem Standard-E-Mail-Konto in Outlook
Normalerweise kann Outlook das E-Mail-Konto identifizieren, zu dem die aktive E-Mail gehört, und antwortet dann automatisch mit diesem E-Mail-Konto. Mit der Option „Immer mit Standardkonto antworten“ von Kutools für Outlook wird die aktive E-Mail unabhängig davon, zu welchem E-Mail-Konto sie gehört, immer mit dem Standard-E-Mail-Konto in Ihrem Outlook beantwortet.

Zugriffspasswort der Outlook-Datendatei eines E-Mail-Kontos in Outlook ändern
Manchmal legen Sie möglicherweise ein Passwort fest, um auf die Outlook-Datendatei (.pst) eines E-Mail-Kontos in Outlook zuzugreifen. Um diese Art von Zugriffspasswort in Outlook zu ändern, gehen Sie wie folgt vor:
1. Klicken Sie auf Datei > Info > Kontoeinstellungen > Kontoeinstellungen, um das Dialogfeld „Kontoeinstellungen“ zu öffnen.
2. Wählen Sie im geöffneten Dialogfeld „Kontoeinstellungen“ den Reiter Datendateien aus, wählen Sie ein E-Mail-Konto aus, dessen Passwort Sie ändern möchten, und klicken Sie auf Einstellungen. Siehe unten stehenden Screenshot:

Hinweis: Stellen Sie sicher, dass die Erweiterung der im Ort aufgelisteten Datei, die Sie auswählen, .pst ist, da Sie nur Passwörter für eine Outlook-Datendatei (.pst) festlegen und ändern können.
3. Klicken Sie nun bitte auf die Schaltfläche Passwort ändern im Dialogfeld „Outlook-Datendatei“. Siehe unten stehenden Screenshot:
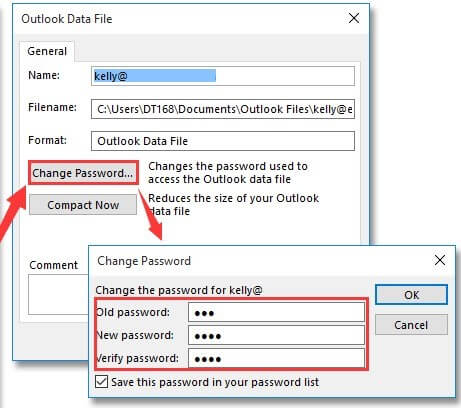
Hinweis: Sie können die Option „Passwort ändern“ nicht sehen, wenn Sie eine Offline-Outlook-Datendatei (.ost) ausgewählt haben, da es keine Möglichkeit gibt, ein Passwort für eine .ost-Datei festzulegen.
4. Geben Sie im erscheinenden Dialogfeld „Passwort ändern“ das ursprüngliche Passwort in das Feld Altes Passwort ein und das neue Passwort sowohl in das Feld Neues Passwort als auch in das Feld Passwort bestätigen. Wenn Sie kein Passwort für die ausgewählte .pst-Datei festgelegt haben, können Sie das Feld Altes Passwort leer lassen.
Hinweis: Es ist optional, die Option „Dieses Passwort in Ihrer Passwortliste speichern “ im Dialogfeld „Passwort ändern“ zu aktivieren.
5. Klicken Sie in den Dialogfeldern auf OK > OK > OK, um das neue Passwort zu speichern.
Bisher wurde das Passwort zum Zugriff auf die Outlook-Datendatei des angegebenen E-Mail-Kontos geändert.
Hinweis: Diese Methode kann nur ein Zugriffspasswort zur Outlook-Datendatei (.pst) von POP3-E-Mail-Konten hinzufügen oder ändern. Nachdem Sie ein Passwort für Ihre Outlook-Datendatei festgelegt haben, merken Sie sich das Passwort gut, da es keine Möglichkeit gibt, das Passwort wiederherzustellen.
Verwandte Artikel
Passwort zu Ordnern/pst/Datendateien in Outlook hinzufügen und ändern
Outlook daran hindern, bei jedem Öffnen nach dem Passwort zu fragen
Beste Office-Produktivitätstools
Eilmeldung: Kutools für Outlook veröffentlicht kostenlose Version!
Erleben Sie das brandneue Kutools für Outlook mit über100 unglaublichen Funktionen! Jetzt herunterladen!
📧 E-Mail-Automatisierung: Automatische Antwort (verfügbar für POP und IMAP)/E-Mail senden planen/Automatische CC/BCC nach Regel beim Senden von E-Mail/Automatische Weiterleitung (Erweiterte Regeln) /Begrüßung automatisch hinzufügen/E-Mails mit mehreren Empfängern automatisch in einzelne E-Mails aufteilen...
📨 E-Mail-Management: E-Mail zurückrufen/Betrugs-E-Mails nach Betreff und anderen Kriterien blockieren/Duplikate löschen/Erweiterte Suche/Ordner organisieren...
📁 Anhänge Pro:Stapel speichern/Stapel ablösen/Stapel komprimieren/Automatisch speichern/Automatisch abtrennen/Automatische Komprimierung...
🌟 Interface-Magie: 😊Mehr schöne und coole Emojis /Benachrichtigung bei wichtigen E-Mails/Outlook minimieren statt schließen...
👍 Ein-Klick-Genies: Allen mit Anhängen antworten /Anti-Phishing-E-Mails/🕘Zeitzone des Absenders anzeigen...
👩🏼🤝👩🏻 Kontakte & Kalender: Stapel Kontakt aus ausgewählten E-Mails hinzufügen/Kontaktgruppe in einzelne Gruppen aufteilen/Geburtstagserinnerung entfernen...
Verwenden Sie Kutools in Ihrer bevorzugten Sprache – unterstützt Englisch, Spanisch, Deutsch, Französisch, Chinesisch und über40 weitere!


🚀 Ein-Klick-Download — alle Office-Add-Ins verfügbar
Dringend empfohlen: Kutools für Office (5-in-1)
Mit einem Klick laden Sie fünf Installationsprogramme gleichzeitig herunter — Kutools für Excel, Outlook, Word, PowerPoint und Office Tab Pro. Jetzt herunterladen!
- ✅ Ein-Klick-Komfort: Laden Sie alle fünf Installationspakete in nur einem Schritt herunter.
- 🚀 Für jede Office-Aufgabe bereit: Installieren Sie die benötigten Add-Ins genau dann, wenn Sie sie brauchen.
- 🧰 Enthalten: Kutools für Excel / Kutools für Outlook / Kutools für Word / Office Tab Pro / Kutools für PowerPoint