Wie exportiert man die E-Mail-Adressen der Absender aus einem Mailordner in Outlook?
Eine effiziente Verwaltung von E-Mail-Daten ist für viele Fachleute unerlässlich. Eine häufige Aufgabe besteht darin, die E-Mail-Adressen der Absender aus einem Mailordner in Outlook zu extrahieren, sei es zum Erstellen von Kontaktlisten, zur Analyse von Kommunikationsmustern oder zur Archivierung. Während Outlook keine direkte Möglichkeit bietet, E-Mail-Adressen zu exportieren, macht der Import/Export-Assistent diese Aufgabe handhabbar. Diese Anleitung zeigt Ihnen, wie Sie schnell die E-Mail-Adressen der Absender aus einem bestimmten Mailordner in eine CSV-Datei exportieren und so Zeit und Mühe sparen.
Absender-E-Mail-Adressen aus einem Mailordner als CSV in Outlook exportieren
💾 Speichern Sie E-Mails mühelos als PDF, Txt, HTML und mehr im großen Stil!
Verwandeln Sie die Art und Weise, wie Sie E-Mail-Archive verwalten! Mit der Funktion Ausgewählte E-Mails als verschiedene Dateiformate speichern von Kutools für Outlook können Sie mehrere E-Mails schnell und einfach in verschiedenen Dateiformaten speichern.
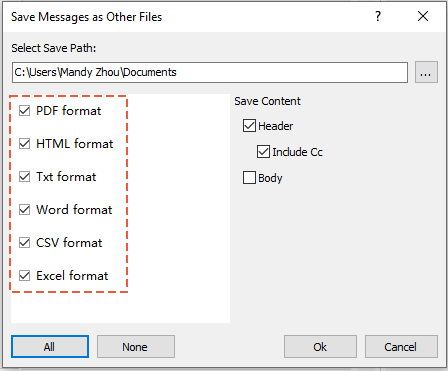
🌟 Hauptvorteile
- 📁 Mehrere Dateiformate: Speichern Sie E-Mails im PDF-, Excel-, Word-, Txt-, CSV-Format und mehr für flexible Archivierung.
- 📚 Serienmäßiges Speichern: Exportieren Sie Hunderte von E-Mails auf einmal und sparen Sie Zeit und Mühe.
- ⚙️ Anpassbarer Inhalt: Wählen Sie nur bestimmte Teile einer E-Mail zum Speichern aus, wie Betreff oder Text.
- 🚀 Vereinfachter Workflow: Optimieren Sie die E-Mail-Verwaltung mit Massenspeicherungsfunktionen.
Absender-E-Mail-Adressen aus einem Mailordner als CSV in Outlook exportieren
Outlooks Import/Export-Assistent ermöglicht es Ihnen, Daten in verschiedene Formate zu exportieren, einschließlich der E-Mail-Adressen der Absender. Indem Sie diesen Schritten folgen, können Sie alle E-Mail-Adressen der Absender aus einem bestimmten Mailordner extrahieren und sie als CSV-Datei speichern, um leicht darauf zugreifen und sie verarbeiten zu können.
1. Klicken Sie auf Datei > Öffnen & Exportieren > Import/Export.
2. Wählen Sie im Dialogfeld „ Import- und Export-Assistent“ die Option „In eine Datei exportieren“ aus und klicken Sie auf „Weiter“.

3. Wählen Sie im Dialogfeld „ In eine Datei exportieren“ das Ausgabeformat „Kommagetrennte Werte (CSV)“ und klicken Sie auf „Weiter“.

4. Wählen Sie im zweiten Dialogfeld „In eine Datei exportieren“ den Mailordner aus, der die zu exportierenden E-Mail-Adressen enthält, z.B. Ihren Posteingang, und klicken Sie auf „Weiter“.

5. Im dritten Dialogfeld „In eine Datei exportieren“ klicken Sie bitte auf die Schaltfläche Durchsuchen, um das Dialogfeld Datei speichern unter zu öffnen. Wählen Sie dann einen Speicherort für die CSV-Datei aus, geben Sie einen Namen im Feld Dateiname ein und klicken Sie auf OK > Weiter , um die Dialogfelder zu schließen.

6. Im vierten Dialogfeld „In eine Datei exportieren“ stellen Sie sicher, dass die Option „E-Mail-Nachrichten“ aus dem Ordner exportieren: Posteingang ausgewählt ist. Wenn dies bereits markiert ist, klicken Sie auf die Schaltfläche Benutzerdefinierte Felder zuordnen.

7. Nun gelangen Sie in das Dialogfeld „Benutzerdefinierte Felder zuordnen“. Entfernen Sie alle Felder außer Von: (Adresse) aus dem Feld Nach, und klicken Sie auf OK > Fertig stellen.

Sie haben erfolgreich alle E-Mail-Adressen der Absender aus dem angegebenen Mailordner in eine CSV-Datei exportiert. Diese Datei kann nun in Excel oder anderen Tools verwendet werden, um Kontaktlisten zu erstellen, Daten zu analysieren oder zu archivieren.
Verwandte Artikel
Outlook-Kontaktgruppen nach Excel exportieren
Outlook-Globaladressliste (Adressbuch) nach Excel exportieren
GAL (Global Address List) als CSV-Datei in Outlook exportieren
Beste Office-Produktivitätstools
Eilmeldung: Kutools für Outlook veröffentlicht kostenlose Version!
Erleben Sie das brandneue Kutools für Outlook mit über100 unglaublichen Funktionen! Jetzt herunterladen!
📧 E-Mail-Automatisierung: Automatische Antwort (verfügbar für POP und IMAP)/E-Mail senden planen/Automatische CC/BCC nach Regel beim Senden von E-Mail/Automatische Weiterleitung (Erweiterte Regeln) /Begrüßung automatisch hinzufügen/E-Mails mit mehreren Empfängern automatisch in einzelne E-Mails aufteilen...
📨 E-Mail-Management: E-Mail zurückrufen/Betrugs-E-Mails nach Betreff und anderen Kriterien blockieren/Duplikate löschen/Erweiterte Suche/Ordner organisieren...
📁 Anhänge Pro:Stapel speichern/Stapel ablösen/Stapel komprimieren/Automatisch speichern/Automatisch abtrennen/Automatische Komprimierung...
🌟 Interface-Magie: 😊Mehr schöne und coole Emojis /Benachrichtigung bei wichtigen E-Mails/Outlook minimieren statt schließen...
👍 Ein-Klick-Genies: Allen mit Anhängen antworten /Anti-Phishing-E-Mails/🕘Zeitzone des Absenders anzeigen...
👩🏼🤝👩🏻 Kontakte & Kalender: Stapel Kontakt aus ausgewählten E-Mails hinzufügen/Kontaktgruppe in einzelne Gruppen aufteilen/Geburtstagserinnerung entfernen...
Verwenden Sie Kutools in Ihrer bevorzugten Sprache – unterstützt Englisch, Spanisch, Deutsch, Französisch, Chinesisch und über40 weitere!


🚀 Ein-Klick-Download — alle Office-Add-Ins verfügbar
Dringend empfohlen: Kutools für Office (5-in-1)
Mit einem Klick laden Sie fünf Installationsprogramme gleichzeitig herunter — Kutools für Excel, Outlook, Word, PowerPoint und Office Tab Pro. Jetzt herunterladen!
- ✅ Ein-Klick-Komfort: Laden Sie alle fünf Installationspakete in nur einem Schritt herunter.
- 🚀 Für jede Office-Aufgabe bereit: Installieren Sie die benötigten Add-Ins genau dann, wenn Sie sie brauchen.
- 🧰 Enthalten: Kutools für Excel / Kutools für Outlook / Kutools für Word / Office Tab Pro / Kutools für PowerPoint