Wie öffnet man Anhänge im Bearbeitungsmodus (nicht schreibgeschützt/Geschützte Ansicht) in Outlook?
Wenn Sie in Outlook eine E-Mail mit einem angehängten Word-Dokument oder einer Excel-Arbeitsmappe erhalten, öffnet ein Doppelklick auf den Anhang diesen normalerweise in der Geschützten Ansicht. Danach müssen Sie manuell auf „Bearbeitung aktivieren“ klicken, um mit der Bearbeitung der Datei zu beginnen. In einigen Fällen wird der Anhang auch im Nur-Lesen-Modus geöffnet, was sofortige Änderungen verhindert. Dieses Tutorial führt Sie durch die Vorgehensweise, Anhänge direkt im Bearbeitungsmodus zu öffnen und dabei sowohl die Geschützte Ansicht als auch den Nur-Lesen-Modus zu umgehen.
Anhänge im Bearbeitungsmodus in Outlook öffnen
- Teil 1: Geschützte Ansicht in Microsoft Office-Programmen deaktivieren
- Teil 2: Verhindern, dass Anhänge im Nur-Lesen-Modus in Outlook geöffnet werden
Anhänge im Bearbeitungsmodus in Outlook öffnen
Teil 1: Geschützte Ansicht in Microsoft Office-Programmen deaktivieren
Um zu verhindern, dass Word-, Excel- oder andere Office-Dateien in der Geschützten Ansicht geöffnet werden, müssen Sie die Einstellungen in der entsprechenden Office-Anwendung ändern. So geht es in Word:
1. Öffnen Sie Microsoft Word und klicken Sie auf „Datei“ > „Optionen“.
2. Klicken Sie im Dialogfeld „Word-Optionen“ im linken Bereich auf „Trust Center“, und klicken Sie dann auf die Schaltfläche „Einstellungen für das Trust Center“.

3. Im Dialogfeld „Trust Center“ gehen Sie zu „Geschützte Ansicht“. Deaktivieren Sie die Option „Geschützte Ansicht für Outlook-Anhänge aktivieren“.

4. Klicken Sie auf OK, um das „Trust Center“ zu schließen, und klicken Sie erneut auf OK, um die „Word-Optionen“ zu verlassen. Schließen Sie Word bei Bedarf.
Ab jetzt werden Word-Anhänge, die aus Outlook geöffnet werden, nicht mehr in der Geschützten Ansicht angezeigt.
Teil 2: Verhindern, dass Anhänge im Nur-Lesen-Modus in Outlook geöffnet werden
Folgen Sie diesen Schritten, um zu verhindern, dass Anhänge beim direkten Zugriff aus Outlook im Nur-Lesen-Modus geöffnet werden:
1. Gehen Sie in Outlook zur „Mail“-Ansicht und öffnen Sie den Ordner mit der E-Mail. Doppelklicken Sie dann auf die E-Mail, um sie im separaten Nachrichtenfenster zu öffnen.
2. Klicken Sie auf der Registerkarte „Nachricht“ auf „Aktionen“ > „Nachricht bearbeiten“.

3. Doppelklicken Sie nun auf den Anhang in der „Anlagenleiste“, um ihn zu öffnen.
4. Klicken Sie im Dialogfeld „Mail-Anlage öffnen“ auf „Öffnen“.

Ergebnis
Der Anhang wird direkt im Bearbeitungsmodus geöffnet, sodass sofortige Änderungen möglich sind – ohne dass die Geschützte Ansicht oder der Nur-Lesen-Modus ausgelöst wird.
📂 Anhänge mühelos aus mehreren E-Mails speichern
Müde davon, Anhänge in Outlook einzeln pro E-Mail zu speichern? Optimieren Sie Ihren Arbeitsablauf mit Kutools für Outlook! Die leistungsstarke Funktion 'Alle speichern (Anhänge)' ermöglicht es Ihnen, Anhänge aus mehreren E-Mails oder ganzen Ordnern mit nur wenigen Klicks zu speichern. Verabschieden Sie sich von mühsamen manuellen Vorgängen und übernehmen Sie die Kontrolle über Ihr Postfach mühelos.
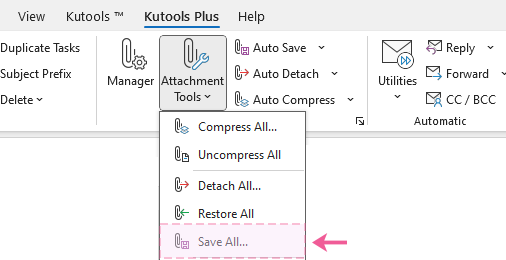
Verwandte Artikel
Outlook als Administrator öffnen
Temporären Anlagenordner in Outlook öffnen
Microsoft Outlook im abgesicherten/Offline-Modus öffnen
Beste Office-Produktivitätstools
Eilmeldung: Kutools für Outlook veröffentlicht kostenlose Version!
Erleben Sie das brandneue Kutools für Outlook mit über100 unglaublichen Funktionen! Jetzt herunterladen!
📧 E-Mail-Automatisierung: Automatische Antwort (verfügbar für POP und IMAP)/E-Mail senden planen/Automatische CC/BCC nach Regel beim Senden von E-Mail/Automatische Weiterleitung (Erweiterte Regeln) /Begrüßung automatisch hinzufügen/E-Mails mit mehreren Empfängern automatisch in einzelne E-Mails aufteilen...
📨 E-Mail-Management: E-Mail zurückrufen/Betrugs-E-Mails nach Betreff und anderen Kriterien blockieren/Duplikate löschen/Erweiterte Suche/Ordner organisieren...
📁 Anhänge Pro:Stapel speichern/Stapel ablösen/Stapel komprimieren/Automatisch speichern/Automatisch abtrennen/Automatische Komprimierung...
🌟 Interface-Magie: 😊Mehr schöne und coole Emojis /Benachrichtigung bei wichtigen E-Mails/Outlook minimieren statt schließen...
👍 Ein-Klick-Genies: Allen mit Anhängen antworten /Anti-Phishing-E-Mails/🕘Zeitzone des Absenders anzeigen...
👩🏼🤝👩🏻 Kontakte & Kalender: Stapel Kontakt aus ausgewählten E-Mails hinzufügen/Kontaktgruppe in einzelne Gruppen aufteilen/Geburtstagserinnerung entfernen...
Verwenden Sie Kutools in Ihrer bevorzugten Sprache – unterstützt Englisch, Spanisch, Deutsch, Französisch, Chinesisch und über40 weitere!


🚀 Ein-Klick-Download — alle Office-Add-Ins verfügbar
Dringend empfohlen: Kutools für Office (5-in-1)
Mit einem Klick laden Sie fünf Installationsprogramme gleichzeitig herunter — Kutools für Excel, Outlook, Word, PowerPoint und Office Tab Pro. Jetzt herunterladen!
- ✅ Ein-Klick-Komfort: Laden Sie alle fünf Installationspakete in nur einem Schritt herunter.
- 🚀 Für jede Office-Aufgabe bereit: Installieren Sie die benötigten Add-Ins genau dann, wenn Sie sie brauchen.
- 🧰 Enthalten: Kutools für Excel / Kutools für Outlook / Kutools für Word / Office Tab Pro / Kutools für PowerPoint