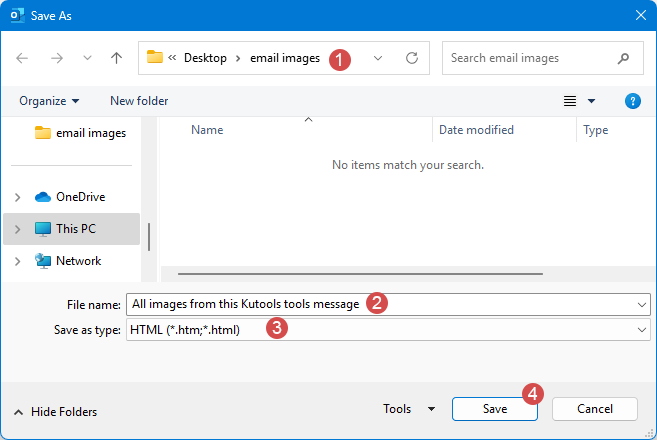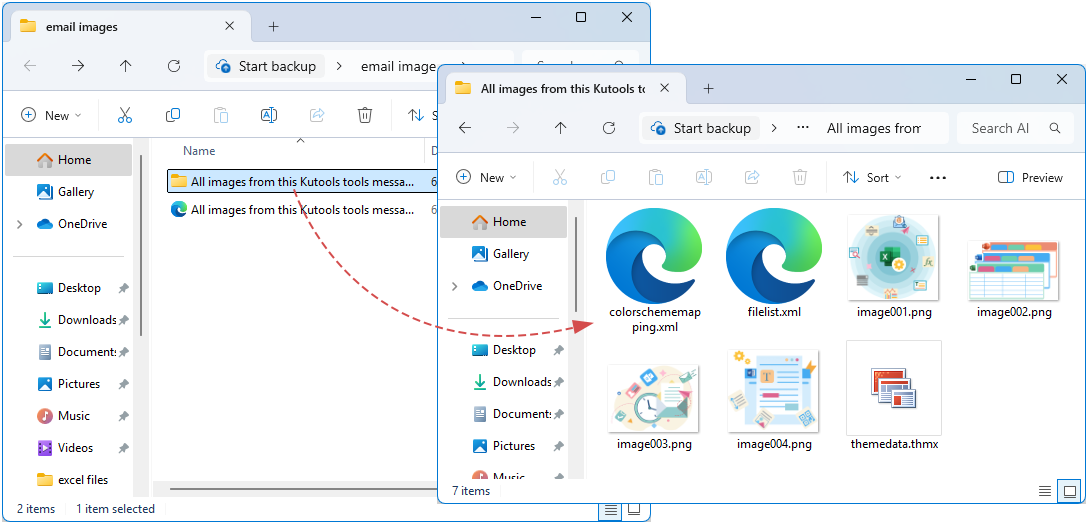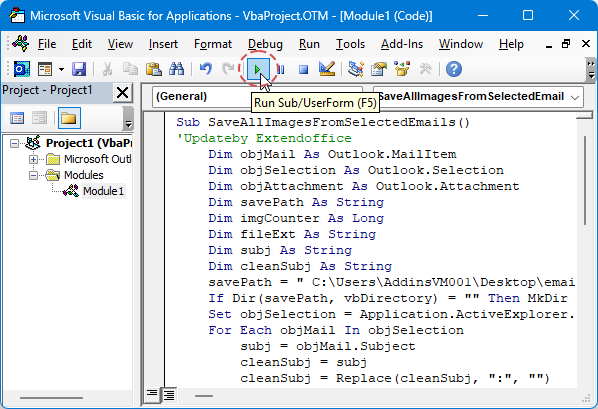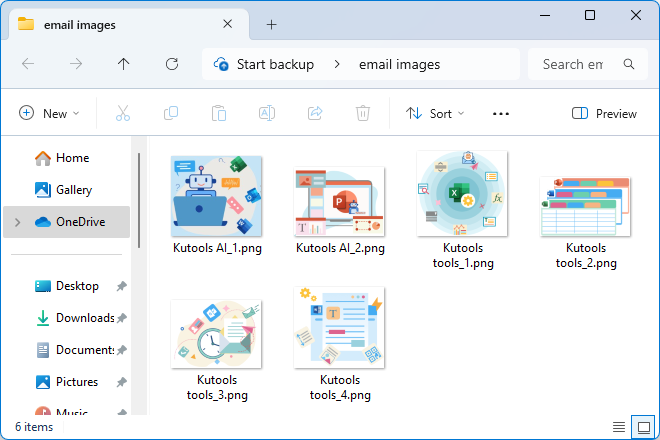Alle Inline-/Eingebetteten Bilder in Outlook einfach speichern – Schritt für Schritt
Im täglichen Büroalltag stoßen wir oft auf eingebettete Bilder in E-Mail-Texten, die lokal gespeichert werden müssen, sei es für die spätere Verwendung oder zur Archivierung. Im Gegensatz zu normalen Anhängen erscheinen eingebettete Bilder typischerweise nicht direkt in der Anhangsliste, was es Benutzern erschwert, sie alle auf einmal zu extrahieren. Dieser Artikel skizziert systematisch die verfügbaren Methoden für drei gängige Szenarien und bietet eine detaillierte Analyse ihrer Vor- und Nachteile, um Benutzern zu helfen, die am besten geeignete Lösung entsprechend ihren Bedürfnissen und technischen Fähigkeiten auszuwählen.
- Unterschied zwischen Inline-Bildern und Standardanhängen in Outlook verstehen
- Inline-/Eingebettete Bilder einzeln aus einer einzelnen E-Mail speichern
- Alle Inline-/Eingebetteten Bilder aus einer einzelnen E-Mail speichern
- Alle Inline-/Eingebetteten Bilder aus mehreren ausgewählten E-Mails speichern
- Alle Anhänge aus mehreren ausgewählten E-Mails mit Kutools speichern
Unterschied zwischen Inline-Bildern und Standardanhängen in Outlook verstehen
- Inline (Eingebettete) Bilder:
Bilder, die innerhalb des Textkörpers einer E-Mail angezeigt werden. Sie können als HTMLElemente oder als RTF/OLE-Objekte enthalten sein, abhängig davon, wie der Absender die Nachricht erstellt hat. Solche Bilder werden an Ort und Stelle gerendert, erscheinen aber oft nicht in der Anhangsliste in Outlooks Benutzeroberfläche.
- Standardanhänge:
Dateien, die explizit an die E-Mail angehängt wurden (z. B. über „Datei anhängen“ in Outlook). Diese erscheinen in der Anhangsliste/Bereich und können direkt über „Alle Anhänge speichern“ gespeichert werden.
Inline-/Eingebettete Bilder einzeln aus einer einzelnen E-Mail speichern
In Outlook können eingebettete Bilder im E-Mail-Text nicht wie Standardanhänge gespeichert werden – Sie müssen sie manuell extrahieren. Klicken Sie mit der rechten Maustaste auf das Bild und wählen Sie „Als Bild speichern“, um die ursprüngliche Qualität beizubehalten, ohne zusätzliche Plugins. Diese einfache Methode eignet sich ideal zum schnellen Speichern von ein oder zwei Bildern. Im Folgenden finden Sie Schritt-für-Schritt-Anweisungen und wichtige Tipps.
- In Outlook wählen Sie die E-Mail aus und öffnen Sie sie in einem separaten Fenster oder im Vorschaubereich.
- Klicken Sie mit der rechten Maustaste auf das spezifische Bild, das Sie speichern möchten, und wählen Sie „Als Bild speichern“ aus dem Kontextmenü.

- Geben Sie im sich öffnenden Datei-Speicherdialog den Zielordner und den Dateinamen an. Klicken Sie dann auf die Schaltfläche „Speichern“.

- Jetzt wurde das angegebene Inline-Bild aus der Outlook-E-Mail in den Zielordner gespeichert. Wiederholen Sie dies für jedes Bild, das Sie aus dieser E-Mail benötigen.
- 🔹Keine Add-ins erforderlich: Funktioniert out-of-the-box mit Standard-Outlook und einem einfachen Bildeditor.
- 🔹Selektive Extraktion: Sie bestimmen genau, welche Bilder Sie speichern, um unerwünschte Dateien zu vermeiden.
- 🔹Einfachheit bei wenigen Bildern: Schnell, wenn nur ein oder zwei Bilder extrahiert werden müssen.
- 🔸Zeitaufwendig bei vielen Bildern: Mühsam, wenn eine E-Mail mehrere Bilder enthält.
- 🔸Möglicher Qualitätsverlust durch Kopieren/Einfügen: Das Kopieren/Einfügen kann die ursprüngliche Auflösung oder das Format nicht erhalten, falls „Als Bild speichern“ nicht verfügbar ist.
Alle Inline-/Eingebetteten Bilder aus einer einzelnen E-Mail speichern
Wenn eine E-Mail viele eingebettete Bilder enthält, ist das Speichern dieser Bilder einzeln zeitaufwendig und mühsam. In Outlook verwenden Sie die Funktion „Speichern unter“, um die E-Mail als HTML zu speichern, und öffnen Sie dann den generierten Ressourcenordner am gleichen Ort, um alle Bilder auf einmal auszuwählen und zu exportieren – ohne dass dabei Originalqualität verloren geht oder zusätzliche Plugins benötigt werden.
- In Outlook wählen Sie die E-Mail aus, die die Bilder enthält, die Sie speichern möchten.
- Klicken Sie auf Datei > Speichern unter. Gehen Sie im Dialogfeld „Speichern unter“ wie folgt vor:
- Wählen Sie den Zielordner aus, in dem Sie die Inline-Bilder speichern möchten;
- Geben Sie einen Namen nach Bedarf in das Feld „Dateiname“ ein;
- Wählen Sie HTML aus der Dropdown-Liste „Speichern als Typ“;
- Klicken Sie auf die Schaltfläche „Speichern“.
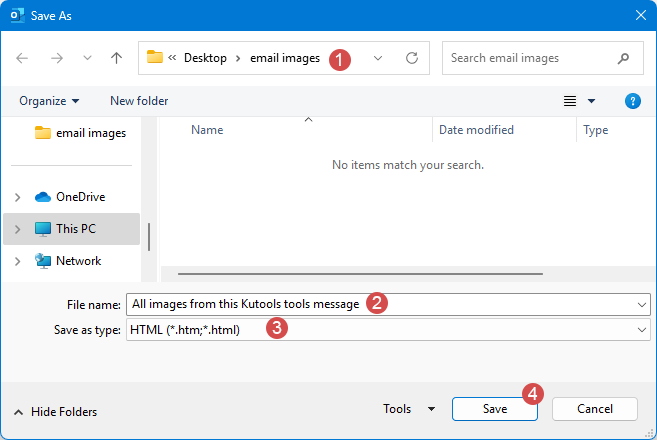
- Öffnen Sie den Ordner, den Sie erstellt haben, und öffnen Sie den Unterordner, der im Schritt 2 angegeben wurde – hier sind alle Bilder gespeichert.
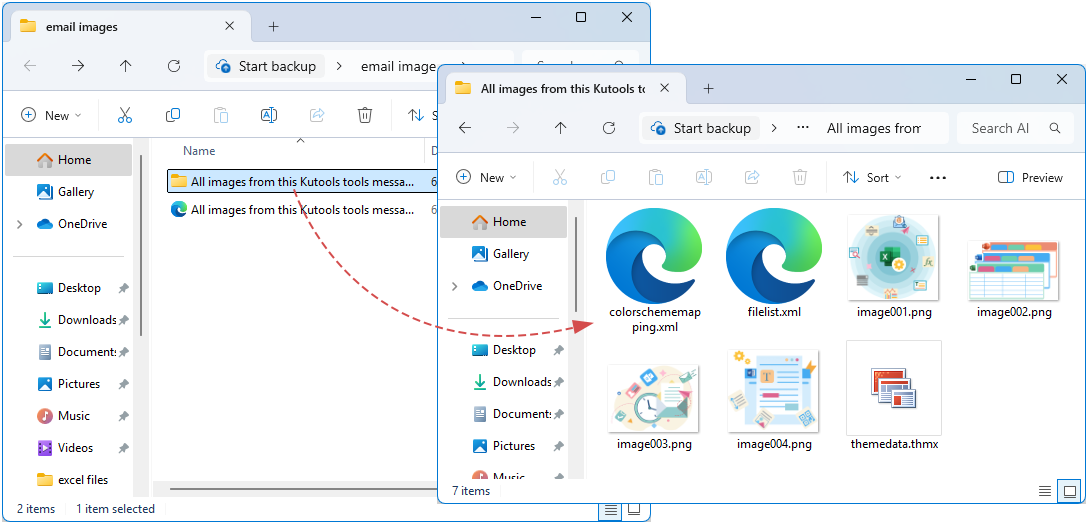
- 🔹Stapelverarbeitung: Extrahiert automatisch alle Inline-Bilder auf einmal.
- 🔹Originaldateien: Behält oft die ursprünglichen Dateiformate und Namen bei oder generiert sequenzielle Namen.
- 🔹Keine Skripte erforderlich: Nutzt integrierte Outlook-Funktionen.
- 🔸Enthält andere Ressourcen: Extrahiert auch CSS, Skripte oder andere Medienressourcen; Sie müssen Bilddateien filtern.
- 🔸Nur HTML-Ausgabe: Ergebnis ist eine HTML-Kopie der E-Mail plus Ordner; kann Arbeitsbereich verstopfen, wenn nur Bilder benötigt werden.
- 🔸Manche RTF-OLE-Bilder könnten fehlen: Wenn die E-Mail RTF-Einbettung verwendet, werden möglicherweise nicht alle Bilder beim HTML-Export erfasst.
Alle Inline-/Eingebetteten Bilder aus mehreren ausgewählten E-Mails speichern
Beim Verarbeiten von E-Mails mit vielen eingebetteten Bildern ist das manuelle Speichern jedes einzelnen zeitaufwendig und fehleranfällig. Durch das Schreiben und Ausführen eines Outlook-VBA-Makros können Sie mehrere ausgewählte E-Mails auf einmal durchlaufen, automatisch alle eingebetteten Bilder erkennen und extrahieren und diese mithilfe vorgegebener Namens- und Archivierungsregeln in einem lokalen Ordner speichern – was die Effizienz erheblich steigert und eine konsistente Organisation sicherstellt.
- 1. Wählen Sie die Ziel-E-Mails aus, die die Inline-Bilder enthalten, die Sie speichern müssen.
- 2. Drücken Sie Alt+F11, um den VBA-Editor zu öffnen. Klicken Sie dann auf Einfügen > Modul, kopieren Sie den folgenden Code und fügen Sie ihn in das Modul ein.
Sub SaveAllImagesFromSelectedEmails() 'Updateby Extendoffice Dim objMail As Outlook.MailItem Dim objSelection As Outlook.Selection Dim objAttachment As Outlook.Attachment Dim savePath As String Dim imgCounter As Long Dim fileExt As String Dim subj As String Dim cleanSubj As String savePath = "C:\Users\AddinsVM001\Desktop\email images\" ' change the folder to your own If Dir(savePath, vbDirectory) = "" Then MkDir savePath Set objSelection = Application.ActiveExplorer.Selection For Each objMail In objSelection subj = objMail.Subject cleanSubj = subj cleanSubj = Replace(cleanSubj, ":", "") cleanSubj = Replace(cleanSubj, "/", "") cleanSubj = Replace(cleanSubj, "\", "") cleanSubj = Replace(cleanSubj, "?", "") cleanSubj = Replace(cleanSubj, "*", "") cleanSubj = Replace(cleanSubj, "<", "") cleanSubj = Replace(cleanSubj, ">", "") cleanSubj = Replace(cleanSubj, "|", "") cleanSubj = Replace(cleanSubj, """", "") imgCounter = 1 For Each objAttachment In objMail.Attachments fileExt = Mid(objAttachment.fileName, InStrRev(objAttachment.fileName, ".") + 1) fileExt = LCase(fileExt) If objAttachment.Type = olEmbeddeditem _ Or InStr(1, fileExt, "jpg") > 0 _ Or InStr(1, fileExt, "jpeg") > 0 _ Or InStr(1, fileExt, "png") > 0 _ Or InStr(1, fileExt, "gif") > 0 Then objAttachment.SaveAsFile savePath & cleanSubj & "_" & imgCounter & "." & fileExt imgCounter = imgCounter + 1 End If Next Next MsgBox "All images are saved into:" & vbCrLf & savePath, vbInformation End Sub - Klicken Sie auf die Schaltfläche Ausführen.
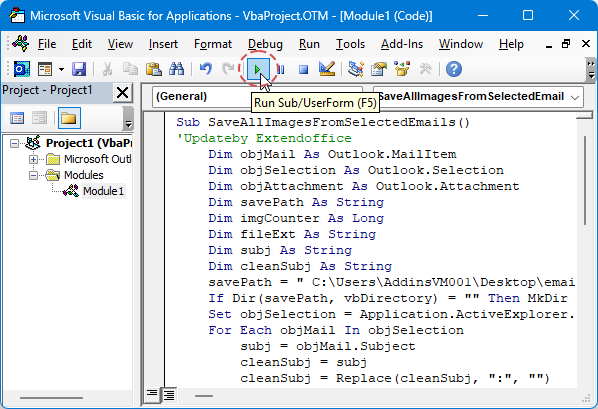
- Sobald der Vorgang abgeschlossen ist, werden alle Bilder im angegebenen Ordner gespeichert und mit dem Betreff der E-Mail sowie einer Sequenznummer umbenannt, wie im folgenden Screenshot gezeigt:
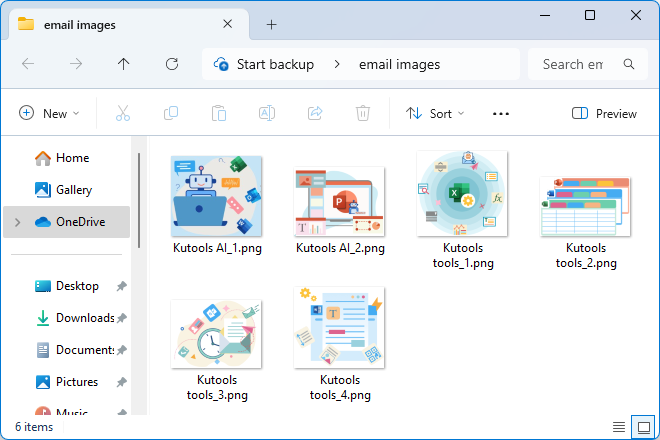
- 🔹Massenverarbeitung: Verarbeitet viele E-Mails in einem Durchgang, spart Zeit im Vergleich zur manuellen Extraktion pro E-Mail.
- 🔸Komplexität: Erfordert das Schreiben/Testen von VBA; Fehlerbehandlung nötig (z. B. Namenskonflikte, ungültige Zeichen).
- 🔸Sicherheits-/Richtlinieneinschränkungen: Makro-basierte Workflows können in einigen Umgebungen nicht erlaubt sein.
- 🔸RTF/OLE-Behandlung: Einige eingebettete Bilder können nicht über einfaches Attachment.SaveAsFile erfasst werden.
Stoppen Sie das Verpassen von Anhängen: Ein-Klick Massenspeicherung für Outlook
Speichern Sie Anhänge aus mehreren E-Mails mit einem Klick mit Kutools für Outlook's Alle Anhänge speichern und eliminieren Sie zeitaufwendige, fehleranfällige manuelle Downloads.
🚀 Ein-Klick Massenextraktion:
- Wählen Sie einfach mehrere E-Mails aus und extrahieren Sie alle Anhänge mit einem Klick; läuft in Sekunden, ohne wiederholtes Klicken.
📂 Intelligente Organisation & Speicherung
- Unterstützt lokale Netzwerke mit freier Wahl des Ziels; automatische Unterordnerbenennung (E-Mail-Ordner + Betreff + Zeitstempel), um Namenskonflikte zu vermeiden.
🔍 Präzise Anhangfilterung
- Filtern Sie die Anhänge nach Absendern, Betreffschlüsselwörtern, Anhangsnamen/Typ/Größe und kombinieren Sie Regeln flexibel, um maßgeschneiderte Extraktionsstrategien zu erstellen.
🎯 Benutzerfreundlich & Robust
- Intuitive Assistenten-basierte Benutzeroberfläche – keine Skripte oder Makros erforderlich; in großen Unternehmensumgebungen getestet, um massive Mengen an Anhängen zu verarbeiten; kompatibel mit gängigen Outlook-Versionen und Windows-Netzwerkeinrichtungen.
Conclusion
Bei der Arbeit mit Inline-/eingebetteten Bildern in E-Mails, egal ob Sie diese einzeln aus einer E-Mail speichern, alle eingebetteten Bilder auf einmal extrahieren oder Bilder aus mehreren ausgewählten E-Mails stapelweise speichern – effiziente Methoden können die Produktivität erheblich verbessern. Durch die Nutzung von E-Mail-Client-Funktionen oder Skripttools können Benutzer auf verschiedene Szenarien eingehen und sicherstellen, dass kritische Bildressourcen ordnungsgemäß archiviert oder wiederverwendet werden. Es wird empfohlen, die am besten geeignete Methode je nach konkreten Anforderungen auszuwählen und organisierte Dateinamen und Speicherpfade beizubehalten, um eine spätere Verwaltung zu erleichtern.
Verwandte Artikel
Bild inline (im E-Mail-Text) in Outlook einfügen/anbringen
(Automatisch) Anhänge durch Links in Outlook ersetzen
Mit Inline-Kommentaren in Outlook antworten
Beste Office-Produktivitätstools
Eilmeldung: Kutools für Outlook veröffentlicht kostenlose Version!
Erleben Sie das brandneue Kutools für Outlook mit über100 unglaublichen Funktionen! Jetzt herunterladen!
📧 E-Mail-Automatisierung: Automatische Antwort (verfügbar für POP und IMAP)/E-Mail senden planen/Automatische CC/BCC nach Regel beim Senden von E-Mail/Automatische Weiterleitung (Erweiterte Regeln) /Begrüßung automatisch hinzufügen/E-Mails mit mehreren Empfängern automatisch in einzelne E-Mails aufteilen...
📨 E-Mail-Management: E-Mail zurückrufen/Betrugs-E-Mails nach Betreff und anderen Kriterien blockieren/Duplikate löschen/Erweiterte Suche/Ordner organisieren...
📁 Anhänge Pro:Stapel speichern/Stapel ablösen/Stapel komprimieren/Automatisch speichern/Automatisch abtrennen/Automatische Komprimierung...
🌟 Interface-Magie: 😊Mehr schöne und coole Emojis /Benachrichtigung bei wichtigen E-Mails/Outlook minimieren statt schließen...
👍 Ein-Klick-Genies: Allen mit Anhängen antworten /Anti-Phishing-E-Mails/🕘Zeitzone des Absenders anzeigen...
👩🏼🤝👩🏻 Kontakte & Kalender: Stapel Kontakt aus ausgewählten E-Mails hinzufügen/Kontaktgruppe in einzelne Gruppen aufteilen/Geburtstagserinnerung entfernen...
Verwenden Sie Kutools in Ihrer bevorzugten Sprache – unterstützt Englisch, Spanisch, Deutsch, Französisch, Chinesisch und über40 weitere!


🚀 Ein-Klick-Download — alle Office-Add-Ins verfügbar
Dringend empfohlen: Kutools für Office (5-in-1)
Mit einem Klick laden Sie fünf Installationsprogramme gleichzeitig herunter — Kutools für Excel, Outlook, Word, PowerPoint und Office Tab Pro. Jetzt herunterladen!
- ✅ Ein-Klick-Komfort: Laden Sie alle fünf Installationspakete in nur einem Schritt herunter.
- 🚀 Für jede Office-Aufgabe bereit: Installieren Sie die benötigten Add-Ins genau dann, wenn Sie sie brauchen.
- 🧰 Enthalten: Kutools für Excel / Kutools für Outlook / Kutools für Word / Office Tab Pro / Kutools für PowerPoint