Wie kopiert man die Liste der Teilnehmer von einer Besprechung zu einer anderen in Outlook?
Beim Organisieren von Besprechungen in Outlook müssen Sie oft dieselben Teilnehmer zu einer neuen Besprechung einladen. Anstatt jeden Teilnehmer manuell hinzuzufügen, ermöglicht es Ihnen Outlook, Teilnehmer aus einer bestehenden Besprechung einfach zu kopieren. Unabhängig davon, ob Sie alle Teilnehmer oder nur diejenigen einbeziehen möchten, die akzeptiert haben – diese Anleitung führt Sie durch den Prozess und macht Besprechungseinladungen effizienter und problemloser.
Kopieren Sie alle Teilnehmer von einer Besprechung zur anderen
– Nützlich, wenn Sie alle Teilnehmer aus einer früheren Besprechung einbeziehen möchten
Kopieren Sie nur akzeptierte Teilnehmer von einer Besprechung zur anderen
– Ideal für die Sicherstellung, dass nur diejenigen eingeladen werden, die ihre Teilnahme bestätigt haben
Kopieren Sie alle Teilnehmer von einer Besprechung zur anderen
Wenn Sie alle Teilnehmer (unabhängig von ihrem Antwortstatus) zu einer neuen Besprechung einladen möchten, folgen Sie diesen Schritten:
1. Öffnen Sie Outlook und wechseln Sie zur „Kalender“-Ansicht. Suchen Sie die Besprechung, die die Teilnehmer enthält, die Sie kopieren möchten, und doppelklicken Sie darauf, um sie zu öffnen.
2. Wählen Sie im Feld „An“ alle Teilnehmer aus. Klicken Sie dann mit der rechten Maustaste auf die ausgewählten Teilnehmer und wählen Sie „Kopieren“ aus dem Menü.
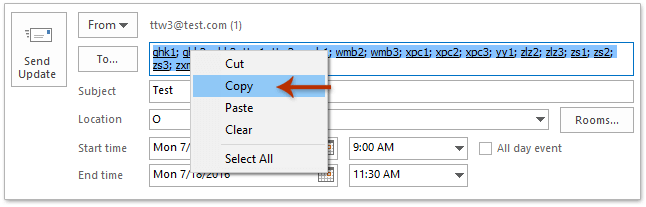
3. Öffnen Sie die neue Besprechung oder eine bestehende, in der Sie die Teilnehmer einfügen möchten. Klicken Sie dann in das Feld „An“ und drücken Sie „Strg“ + „V“, um die kopierten Teilnehmer einzufügen.
4. Vervollständigen Sie die Besprechungsdetails (wie Datum, Uhrzeit und Agenda) und klicken Sie auf „Senden“.
📌 Ergebnis: Alle Teilnehmer aus der vorherigen Besprechung sind nun zur neuen eingeladen. Diese Methode kopiert alle, einschließlich derjenigen, die noch nicht geantwortet haben.
печатать список участников совещания и ответы легко!
Müde von der manuellen Verfolgung von Teilnehmerantworten in Outlook? Mit der Funktion "Besprechungen drucken" des "Erweitertes Drucken"-Dienstprogramms in "Kutools für Outlook" können Sie mit wenigen Klicks eine detaillierte Liste der Teilnehmer und Antworten ausdrucken. Keine Vermutungen mehr – erhalten Sie sofort genaue Aufzeichnungen!
💡 Schnell-Tipp: Wechseln Sie zur Kalenderansicht, wählen Sie die Besprechung aus und klicken Sie auf "Kutools Plus" > "Erweitertes Drucken", dann aktivieren Sie das Kontrollkästchen "Teilnehmerliste".
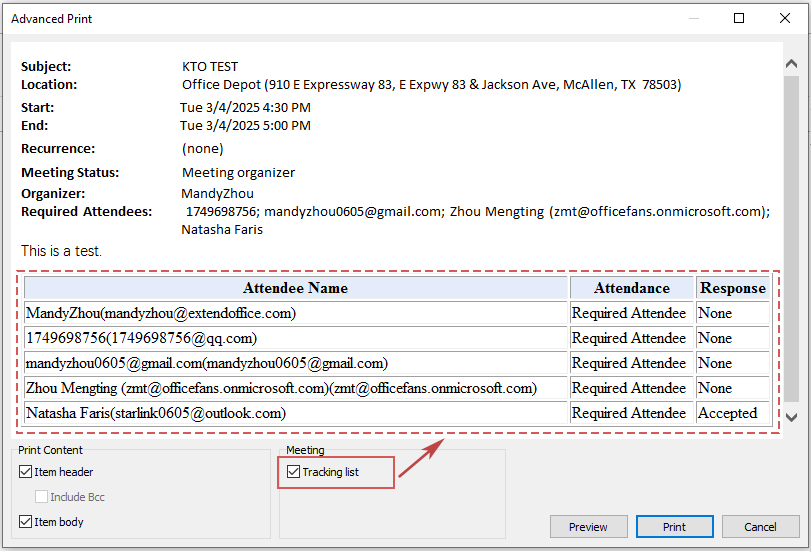
Kopieren Sie nur akzeptierte Teilnehmer von einer Besprechung zur anderen
Manchmal möchten Sie möglicherweise Teilnehmer ausschließen, die abgelehnt haben oder noch nicht geantwortet haben. Sie können mit Hilfe der "Nachverfolgung"-Funktion von Outlook und Excel nur akzeptierte Teilnehmer filtern und kopieren.
1. Öffnen Sie Outlook und gehen Sie zur "Kalender"-Ansicht. Suchen Sie die Besprechung und doppelklicken Sie darauf, um sie zu öffnen.
2. Klicken Sie auf "Nachverfolgung" > "Status in Zwischenablage kopieren", um die Teilnehmerliste zu kopieren.

3. Öffnen Sie Microsoft Excel, klicken Sie auf "Zelle A1" und drücken Sie "Strg" + "V", um die Liste der Teilnehmer einzufügen.
4. Klicken Sie auf eine beliebige Zelle in den Daten und gehen Sie zu "Daten" > "Filter", um die Filterfunktion zu aktivieren.

5. Klicken Sie auf den Dropdown-Pfeil in der Spalte "Antwort", aktivieren Sie "Akzeptiert" und klicken Sie auf OK.

6. Wählen Sie nur die gefilterten Teilnehmer in der Spalte "Name" aus und drücken Sie "Strg" + "C", um sie zu kopieren.
7. Öffnen Sie die bestehende Besprechung oder erstellen Sie eine neue Besprechung in Outlook, klicken Sie in das Feld "An" und drücken Sie "Strg" + "V", um die akzeptierten Teilnehmer einzufügen.
8. Finalisieren Sie die Besprechungsdetails und klicken Sie auf "Senden".
📌 Ergebnis: Nur diejenigen, die die vorherige Besprechung akzeptiert haben, werden zur neuen eingeladen, was überflüssige Einladungen reduziert.
Welche Methode sollten Sie verwenden?
Unten finden Sie einen Vergleich der beiden Methoden, um Ihnen zu helfen, den besten Ansatz zum Kopieren von Besprechungsteilnehmern in Outlook zu wählen:
| Methode | Am besten geeignet für | Einfachheit der Nutzung | Effizienz |
|---|---|---|---|
| Alle Teilnehmer kopieren | Einladen der gesamten Teilnehmerliste zu einer neuen Besprechung | ⭐⭐⭐⭐⭐ | ⭐⭐⭐⭐ |
| Nur akzeptierte Teilnehmer kopieren | Einladen nur derjenigen, die die vorherige Besprechung akzeptiert haben | ⭐⭐⭐⭐ | ⭐⭐⭐⭐⭐ |
Wenn Sie die vollständige Teilnehmerliste replizieren möchten, ist die erste Methode die schnellste. Wenn Sie jedoch nur bestätigte Teilnehmer einladen müssen, stellt die zweite Methode sicher, dass dies zielgerichtet erfolgt.
Verwandte Artikel
Drucken Sie die Liste der Besprechungsteilnehmer in Outlook
Senden Sie eine E-Mail an alle Besprechungsteilnehmer in Outlook
Stornieren Sie eine Besprechung für einen/einzelne Teilnehmer in Outlook
Beste Office-Produktivitätstools
Eilmeldung: Kutools für Outlook veröffentlicht kostenlose Version!
Erleben Sie das brandneue Kutools für Outlook mit über100 unglaublichen Funktionen! Jetzt herunterladen!
📧 E-Mail-Automatisierung: Automatische Antwort (verfügbar für POP und IMAP)/E-Mail senden planen/Automatische CC/BCC nach Regel beim Senden von E-Mail/Automatische Weiterleitung (Erweiterte Regeln) /Begrüßung automatisch hinzufügen/E-Mails mit mehreren Empfängern automatisch in einzelne E-Mails aufteilen...
📨 E-Mail-Management: E-Mail zurückrufen/Betrugs-E-Mails nach Betreff und anderen Kriterien blockieren/Duplikate löschen/Erweiterte Suche/Ordner organisieren...
📁 Anhänge Pro:Stapel speichern/Stapel ablösen/Stapel komprimieren/Automatisch speichern/Automatisch abtrennen/Automatische Komprimierung...
🌟 Interface-Magie: 😊Mehr schöne und coole Emojis /Benachrichtigung bei wichtigen E-Mails/Outlook minimieren statt schließen...
👍 Ein-Klick-Genies: Allen mit Anhängen antworten /Anti-Phishing-E-Mails/🕘Zeitzone des Absenders anzeigen...
👩🏼🤝👩🏻 Kontakte & Kalender: Stapel Kontakt aus ausgewählten E-Mails hinzufügen/Kontaktgruppe in einzelne Gruppen aufteilen/Geburtstagserinnerung entfernen...
Verwenden Sie Kutools in Ihrer bevorzugten Sprache – unterstützt Englisch, Spanisch, Deutsch, Französisch, Chinesisch und über40 weitere!


🚀 Ein-Klick-Download — alle Office-Add-Ins verfügbar
Dringend empfohlen: Kutools für Office (5-in-1)
Mit einem Klick laden Sie fünf Installationsprogramme gleichzeitig herunter — Kutools für Excel, Outlook, Word, PowerPoint und Office Tab Pro. Jetzt herunterladen!
- ✅ Ein-Klick-Komfort: Laden Sie alle fünf Installationspakete in nur einem Schritt herunter.
- 🚀 Für jede Office-Aufgabe bereit: Installieren Sie die benötigten Add-Ins genau dann, wenn Sie sie brauchen.
- 🧰 Enthalten: Kutools für Excel / Kutools für Outlook / Kutools für Word / Office Tab Pro / Kutools für PowerPoint