Wie importiert oder fügt man HTML-Signaturen in Outlook ein?
Wenn Sie eine HTML-Signatur heruntergeladen haben und sie in Outlook verwenden möchten, gibt es keine direkte Importfunktion. Durch manuelles Platzieren der Dateien im richtigen Ordner und Anpassen der Einstellungen können Sie Ihre HTML-Signatur nahtlos in Outlook integrieren. Dieser Artikel führt Sie Schritt für Schritt durch den Import oder das Einfügen von HTML-Signaturen in Outlook.
Importieren oder Einfügen von HTML-Signaturen in Outlook
Importieren oder Einfügen von HTML-Signaturen in Outlook
1. Öffnen Sie den Datei-Explorer, fügen Sie den folgenden Pfad in die Adressleiste ein und drücken Sie die Eingabetaste. Dies öffnet den Ordner, in dem Outlook alle Signaturdateien speichert.
%AppData%\Microsoft\Signatures
2. Öffnen Sie den Ordner, in dem Ihre heruntergeladenen HTML-Signaturdateien gespeichert sind, wählen Sie alle zugehörigen Dateien und Ordner aus, klicken Sie mit der rechten Maustaste und wählen Sie Kopieren aus dem Dropdown-Menü oder drücken Sie Strg + C.
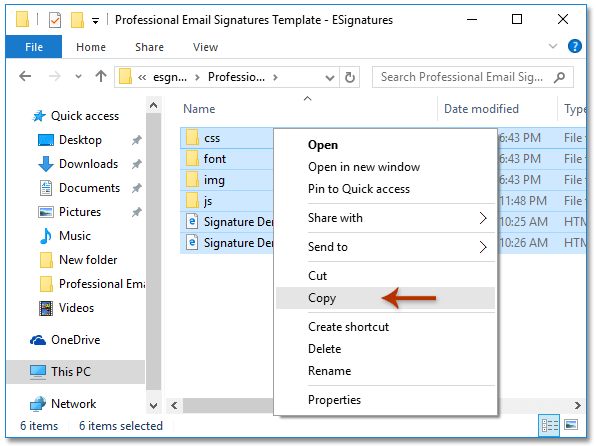
3. Gehen Sie zurück zum Outlook-Signaturenordner und fügen Sie die kopierten Dateien ein, indem Sie Strg + V drücken.
4. Klicken Sie auf die Registerkarte Ansicht im Datei-Explorer und aktivieren Sie die Option „Dateinamenerweiterungen“.

5. Suchen Sie die HTML-Datei der importierten Signatur, klicken Sie auf ihren Namen, ändern Sie die Erweiterung von .html zu .htm und drücken Sie die Eingabetaste.
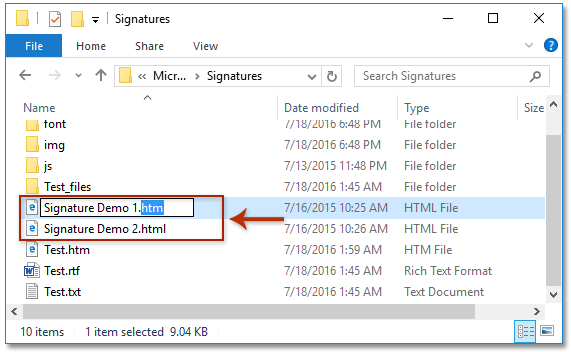
6. Bestätigen Sie im Umbenennungsdialogfenster mit Ja, um die HTML-Signatur in Ihr Outlook zu importieren.

Bearbeiten oder Anpassen der importierten Signaturen in Outlook
1. Öffnen Sie Outlook, gehen Sie zur Mail-Ansicht und klicken Sie auf Start > Neue E-Mail.
2. Klicken Sie im neuen Nachrichtenfenster auf Einfügen > Signatur > Signaturen.
3. Im Dialogfeld Signaturen und Briefpapier:
- 1). Wählen Sie unter Signatur bearbeiten die importierte Signatur aus, die Sie ändern möchten.
- 2). Nehmen Sie im Abschnitt Signatur bearbeiten alle notwendigen Anpassungen vor.
- 3). Klicken Sie auf OK, um die Änderungen zu speichern.

⚡ Tipp: Wiederholen Sie diesen Vorgang, wenn Sie mehrere Signaturen bearbeiten müssen.
📅 Datum automatisch im Betreff oder in der Signatur einfügen! Sofort!
Müde, jedes Mal manuell Daten in E-Mails einzufügen? Mit Kutools für Outlook können Sie das aktuelle Datum automatisch in den E-Mail-Betreff oder die Signatur einfügen, jedes Mal, wenn Sie eine Nachricht erstellen, beantworten oder weiterleiten. Richten Sie es einmal ein und lassen Sie Kutools den Rest erledigen! 🚀
💡 Schneller Tipp: Klicken Sie auf Kutools > Optionen, dann aktivieren Sie die Datums-Einfügung in Signaturen oder Betreffzeilen.
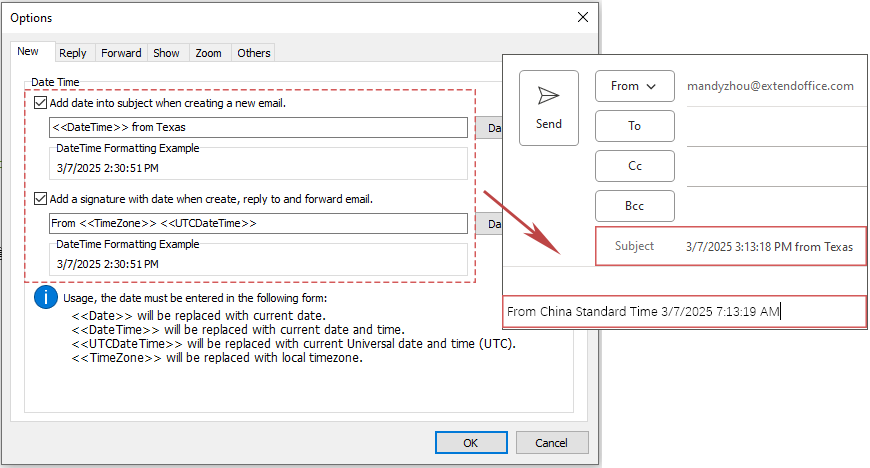
✅ Datum automatisch in Betreffzeilen einfügen
✅ Funktioniert bei neuen & Antwort-E-Mails
Demo: Importieren oder Einfügen von HTML-Signaturen in Outlook
Entdecken Sie im Video die Kutools / Kutools Plus Registerkarte – vollgepackt mit leistungsstarken Funktionen, einschließlich kostenloser KI-Tools! Testen Sie alle Funktionen 30 Tage lang kostenlos und ohne Einschränkungen!
Verwandte Artikel
Unschärfe eines Bildes in der Signatur in Outlook anpassen
Öffnen Sie den Ordner mit den Outlook-Signaturen
Automatische Signatur jeder E-Mail in Outlook zuweisen
Bilder in Outlook-Signaturen ausrichten oder schweben lassen
Horizontale Linie in Outlook-Signatur hinzufügen oder einfügen
Beste Office-Produktivitätstools
Eilmeldung: Kutools für Outlook veröffentlicht kostenlose Version!
Erleben Sie das brandneue Kutools für Outlook mit über100 unglaublichen Funktionen! Jetzt herunterladen!
📧 E-Mail-Automatisierung: Automatische Antwort (verfügbar für POP und IMAP)/E-Mail senden planen/Automatische CC/BCC nach Regel beim Senden von E-Mail/Automatische Weiterleitung (Erweiterte Regeln) /Begrüßung automatisch hinzufügen/E-Mails mit mehreren Empfängern automatisch in einzelne E-Mails aufteilen...
📨 E-Mail-Management: E-Mail zurückrufen/Betrugs-E-Mails nach Betreff und anderen Kriterien blockieren/Duplikate löschen/Erweiterte Suche/Ordner organisieren...
📁 Anhänge Pro:Stapel speichern/Stapel ablösen/Stapel komprimieren/Automatisch speichern/Automatisch abtrennen/Automatische Komprimierung...
🌟 Interface-Magie: 😊Mehr schöne und coole Emojis /Benachrichtigung bei wichtigen E-Mails/Outlook minimieren statt schließen...
👍 Ein-Klick-Genies: Allen mit Anhängen antworten /Anti-Phishing-E-Mails/🕘Zeitzone des Absenders anzeigen...
👩🏼🤝👩🏻 Kontakte & Kalender: Stapel Kontakt aus ausgewählten E-Mails hinzufügen/Kontaktgruppe in einzelne Gruppen aufteilen/Geburtstagserinnerung entfernen...
Verwenden Sie Kutools in Ihrer bevorzugten Sprache – unterstützt Englisch, Spanisch, Deutsch, Französisch, Chinesisch und über40 weitere!


🚀 Ein-Klick-Download — alle Office-Add-Ins verfügbar
Dringend empfohlen: Kutools für Office (5-in-1)
Mit einem Klick laden Sie fünf Installationsprogramme gleichzeitig herunter — Kutools für Excel, Outlook, Word, PowerPoint und Office Tab Pro. Jetzt herunterladen!
- ✅ Ein-Klick-Komfort: Laden Sie alle fünf Installationspakete in nur einem Schritt herunter.
- 🚀 Für jede Office-Aufgabe bereit: Installieren Sie die benötigten Add-Ins genau dann, wenn Sie sie brauchen.
- 🧰 Enthalten: Kutools für Excel / Kutools für Outlook / Kutools für Word / Office Tab Pro / Kutools für PowerPoint
