Wie ändert man den Speicherort der Archivdatei (.pst) in Outlook?
Wie Sie wissen, können Sie E-Mails, Termine oder Aufgaben manuell oder automatisch in die Archivdatei in Outlook archivieren. Aber wissen Sie, wo die Archivdatei gespeichert wird und wie Sie deren Speicherort in Outlook ändern können? Die folgenden Lösungen helfen Ihnen dabei, dies einfach zu tun:
- Ändern des Standardspeicherorts der Archivdatei in Outlook
- Ändern des Speicherorts der Auto-Archivdatei in Outlook
Ändern des Standardspeicherorts der Archivdatei in Outlook
Dieser Abschnitt beschreibt das Ändern des Standardspeicherorts der Archivdatei in Outlook. Bitte gehen Sie wie folgt vor:
1. Klicken Sie auf Datei > Info > Tools (oder Cleanup Tools) > Ältere Elemente bereinigen (oder Archiv), um das Archivdialogfeld zu öffnen.
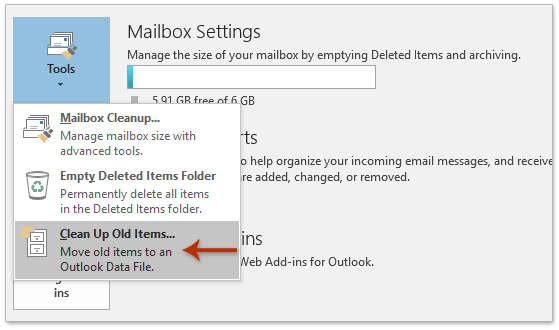
2. Nun erscheint das Archivdialogfeld. Klicken Sie darin auf die Schaltfläche Durchsuchen.
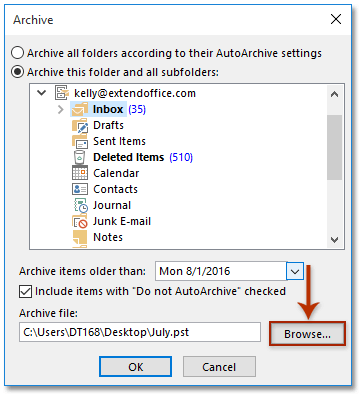
3. Geben Sie im erscheinenden Dialogfeld „Outlook-Datendateien öffnen“ den neuen Ordner an, in dem Sie die Standardarchivdatei speichern möchten, und klicken Sie auf die Schaltfläche OK .
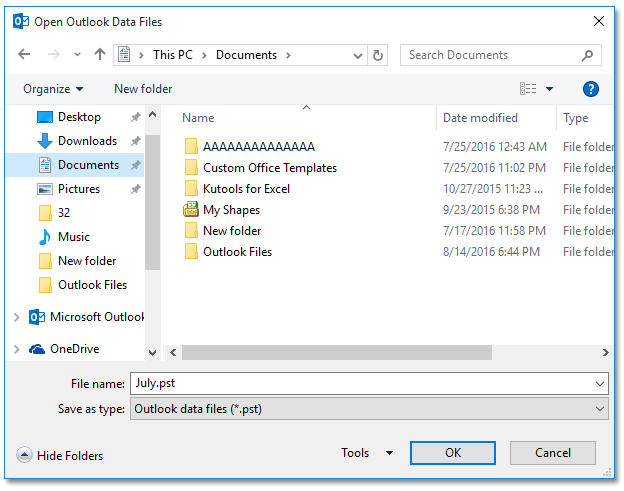
4. Klicken Sie im Archivdialogfeld auf die Schaltfläche OK.
Der Standardspeicherort der Archivdatei wurde nun in den neu angegebenen Ordner geändert.
Mehrere E-Mails als Text/PDF/HTML/CSV-Dateien auf die Festplatte speichern in Outlook
Normalerweise können wir eine E-Mail-Nachricht mit der Funktion „Speichern unter“ in Outlook als Textdatei exportieren/speichern. Für das Stapelspeichern/Exportieren mehrerer E-Mails in einzelne Textdateien müssen Sie jedoch jede Nachricht einzeln manuell bearbeiten. Zeitaufwendig! Mühsam! Jetzt kann die Funktion Massenspeichern von Kutools für Outlook Ihnen helfen, schnell mehrere E-Mail-Nachrichten mit nur einem Klick in einzelne Textdateien, PDF-Dateien, HTML-Dateien usw. zu speichern!

Ändern des Speicherorts der Auto-Archivdatei in Outlook
Neben dem manuellen Archivieren von E-Mails können Sie auch die Auto-Archiv-Einstellungen von einem bestimmten Ordner in Outlook konfigurieren. Dieser Abschnitt beschreibt das Ändern des Speicherorts der Auto-Archivdatei eines bestimmten Ordners in Outlook. Gehen Sie bitte wie folgt vor:
1. Klicken Sie im Navigationsbereich mit der rechten Maustaste auf den Ordner, für den Sie die Auto-Archiv-Einstellungen konfigurieren möchten, und wählen Sie Eigenschaften aus dem Kontextmenü aus. Siehe Screenshot:
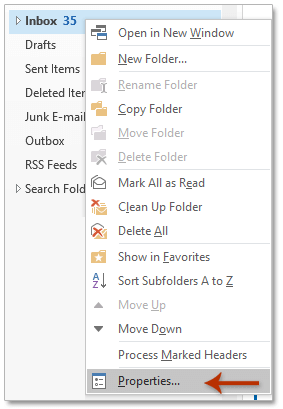
2. Gehen Sie im sich öffnenden Eigenschaften-Dialogfeld zu AutoArchivieren und:
(1) Aktivieren Sie sowohl die Option Archivieren Sie diesen Ordner mit diesen Einstellungen als auch die Option Verschiebe ältere Elemente nach ;
(2) Klicken Sie auf die Schaltfläche Durchsuchen Siehe Screenshot:
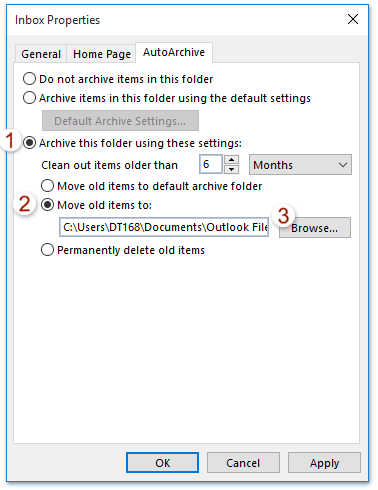
3. Geben Sie im Dialogfeld „Outlook-Datendateien öffnen“ den Ordner an, in dem Sie die Auto-Archivdatei speichern möchten, und klicken Sie auf die Schaltfläche OK.
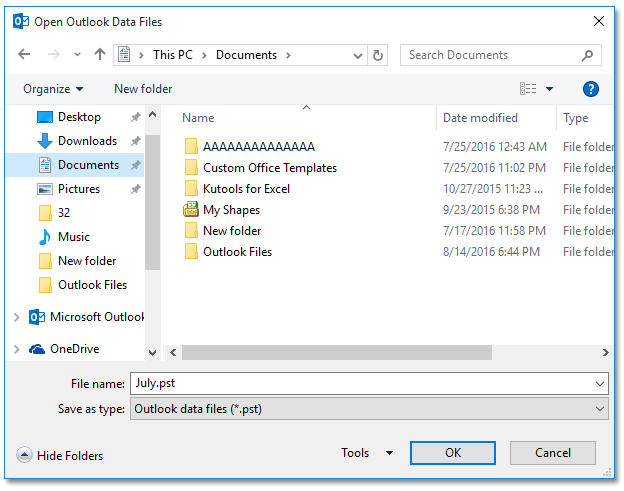
4. Klicken Sie im Eigenschaften-Dialogfeld auf die Schaltfläche OK.
Der Speicherort der Auto-Archivdatei dieses bestimmten Ordners wurde nun in den neuen Ordner geändert.
strong> Verwandte Artikel
E-Mails nach Empfangs-/Änderungsdatum in Outlook archivieren
Auf archivierte E-Mails in Outlook zugreifen
Beste Office-Produktivitätstools
Eilmeldung: Kutools für Outlook veröffentlicht kostenlose Version!
Erleben Sie das brandneue Kutools für Outlook mit über100 unglaublichen Funktionen! Jetzt herunterladen!
📧 E-Mail-Automatisierung: Automatische Antwort (verfügbar für POP und IMAP)/E-Mail senden planen/Automatische CC/BCC nach Regel beim Senden von E-Mail/Automatische Weiterleitung (Erweiterte Regeln) /Begrüßung automatisch hinzufügen/E-Mails mit mehreren Empfängern automatisch in einzelne E-Mails aufteilen...
📨 E-Mail-Management: E-Mail zurückrufen/Betrugs-E-Mails nach Betreff und anderen Kriterien blockieren/Duplikate löschen/Erweiterte Suche/Ordner organisieren...
📁 Anhänge Pro:Stapel speichern/Stapel ablösen/Stapel komprimieren/Automatisch speichern/Automatisch abtrennen/Automatische Komprimierung...
🌟 Interface-Magie: 😊Mehr schöne und coole Emojis /Benachrichtigung bei wichtigen E-Mails/Outlook minimieren statt schließen...
👍 Ein-Klick-Genies: Allen mit Anhängen antworten /Anti-Phishing-E-Mails/🕘Zeitzone des Absenders anzeigen...
👩🏼🤝👩🏻 Kontakte & Kalender: Stapel Kontakt aus ausgewählten E-Mails hinzufügen/Kontaktgruppe in einzelne Gruppen aufteilen/Geburtstagserinnerung entfernen...
Verwenden Sie Kutools in Ihrer bevorzugten Sprache – unterstützt Englisch, Spanisch, Deutsch, Französisch, Chinesisch und über40 weitere!


🚀 Ein-Klick-Download — alle Office-Add-Ins verfügbar
Dringend empfohlen: Kutools für Office (5-in-1)
Mit einem Klick laden Sie fünf Installationsprogramme gleichzeitig herunter — Kutools für Excel, Outlook, Word, PowerPoint und Office Tab Pro. Jetzt herunterladen!
- ✅ Ein-Klick-Komfort: Laden Sie alle fünf Installationspakete in nur einem Schritt herunter.
- 🚀 Für jede Office-Aufgabe bereit: Installieren Sie die benötigten Add-Ins genau dann, wenn Sie sie brauchen.
- 🧰 Enthalten: Kutools für Excel / Kutools für Outlook / Kutools für Word / Office Tab Pro / Kutools für PowerPoint