Wie öffnet und bearbeitet man Outlook-Signaturen in Word?
Im Vergleich zum Signatur-Editor in Outlook ist es viel einfacher, eine Outlook-Signatur in Microsoft Word zu bearbeiten. Doch wie kann man eine Outlook-Signatur in Word öffnen und bearbeiten? Die folgende Lösung wird Ihnen helfen, dies umzusetzen.
Outlook-Signaturen in Word öffnen und bearbeiten
Outlook-Signaturen in Word öffnen und bearbeiten
Bitte folgen Sie den unten aufgeführten Schritten, um eine Outlook-Signatur in Word zu öffnen und zu bearbeiten.
1. Doppelklicken Sie auf „Dieser PC“ (oder „Computer“) auf dem Desktop, um den Datei-Explorer zu öffnen, fügen Sie den folgenden Ordnerpfad in das Feld „Adresse“ ein, und drücken Sie dann die Eingabetaste. Siehe Screenshot:
Ordnerpfad der Outlook-Signaturen: %appdata%\microsoft\signatures
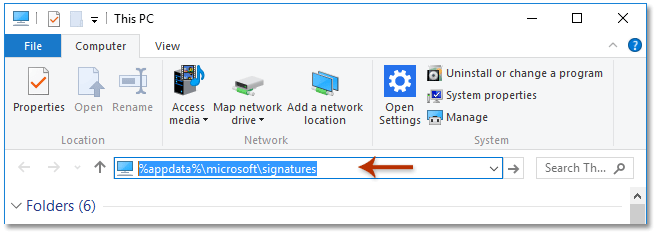
2. Nun wird der Ordner mit den Outlook-Signaturen geöffnet. Aktivieren Sie die Option „Dateinamenerweiterungen“ auf der Registerkarte „Ansicht“, um Dateierweiterungen unter Windows 8/10 anzuzeigen.
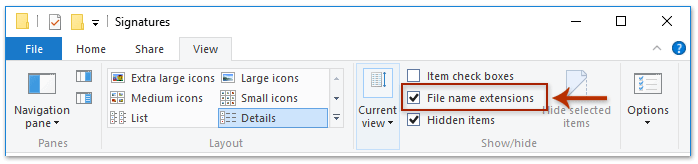
Hinweis: Wenn Sie unter Windows 7 arbeiten, können Sie die Dateinamenerweiterungen anzeigen, indem Sie auf „Organisieren“ > „Ordner- und Suchoptionen“ klicken, um das Dialogfeld „Ordneroptionen“ zu öffnen, und deaktivieren Sie dann die Option „Erweiterungen für bekannte Dateitypen ausblenden“ auf der Registerkarte „Ansicht“ im Dialogfeld. Siehe Screenshot:
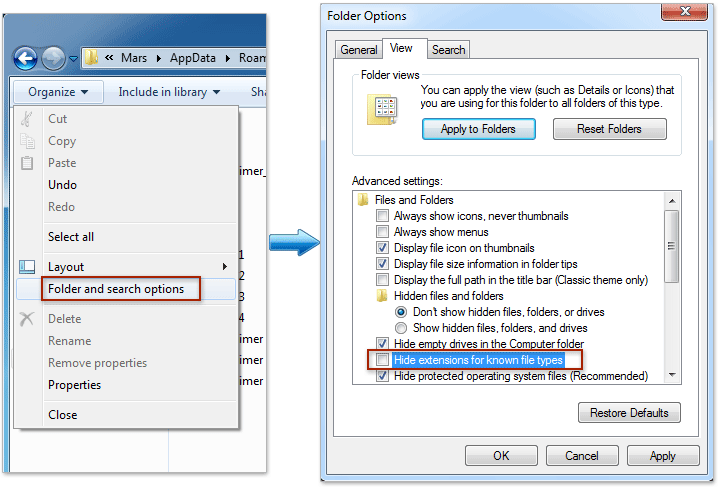
3. Suchen Sie die HTM-Datei, die nach Ihrer Outlook-Signatur benannt ist und die Sie ändern möchten, klicken Sie mit der rechten Maustaste darauf und wählen Sie „Öffnen mit“ > „Word“ oder „Microsoft Word“ aus dem Kontextmenü. Siehe Screenshot:
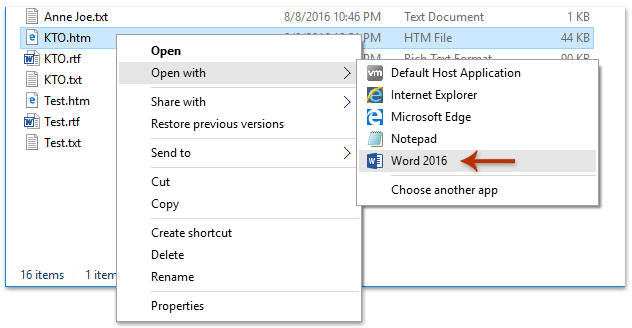
4. Jetzt ist die Outlook-Signatur in Word geöffnet. Bitte bearbeiten Sie sie nach Bedarf.
5. Klicken Sie auf „Datei“ > „Speichern“, um die Änderungen zu speichern, und schließen Sie das Word-Fenster.
Ab sofort wurde die angegebene Outlook-Signatur mit den in Word vorgenommenen Änderungen aktualisiert.
Verwandte Artikel
Beste Office-Produktivitätstools
Eilmeldung: Kutools für Outlook veröffentlicht kostenlose Version!
Erleben Sie das brandneue Kutools für Outlook mit über100 unglaublichen Funktionen! Jetzt herunterladen!
📧 E-Mail-Automatisierung: Automatische Antwort (verfügbar für POP und IMAP)/E-Mail senden planen/Automatische CC/BCC nach Regel beim Senden von E-Mail/Automatische Weiterleitung (Erweiterte Regeln) /Begrüßung automatisch hinzufügen/E-Mails mit mehreren Empfängern automatisch in einzelne E-Mails aufteilen...
📨 E-Mail-Management: E-Mail zurückrufen/Betrugs-E-Mails nach Betreff und anderen Kriterien blockieren/Duplikate löschen/Erweiterte Suche/Ordner organisieren...
📁 Anhänge Pro:Stapel speichern/Stapel ablösen/Stapel komprimieren/Automatisch speichern/Automatisch abtrennen/Automatische Komprimierung...
🌟 Interface-Magie: 😊Mehr schöne und coole Emojis /Benachrichtigung bei wichtigen E-Mails/Outlook minimieren statt schließen...
👍 Ein-Klick-Genies: Allen mit Anhängen antworten /Anti-Phishing-E-Mails/🕘Zeitzone des Absenders anzeigen...
👩🏼🤝👩🏻 Kontakte & Kalender: Stapel Kontakt aus ausgewählten E-Mails hinzufügen/Kontaktgruppe in einzelne Gruppen aufteilen/Geburtstagserinnerung entfernen...
Verwenden Sie Kutools in Ihrer bevorzugten Sprache – unterstützt Englisch, Spanisch, Deutsch, Französisch, Chinesisch und über40 weitere!


🚀 Ein-Klick-Download — alle Office-Add-Ins verfügbar
Dringend empfohlen: Kutools für Office (5-in-1)
Mit einem Klick laden Sie fünf Installationsprogramme gleichzeitig herunter — Kutools für Excel, Outlook, Word, PowerPoint und Office Tab Pro. Jetzt herunterladen!
- ✅ Ein-Klick-Komfort: Laden Sie alle fünf Installationspakete in nur einem Schritt herunter.
- 🚀 Für jede Office-Aufgabe bereit: Installieren Sie die benötigten Add-Ins genau dann, wenn Sie sie brauchen.
- 🧰 Enthalten: Kutools für Excel / Kutools für Outlook / Kutools für Word / Office Tab Pro / Kutools für PowerPoint