Wie kann man in Outlook E-Mails mit einer Vorlage beantworten?
Es ist einfach, eine neue E-Mail mit einer Vorlage zu erstellen, indem Sie auf Start > Neue Elemente > Weitere Elemente > Formular auswählen klicken und die gewünschte Vorlage in Outlook auswählen. Es scheint jedoch unmöglich zu sein, E-Mails mit Vorlagen zu beantworten. In diesem Artikel stellen wir zwei Lösungen vor, um E-Mails mit einer Vorlage in Outlook zu beantworten.
E-Mails mit einer Vorlage über die Schnellbausteine-Funktion beantworten
E-Mails mit einer Vorlage über Kutools für Outlook beantworten
E-Mails mit mehreren Vorlagen über Kutools für Outlook beantworten
E-Mails mit einer Vorlage über die Schnellbausteine-Funktion beantworten
Obwohl es in Outlook nicht möglich ist, E-Mails mit einer Vorlage zu beantworten, können Sie einen Schnellbaustein mit dem Vorlageninhalt erstellen. Dadurch wird der Vorlageninhalt automatisch in die Antwortnachricht eingefügt. Gehen Sie wie folgt vor:
1. Klicken Sie auf Start > Neuen Schnellbaustein erstellen im Schnellbausteine-Dialogfeld. Siehe Screenshot:
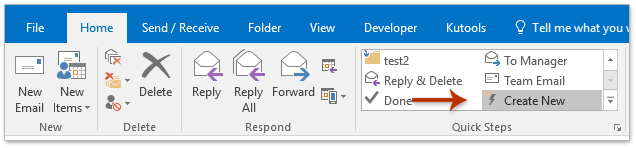
2. Im sich öffnenden Schnellbaustein bearbeiten Dialogfeld gehen Sie bitte wie folgt vor:
(1) Geben Sie einen Namen für den neuen Schnellbaustein im Feld Name ein;
(2) Wählen Sie die Option Antwort oder die Option Allen antworten aus der Dropdownliste Aktionen aus;
(3) Klicken Sie auf den verlinkten Text von Optionen anzeigen um die E-Mail-Optionen zu erweitern. Siehe Screenshot:
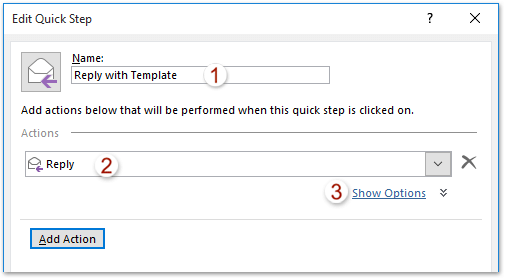
3. Nun werden die E-Mail-Optionen erweitert. Bitte geben Sie den Vorlageninhalt in das Textfeld ein oder fügen ihn ein, und klicken Sie dann auf die Schaltfläche Fertigstellen.
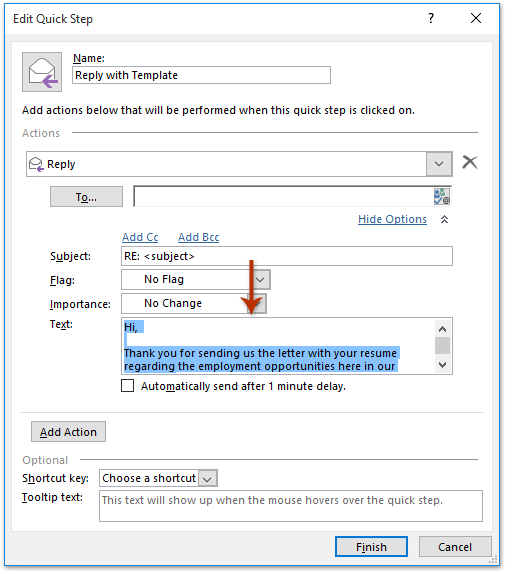
Jetzt ist der neue Schnellbaustein erstellt und im Schnellbausteine-Dialogfeld hinzugefügt, wie im folgenden Screenshot gezeigt.
4. Um eine E-Mail mit dem angegebenen Schnellbaustein zu beantworten, wählen Sie die E-Mail aus und klicken Sie dann auf den neu erstellten Schnellbaustein im Schnellbausteine-Dialogfeld auf der Registerkarte Start. Siehe Screenshot:

Hinweis: Diese Methode kann E-Mails nur mit reinem Vorlagentext beantworten, sie unterstützt keine Bilder, Hyperlinks, Textformatierung usw.
E-Mails mit einer Vorlage über Kutools für Outlook beantworten
Um E-Mails mit formatiertem Vorlagentext zu beantworten, können Sie den formatierten Vorlagentext als AutoText-Eintrag mit Kutools für Outlook speichern und den AutoText-Eintrag dann mit einem einzigen Klick wiederverwenden.
Verabschieden Sie sich von der Unproduktivität in Outlook! Kutools für Outlook macht die Verarbeitung von E-Mails im Batch einfacher – jetzt mit kostenlosen KI-gestützten Funktionen! Laden Sie Kutools für Outlook jetzt herunter!!
Vorlage erstellen
1. Klicken Sie auf Kutools > Ressourcenbibliothek.
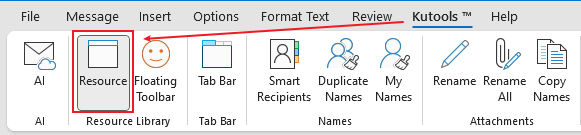
Dann wird der Bereich Ressourcenbibliothek auf der rechten Seite angezeigt.
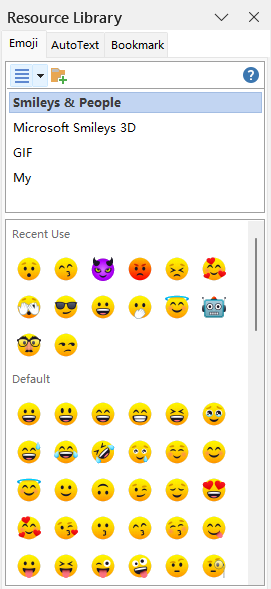
2. Wählen Sie den bearbeiteten Inhalt aus, gehen Sie zum AutoText-Reiter, klicken Sie auf die Schaltfläche Hinzufügen, benennen Sie die Vorlage und klicken Sie auf Hinzufügen.
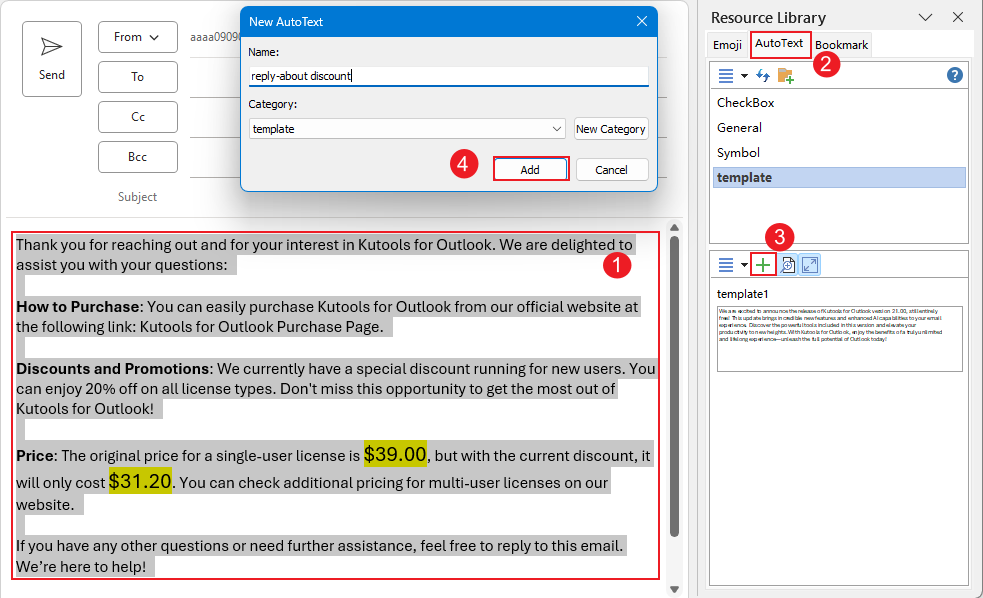
Jetzt ist die Vorlage erstellt.
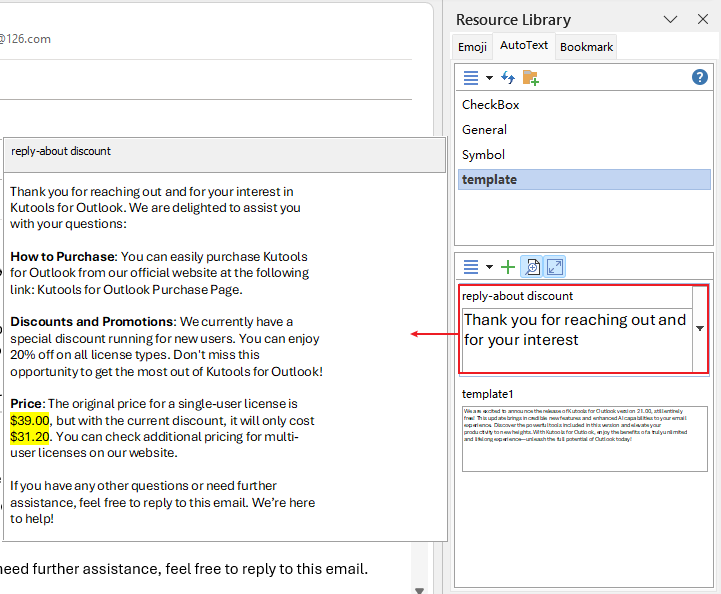
Vorlage verwenden
Das nächste Mal, wenn Sie eine E-Mail beantworten müssen, wählen Sie einfach die Position im Antwortfenster aus, an der Sie die Vorlage einfügen möchten, öffnen Sie den Bereich Ressourcenbibliothek, finden Sie die Vorlage unter dem AutoText-Reiter und klicken Sie darauf, um sie direkt in die E-Mail einzufügen.
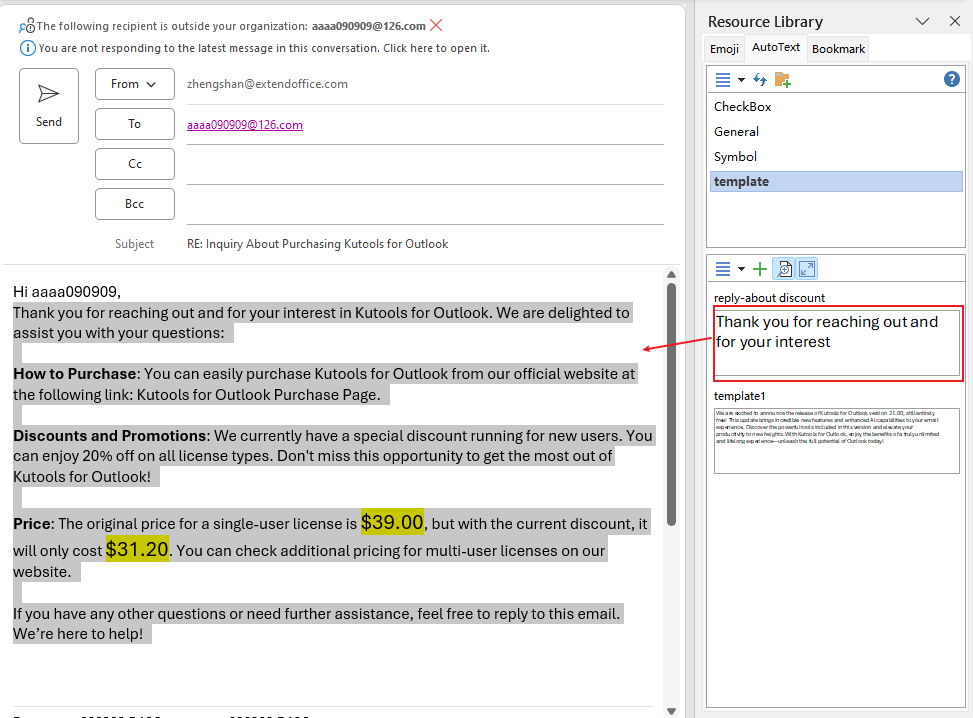
Mehrere E-Mails mit einer Vorlage beantworten
Kutools für Outlook unterstützt eine hervorragende Funktion Antworten auf ausgewählte E-Mails mit Vorlagen, die Outlook-Benutzern ermöglicht, mehrere E-Mails mit einer Vorlage in Outlook zu beantworten. Gehen Sie wie folgt vor:
Verabschieden Sie sich von der Unproduktivität in Outlook! Kutools für Outlook macht die Verarbeitung von E-Mails im Batch einfacher – jetzt mit kostenlosen KI-gestützten Funktionen! Laden Sie Kutools für Outlook jetzt herunter!!
Wählen Sie mehrere E-Mails aus, die Sie beantworten möchten, und klicken Sie dann auf Kutools > Massenverarbeitung und wählen Sie eine Vorlage aus dem Untermenü von Antworten auf ausgewählte E-Mails mit Vorlagen aus.
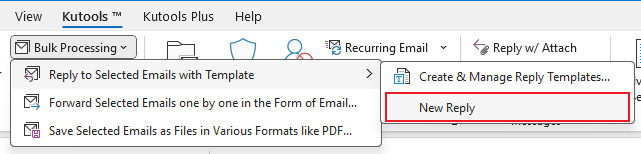
Nun werden alle ausgewählten E-Mails mit der angegebenen Antwortvorlage in der Masse beantwortet.
Hinweis: Wenn Sie noch keine Antwortvorlagen hinzugefügt haben, können Sie dies wie folgt tun:
(1) Wählen Sie mehrere E-Mails aus und klicken Sie auf Kutools > Massenverarbeitung > Antworten auf ausgewählte E-Mails mit Vorlagens > Antwortvorlagen erstellen & verwalten wie im folgenden Screenshot gezeigt:
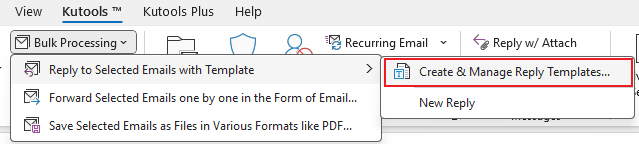
(2) Klicken Sie im Dialogfeld Antwortvorlagen erstellen & verwalten auf die Schaltfläche Hinzufügen Schaltfläche
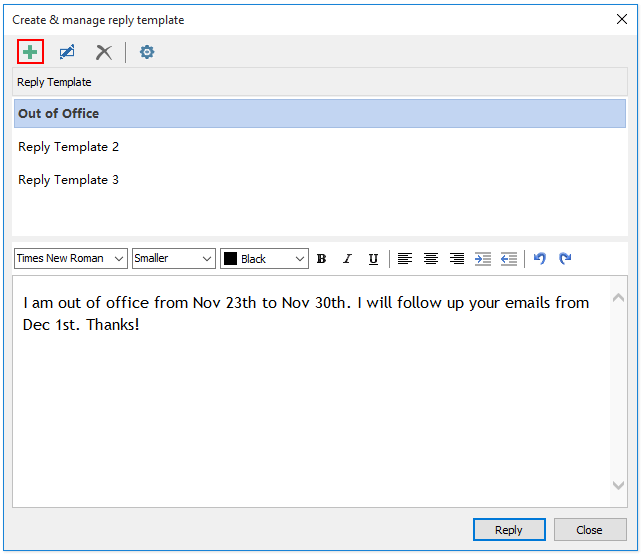
Verwandte Artikel
Alle Anhangsnamen beim Antworten in Outlook kopieren
E-Mail nur mit ausgewähltem Text in Outlook beantworten
Persönliche Begrüßung beim Antworten in Outlook automatisch hinzufügen
Beste Office-Produktivitätstools
Eilmeldung: Kutools für Outlook veröffentlicht kostenlose Version!
Erleben Sie das brandneue Kutools für Outlook mit über100 unglaublichen Funktionen! Jetzt herunterladen!
📧 E-Mail-Automatisierung: Automatische Antwort (verfügbar für POP und IMAP)/E-Mail senden planen/Automatische CC/BCC nach Regel beim Senden von E-Mail/Automatische Weiterleitung (Erweiterte Regeln) /Begrüßung automatisch hinzufügen/E-Mails mit mehreren Empfängern automatisch in einzelne E-Mails aufteilen...
📨 E-Mail-Management: E-Mail zurückrufen/Betrugs-E-Mails nach Betreff und anderen Kriterien blockieren/Duplikate löschen/Erweiterte Suche/Ordner organisieren...
📁 Anhänge Pro:Stapel speichern/Stapel ablösen/Stapel komprimieren/Automatisch speichern/Automatisch abtrennen/Automatische Komprimierung...
🌟 Interface-Magie: 😊Mehr schöne und coole Emojis /Benachrichtigung bei wichtigen E-Mails/Outlook minimieren statt schließen...
👍 Ein-Klick-Genies: Allen mit Anhängen antworten /Anti-Phishing-E-Mails/🕘Zeitzone des Absenders anzeigen...
👩🏼🤝👩🏻 Kontakte & Kalender: Stapel Kontakt aus ausgewählten E-Mails hinzufügen/Kontaktgruppe in einzelne Gruppen aufteilen/Geburtstagserinnerung entfernen...
Verwenden Sie Kutools in Ihrer bevorzugten Sprache – unterstützt Englisch, Spanisch, Deutsch, Französisch, Chinesisch und über40 weitere!


🚀 Ein-Klick-Download — alle Office-Add-Ins verfügbar
Dringend empfohlen: Kutools für Office (5-in-1)
Mit einem Klick laden Sie fünf Installationsprogramme gleichzeitig herunter — Kutools für Excel, Outlook, Word, PowerPoint und Office Tab Pro. Jetzt herunterladen!
- ✅ Ein-Klick-Komfort: Laden Sie alle fünf Installationspakete in nur einem Schritt herunter.
- 🚀 Für jede Office-Aufgabe bereit: Installieren Sie die benötigten Add-Ins genau dann, wenn Sie sie brauchen.
- 🧰 Enthalten: Kutools für Excel / Kutools für Outlook / Kutools für Word / Office Tab Pro / Kutools für PowerPoint