Wie kann man Kontakte in Outlook aus den gesendeten E-Mails/Ordner im Batch-Verfahren hinzufügen?
Es gibt viele Situationen, in denen Sie möglicherweise Kontakte zu Ihrem Outlook-Adressbuch hinzufügen müssen. Zum Beispiel möchten Sie nach dem Senden von E-Mails an neue Kunden, Mitarbeiter oder Teammitglieder deren E-Mail-Adressen aus Ihrem Ordner für gesendete Elemente speichern, um zukünftige Kommunikation zu ermöglichen. Das manuelle Hinzufügen dieser Kontakte kann jedoch mühsam sein, insbesondere bei der Bearbeitung einer großen Anzahl von E-Mails. Glücklicherweise gibt es mehrere Möglichkeiten, diesen Prozess zu optimieren:
Manuelle Methode: Kontakte einzeln mit den integrierten Funktionen von Outlook hinzufügen.
Kutools für Outlook – Batch-Hinzufügen zu einer Kontaktgruppe: Absender und Empfänger ausgewählter E-Mails zu einer Kontaktgruppe hinzufügen. 👉Video
Kontakte einzeln mit den integrierten Funktionen von Outlook hinzufügen.
Wenn Sie keine Drittanbietertools verwenden möchten, können Sie Kontakte manuell aus Ihrem Ordner „Gesendete Elemente“ hinzufügen. Diese Methode ist jedoch bei einer großen Anzahl von Kontakten mühsam.
1. Öffnen Sie im Post ansicht die Ordner „ Gesendete Elemente“ im Navigationsbereich (oder Ordnerbereich) und klicken Sie, um die angegebene gesendete E-Mail im Lesebereich zu öffnen.
2. Klicken Sie mit der rechten Maustaste auf den Empfänger oben im Lesebereich und wählen Sie „Zu Outlook-Kontakten hinzufügen “ aus dem Kontextmenü. Siehe Screenshot:
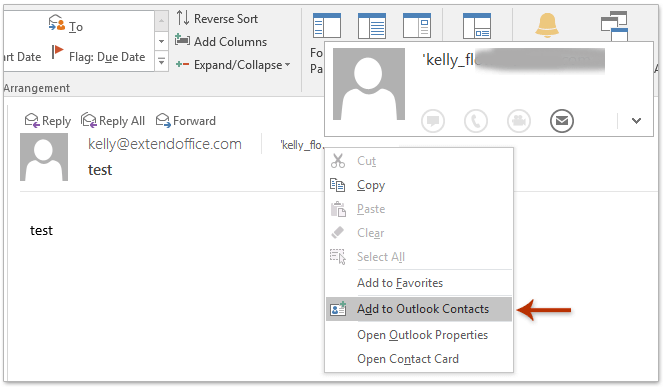
3. Klicken Sie im sich öffnenden Kontaktformular bitte auf die Schaltfläche Speichern. Schließen Sie dann das Kontaktformular.
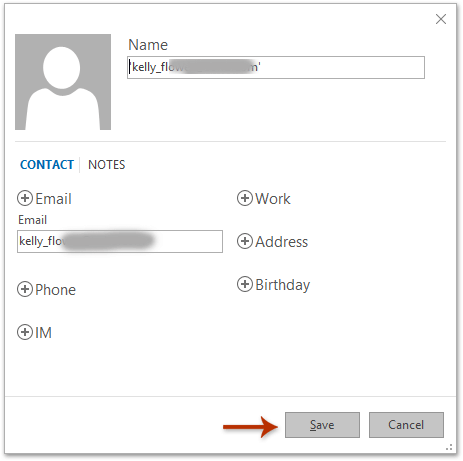
Bisher wurde der angegebene Empfänger in der gesendeten E-Mail als Kontakt in Outlook hinzugefügt.
4. Wiederholen Sie den Vorgang für jede E-Mail im Ordner „Gesendete Elemente“.
Einschränkungen
- Zeitaufwendig bei einer großen Anzahl von Kontakten.
- Keine Stapelverarbeitung – jeder Kontakt muss manuell hinzugefügt werden.
Absender und Empfänger ausgewählter E-Mails auf einmal zu Kontakten hinzufügen.
Kutools für Outlook vereinfacht den Prozess mit seiner Funktion „Von E-Mail hinzufügen“. Dadurch können Sie Kontakte aus mehreren E-Mails gleichzeitig hinzufügen.
Verabschieden Sie sich von der Unproduktivität in Outlook! Kutools für Outlook macht die Verarbeitung von E-Mails im Batch einfacher – jetzt mit kostenlosen KI-gestützten Funktionen! Laden Sie Kutools für Outlook jetzt herunter!!
Schritt 1. Laden Sie Kutools für Outlook herunter und installieren Sie es, starten Sie anschließend Outlook. Navigieren Sie zum Ordner „Gesendete Elemente“ und wählen Sie die E-Mails aus, die die Absender und Empfänger enthalten, die Sie Ihren Kontakten hinzufügen möchten.
Schritt 2. Klicken Sie auf Kutools > Kontakte hinzufügen > Von E-Mail hinzufügen.
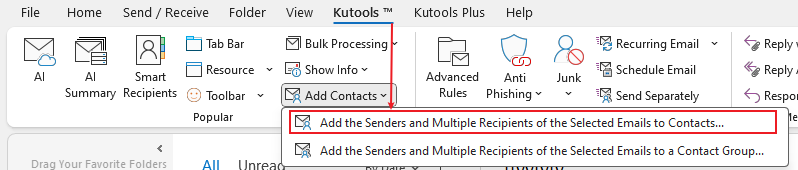
Schritt 3. Im sich öffnenden Fenster „Kontakte aus E-Mail hinzufügen“:
Wählen Sie einen Kontakteordner: Wählen Sie den Ordner aus, in dem Sie die neuen Kontakte speichern möchten.
Bestätigen Sie die Kontakte: Standardmäßig werden doppelte Kontakte nur einmal hinzugefügt. Überprüfen Sie die Liste, um die Genauigkeit sicherzustellen.
Klicken Sie auf Speichern: Beenden Sie den Vorgang, indem Sie auf Speichern klicken, um die Kontakte in Ihren ausgewählten Ordner hinzuzufügen.

Schritt 4. Ein Dialogfeld erscheint, das die Anzahl der erfolgreich hinzugefügten Kontakte anzeigt.
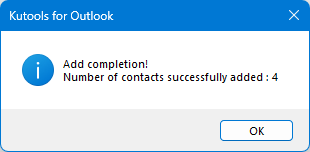
Vorteile
- Stapelverarbeitung - Fügen Sie mehrere Kontakte auf einmal hinzu.
- Spart erheblich Zeit im Vergleich zu manuellen Methoden.
- Beinhaltet sowohl Absender als auch Empfänger ausgewählter E-Mails.
Absender und Empfänger ausgewählter E-Mails zu einer Kontaktgruppe hinzufügen.
Für Benutzer, die Kontakte in Gruppen organisieren möchten, bietet Kutools für Outlook die Funktion „Zu Kontaktgruppe hinzufügen“. Dies ist ideal zur Erstellung von Verteilerlisten oder Teamgruppen.
Verabschieden Sie sich von der Unproduktivität in Outlook! Kutools für Outlook macht die Verarbeitung von E-Mails im Batch einfacher – jetzt mit kostenlosen KI-gestützten Funktionen! Laden Sie Kutools für Outlook jetzt herunter!!
Schritt 1. Laden Sie Kutools für Outlook herunter und installieren Sie es, öffnen Sie Outlook, gehen Sie zum Ordner „Gesendete Elemente“, und wählen Sie die E-Mails aus, die die Kontakte enthalten, die Sie einer Gruppe hinzufügen möchten.
Schritt 2. Klicken Sie auf Kutools > Kontakte hinzufügen > Zu Kontaktgruppe hinzufügen.
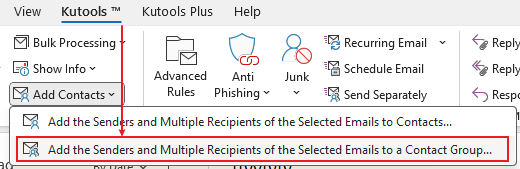
Schritt 3. Im Fenster „Mitglieder zur Kontaktgruppe hinzufügen“:
Bestätigen Sie die Kontakte: Überprüfen Sie die Liste der Kontakte, um die Genauigkeit sicherzustellen.
Wählen Sie eine Kontaktgruppe: Sie können eine neue Kontaktgruppe erstellen, nach einer bestehenden Kontaktgruppe suchen oder direkt auf eine Kontaktgruppe in der Liste klicken.
Klicken Sie auf OK: Beenden Sie den Vorgang, indem Sie auf OK klicken, um die Kontakte zur ausgewählten Gruppe hinzuzufügen.

Schritt 5. Klicken Sie auf OK, um das Dialogfeld zu schließen.
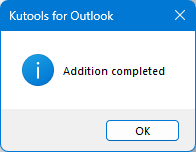
Vorteile
- Stapelverarbeitung - Mehrere Kontakte auf einmal zu einer Gruppe hinzufügen.
- Ideal zur Erstellung von Verteilerlisten oder Teamgruppen.
- Spart erheblich Zeit im Vergleich zu manuellen Methoden.
Demo: Kontakte im Batch-Verfahren aus gesendeten E-Mails/Ordner in Outlook hinzufügen.
Vergleich der Methoden
| Funktion | Manuelle Methode | Kutools für Outlook: Zu Kontakten hinzufügen | Kutools für Outlook: Zu Kontaktgruppe hinzufügen |
| Benutzerfreundlichkeit | Mühsam | Sehr einfach | Sehr einfach |
| Stapelverarbeitung | Nein | Ja | Ja |
| Gruppenerstellung | Nein | Nein | Ja |
| Add-In erforderlich | Nein | Ja | Ja |
| Am besten geeignet für | Einzelne Kontakte | Stapelweise individuelle Kontakte | Stapelweise Gruppenkontakte |
Abschließende Empfehlung
- Wenn Sie nur wenige Kontakte hinzufügen möchten, verwenden Sie die manuelle Methode.
- Wenn Sie einzelne Kontakte im Batch-Verfahren hinzufügen möchten, verwenden Sie die Funktion „Von E-Mail hinzufügen“ von KTO.
- Wenn Sie eine Kontaktgruppe erstellen müssen, verwenden Sie die Funktion „Zu Kontaktgruppe hinzufügen“ von KTO.
Verwandte Artikel
Kontakte aus einer Verteilerliste (Kontaktgruppe) in Outlook hinzufügen.
Absender mehrerer E-Mails zu einer Verteilerliste (Kontaktgruppe) in Outlook hinzufügen.
Beste Office-Produktivitätstools
Eilmeldung: Kutools für Outlook veröffentlicht kostenlose Version!
Erleben Sie das brandneue Kutools für Outlook mit über100 unglaublichen Funktionen! Jetzt herunterladen!
📧 E-Mail-Automatisierung: Automatische Antwort (verfügbar für POP und IMAP)/E-Mail senden planen/Automatische CC/BCC nach Regel beim Senden von E-Mail/Automatische Weiterleitung (Erweiterte Regeln) /Begrüßung automatisch hinzufügen/E-Mails mit mehreren Empfängern automatisch in einzelne E-Mails aufteilen...
📨 E-Mail-Management: E-Mail zurückrufen/Betrugs-E-Mails nach Betreff und anderen Kriterien blockieren/Duplikate löschen/Erweiterte Suche/Ordner organisieren...
📁 Anhänge Pro:Stapel speichern/Stapel ablösen/Stapel komprimieren/Automatisch speichern/Automatisch abtrennen/Automatische Komprimierung...
🌟 Interface-Magie: 😊Mehr schöne und coole Emojis /Benachrichtigung bei wichtigen E-Mails/Outlook minimieren statt schließen...
👍 Ein-Klick-Genies: Allen mit Anhängen antworten /Anti-Phishing-E-Mails/🕘Zeitzone des Absenders anzeigen...
👩🏼🤝👩🏻 Kontakte & Kalender: Stapel Kontakt aus ausgewählten E-Mails hinzufügen/Kontaktgruppe in einzelne Gruppen aufteilen/Geburtstagserinnerung entfernen...
Verwenden Sie Kutools in Ihrer bevorzugten Sprache – unterstützt Englisch, Spanisch, Deutsch, Französisch, Chinesisch und über40 weitere!


🚀 Ein-Klick-Download — alle Office-Add-Ins verfügbar
Dringend empfohlen: Kutools für Office (5-in-1)
Mit einem Klick laden Sie fünf Installationsprogramme gleichzeitig herunter — Kutools für Excel, Outlook, Word, PowerPoint und Office Tab Pro. Jetzt herunterladen!
- ✅ Ein-Klick-Komfort: Laden Sie alle fünf Installationspakete in nur einem Schritt herunter.
- 🚀 Für jede Office-Aufgabe bereit: Installieren Sie die benötigten Add-Ins genau dann, wenn Sie sie brauchen.
- 🧰 Enthalten: Kutools für Excel / Kutools für Outlook / Kutools für Word / Office Tab Pro / Kutools für PowerPoint

