Wie kann man in Outlook E-Mails nach den Namen der Empfänger suchen?
Eine effiziente Verwaltung von E-Mails in Microsoft Outlook bedeutet oft, vergangene Konversationen schnell abzurufen. Wenn Sie jedoch E-Mails auf Basis eines bestimmten Empfängernamens finden müssen, kann es schwierig werden. Da Outlook es ermöglicht, Empfänger in die Felder 'An', 'Cc' oder 'Bcc' zu setzen, führt eine einfache Suche nicht immer zu genauen Ergebnissen. Glücklicherweise bietet Outlook zwei effektive Lösungen, um die Suche nach Empfängernamen zu vereinfachen:
E-Mails mit dem Sofort-Suchfeature anhand des Namens eines Empfängers suchen (Schnell & Einfach)
E-Mails mit dem erweiterten Suchfeature und Kutools für Outlook anhand mehrerer Empfänger suchen (Leistungsstark & Präzise)
E-Mails anhand des Namens eines Empfängers mit der Sofort-Suche finden
Wenn Sie E-Mails finden müssen, die mit einem einzelnen Empfänger verknüpft sind, bietet das Sofort-Suchfeature in Outlook eine schnelle und effiziente Möglichkeit, diese zu lokalisieren.
1. Öffnen Sie "Outlook" und wechseln Sie zur "Mail"-Ansicht. Geben Sie im Feld "Sofortige Suche" (normalerweise oben in Ihrer E-Mail-Liste) folgendes Suchkriterium ein: "an:"Empfängername"".
2. Sobald Sie das Suchkriterium eingegeben haben, passen Sie den Suchbereich in der Gruppe "Bereich" unter der Registerkarte "Suchen" an (z.B. innerhalb des aktuellen Ordners, der Unterordner oder über alle Postfächer).

3. Outlook zeigt nun alle E-Mails an, die den angegebenen Empfänger in den Suchergebnissen enthalten.

- Suche über Cc-Feld → Verwenden Sie: "cc:"Empfängername"".
- Suche über Bcc-Feld → Verwenden Sie: "bcc:"Empfängername"".
- Suche über alle Felder (An, Cc, Bcc), falls unsicher → Verwenden Sie: "an:"Empfängername" OR "cc:"Empfängername" OR "bcc:"Empfängername".
Vor- und Nachteile der Sofortsuchmethode:
- ✅ Schnell und einfach: Ermöglicht schnelle Suchen ohne komplexe Schritte.
- ✅ Keine zusätzliche Einrichtung erforderlich: Funktioniert direkt in der Outlook-Suchleiste.
- ❌ Beschränkt auf einfache Suchen: Kann nur ein Empfängerfeld (An, Cc oder Bcc) gleichzeitig durchsuchen.
- ❌ Keine erweiterte Filterung: Es können keine logischen Bedingungen wie UND/ODER angewendet werden.
🔍 Sofortigen Suchverlauf in Outlook löschen!
Ist Ihre Outlook-Suchleiste mit alten Suchbegriffen überladen? Halten Sie Ihren Arbeitsbereich sauber und organisiert mit "Kutools für Outlook"! Die leistungsstarke Funktion "Suchverlauf löschen" ermöglicht es Ihnen, den gesamten kürzlichen Suchverlauf **mit nur einem Klick** zu entfernen, was die Sucheffizienz erhöht und die Privatsphäre verbessert.
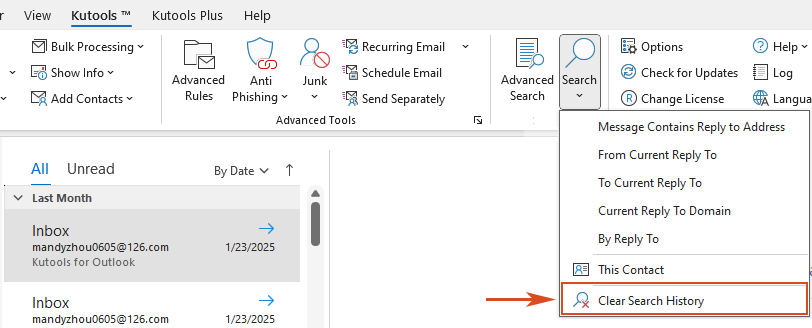
E-Mails anhand mehrerer Empfänger mit dem erweiterten Suchfeature und Kutools für Outlook suchen
Wenn Sie E-Mails suchen müssen, die mehrere Empfänger betreffen oder wenn Sie erweiterte Filteroptionen benötigen, bietet die "Erweiterte Suche"-Funktion – kombiniert mit der Option "Abfrage-Generator" von "Kutools für Outlook" – die beste Lösung.
Verabschieden Sie sich von der Unproduktivität in Outlook! Kutools für Outlook macht die Verarbeitung von E-Mails im Batch einfacher – jetzt mit kostenlosen KI-gestützten Funktionen! Laden Sie Kutools für Outlook jetzt herunter!!
Schritt 1: Aktivieren Sie die Registerkarte Abfrage-Generator mit Kutools für Outlook
1. Klicken Sie auf "Kutools" > "Optionen".

2. Gehen Sie im Dialogfeld "Optionen" zum Tab "Andere" und aktivieren Sie die Option "Registerkarte 'Abfrage-Generator' im Dialogfeld 'Erweiterte Suche' wiederherstellen". Klicken Sie auf "OK".

Schritt 2: Öffnen Sie das Dialogfeld "Erweiterte Suche"
1. Öffnen Sie "Outlook" und gehen Sie zur Ansicht "Mail". Wählen Sie den E-Mail-Ordner aus, den Sie durchsuchen möchten.
2. Drücken Sie "Strg" + "Umschalt" + "F", um das Dialogfeld "Erweiterte Suche" zu öffnen.
Schritt 3: Konfigurieren Sie die Suchkriterien im Abfrage-Generator
Nun, da das Dialogfeld "Erweiterte Suche" geöffnet ist, navigieren Sie zur Registerkarte "Abfrage-Generator" und befolgen Sie diese Schritte:
1. Klicken Sie auf "Feld" > "Adressfelder" > "An"/"Cc"/"Bcc".
2. Wählen Sie im Dropdown-Menü "Bedingung" die Option "Enthält" aus.
3. Geben Sie den Namen oder die E-Mail-Adresse des Empfängers in das Feld "Wert" ein.
4. Klicken Sie auf "Zur Liste hinzufügen", um den Suchfilter anzuwenden.

5. Wiederholen Sie die Schritte 1–4, um weitere Filter für andere Felder hinzuzufügen.
Schritt 4: Legen Sie logische Bedingungen fest und führen Sie die Suche aus
Nachdem Sie alle gewünschten Kriterien hinzugefügt haben, werden diese links im Kasten aufgelistet. Um die Beziehung zwischen mehreren Kriterien zu definieren:
1. Wählen Sie ein Kriterium aus der Liste aus.
2. Klicken Sie auf das Dropdown-Menü "Logisch" und wählen Sie "UND" oder "ODER".
- "UND": Findet E-Mails, die allen angegebenen Kriterien entsprechen.
- "ODER": Findet E-Mails, die mindestens einem der angegebenen Kriterien entsprechen.
3. Klicken Sie auf "Jetzt suchen", um die Suche auszuführen.

Ergebnis
Outlook zeigt alle E-Mails, die den Kriterien entsprechen, unten im Dialogfeld "Erweiterte Suche" an. Sobald die Suchergebnisse erscheinen, können Sie spezifische E-Mails öffnen. Schließen Sie das Fenster "Erweiterte Suche", wenn Sie fertig sind.
Vor- und Nachteile der Methode "Erweiterte Suche":
- ✅ Suche über mehrere Empfängerfelder: Kann E-Mails gleichzeitig nach An, Cc und Bcc filtern.
- ✅ Erweiterte Filteroptionen: Ermöglicht präzise Suchen mit mehreren Empfängern und logischen Bedingungen.
- ❌ Komplexer zu nutzen: Erfordert mehrere Schritte im Vergleich zur Sofortsuche.
- ❌ Benötigt längere Verarbeitungszeit: Die Suchausführung kann langsamer sein, insbesondere bei großen Postfächern.
Welche Methode sollten Sie verwenden?
Hier ist ein Vergleich der beiden Methoden, um Ihnen zu helfen, diejenige zu finden, die am besten zu Ihren Bedürfnissen passt:
| Methode | Beste für | Benutzerfreundlichkeit | Filterstärke |
|---|---|---|---|
| Sofortsuche | Schnelle Nachschlage für einen einzelnen Empfänger | ⭐⭐⭐⭐⭐ | ⭐⭐ |
| Erweiterte Suche | Suche nach mehreren Empfängern mit detaillierten Filtern | ⭐⭐⭐ | ⭐⭐⭐⭐⭐ |
Für die meisten Benutzer ist „Sofortsuche“ die beste Option für schnelle Nachschlagungen, während „Erweiterte Suche“ ideal für detaillierte und mehrere Empfänger-Suchen ist.
Demo: E-Mails mit der Funktion "Erweiterte Suche" anhand der Namen der Empfänger suchen
Entdecken Sie im Video die Kutools / Kutools Plus Registerkarte – vollgepackt mit leistungsstarken Funktionen, einschließlich kostenloser KI-Tools! Testen Sie alle Funktionen 30 Tage lang kostenlos und ohne Einschränkungen!
Verwandte Artikel
Zähle die Gesamtanzahl der Suchergebnisse in Outlook
Exportieren Sie Suchergebnisse in Outlook in PST/Excel-Datei
Suchen mit Escape/Sonderzeichen in Outlook
Beste Office-Produktivitätstools
Eilmeldung: Kutools für Outlook veröffentlicht kostenlose Version!
Erleben Sie das brandneue Kutools für Outlook mit über100 unglaublichen Funktionen! Jetzt herunterladen!
📧 E-Mail-Automatisierung: Automatische Antwort (verfügbar für POP und IMAP)/E-Mail senden planen/Automatische CC/BCC nach Regel beim Senden von E-Mail/Automatische Weiterleitung (Erweiterte Regeln) /Begrüßung automatisch hinzufügen/E-Mails mit mehreren Empfängern automatisch in einzelne E-Mails aufteilen...
📨 E-Mail-Management: E-Mail zurückrufen/Betrugs-E-Mails nach Betreff und anderen Kriterien blockieren/Duplikate löschen/Erweiterte Suche/Ordner organisieren...
📁 Anhänge Pro:Stapel speichern/Stapel ablösen/Stapel komprimieren/Automatisch speichern/Automatisch abtrennen/Automatische Komprimierung...
🌟 Interface-Magie: 😊Mehr schöne und coole Emojis /Benachrichtigung bei wichtigen E-Mails/Outlook minimieren statt schließen...
👍 Ein-Klick-Genies: Allen mit Anhängen antworten /Anti-Phishing-E-Mails/🕘Zeitzone des Absenders anzeigen...
👩🏼🤝👩🏻 Kontakte & Kalender: Stapel Kontakt aus ausgewählten E-Mails hinzufügen/Kontaktgruppe in einzelne Gruppen aufteilen/Geburtstagserinnerung entfernen...
Verwenden Sie Kutools in Ihrer bevorzugten Sprache – unterstützt Englisch, Spanisch, Deutsch, Französisch, Chinesisch und über40 weitere!


🚀 Ein-Klick-Download — alle Office-Add-Ins verfügbar
Dringend empfohlen: Kutools für Office (5-in-1)
Mit einem Klick laden Sie fünf Installationsprogramme gleichzeitig herunter — Kutools für Excel, Outlook, Word, PowerPoint und Office Tab Pro. Jetzt herunterladen!
- ✅ Ein-Klick-Komfort: Laden Sie alle fünf Installationspakete in nur einem Schritt herunter.
- 🚀 Für jede Office-Aufgabe bereit: Installieren Sie die benötigten Add-Ins genau dann, wenn Sie sie brauchen.
- 🧰 Enthalten: Kutools für Excel / Kutools für Outlook / Kutools für Word / Office Tab Pro / Kutools für PowerPoint