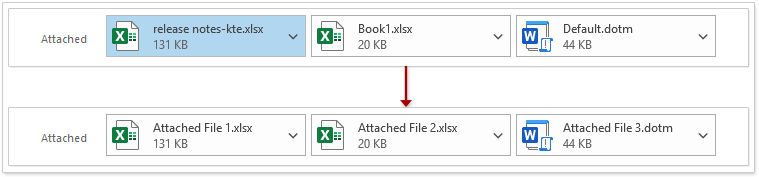Wie kann man Anhänge vor dem Senden in Outlook umbenennen?
Nachdem Sie einige Dateien in einer E-Mail angehängt haben, müssen Sie möglicherweise die Anhänge mit kurzen Namen umbenennen, bevor Sie die E-Mail in Outlook senden. Wie könnten Sie dies einfach erledigen? Es gibt drei Lösungen, die Ihnen helfen können:
- Einen Anhang vor dem Senden in Outlook umbenennen
- Einen Anhang vor dem Senden in Outlook mit einem fantastischen Tool umbenennen
- Mehrere oder alle Anhänge vor dem Senden in Outlook im großen Stil umbenennen
Einen Anhang vor dem Senden in Outlook umbenennen
In Outlook gibt es keine integrierte Funktion, um einen Anhang direkt umzubenennen. Es gibt jedoch eine Problemumgehung, die Sie verwenden können, um dies zu erreichen. So geht's:
1. Klicken Sie in der E-Mail mit der rechten Maustaste auf den Anhang, den Sie umbenennen möchten, und wählen Sie Speichern unter aus dem Kontextmenü. Siehe Screenshot:
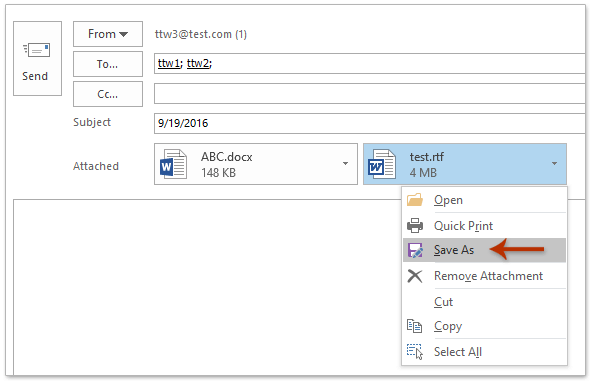
2. Im sich öffnenden Dialogfeld 'Anhang speichern' (siehe Screenshot unten):
(1) Öffnen Sie den Zielordner, in dem Sie die neue Kopie des ausgewählten Anhangs speichern möchten;
(2) Geben Sie den neuen Namen ein, in den Sie den Namen des ausgewählten Anhangs ändern möchten, in das Feld Dateiname ;
(3) Klicken Sie auf die Schaltfläche Speichern .
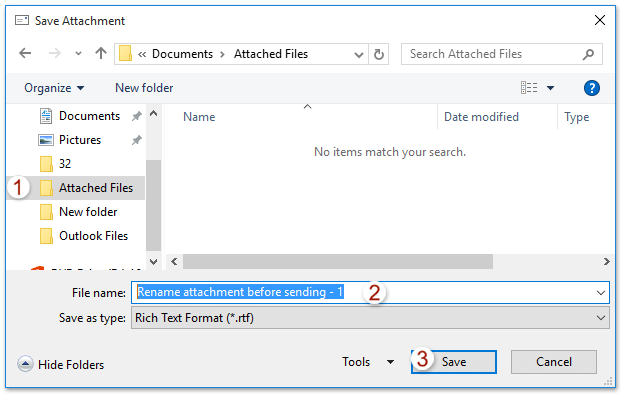
3. Nun kehren Sie zum Nachrichtenfenster zurück. Klicken Sie auf den Anhang, den Sie umbenennen möchten, und drücken Sie die Entf-Taste, um ihn zu löschen.
4. Klicken Sie auf Einfügen > Datei anfügen > Diesen PC durchsuchen (oder Einfügen > Datei anfügen), um die neue Kopie des angegebenen Anhangs erneut anzufügen.
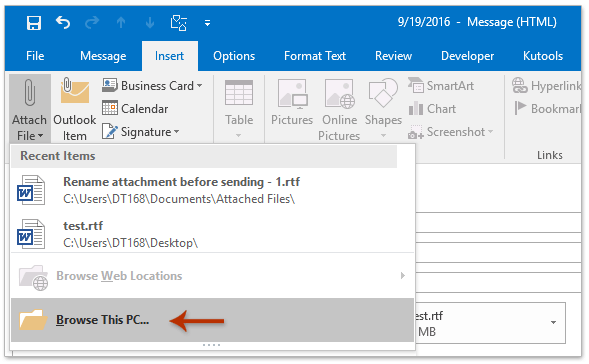
5. Jetzt erscheint das Dialogfeld 'Datei einfügen'. Bitte gehen Sie wie im folgenden Screenshot gezeigt vor:
(1) Öffnen Sie den Ordner, in dem Sie die neue Kopie des angegebenen Anhangs gerade gespeichert haben;
(2) Klicken Sie, um die neue Kopie des Anhangs auszuwählen;
(3) Klicken Sie auf die Schaltfläche Einfügen .
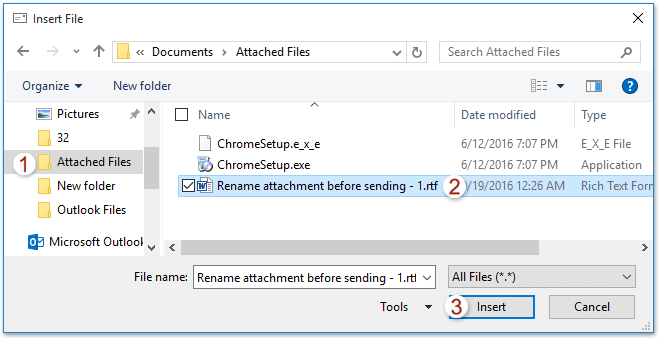
Und jetzt wurde die neue Kopie des angegebenen Anhangs mit einem neuen Namen angehängt.
6. Bitte verfassen Sie die E-Mail und senden Sie sie ab.
Einen Anhang vor dem Senden in Outlook mit einem fantastischen Tool umbenennen
Wenn Sie eine angehängte Datei in einer neu erstellten E-Mail oder einer Antwort/Weiterleitung in Outlook umbenennen müssen, können Sie die Umbenennungsfunktion (Anhang) von Kutools für Outlook verwenden, um dies einfach zu erledigen.
1. Nachdem Sie Anhänge in einer neu erstellten E-Mail oder einer Antwort/Weiterleitung eingefügt haben, wählen Sie den Anhang aus, den Sie umbenennen müssen, und klicken Sie auf Kutools > Umbenennen.
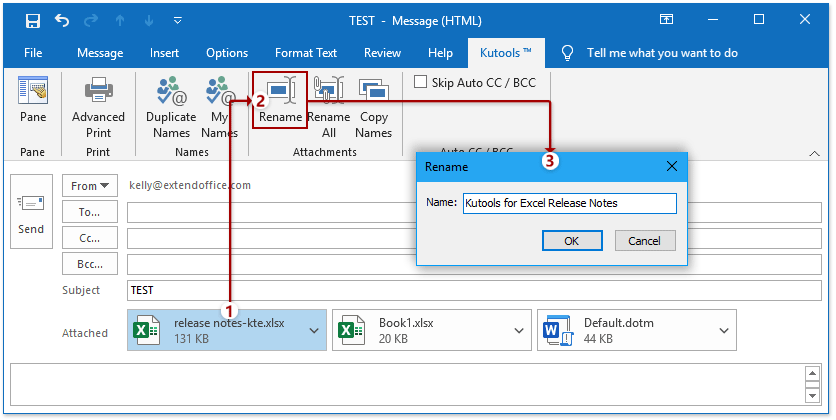
2. Geben Sie im erscheinenden Umbenennen-Dialogfeld einen neuen Namen ein und klicken Sie auf die Schaltfläche OK.
Dann sehen Sie, dass die angegebene angehängte Datei umbenannt wurde.
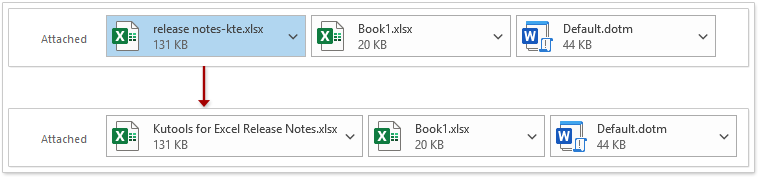
AI-Mail-Assistent in Outlook: Intelligentere Antworten, klarere Kommunikation (per Klick-Zauberei!) KOSTENLOS
Vereinfachen Sie Ihre täglichen Outlook-Aufgaben mit dem AI-Mail-Assistenten von Kutools für Outlook. Dieses leistungsstarke Tool lernt aus Ihren früheren E-Mails, um intelligente und genaue Antworten anzubieten, Ihren E-Mail-Inhalt zu optimieren und Ihnen das Verfassen und Überarbeiten von Nachrichten mühelos zu ermöglichen.

Diese Funktion unterstützt:
- Intelligente Antworten: Erhalten Sie Antworten, die aus Ihren früheren Gesprächen erstellt wurden – maßgeschneidert, präzise und sofort einsatzbereit.
- Verbesserter Inhalt: Optimieren Sie Ihren E-Mail-Text automatisch für Klarheit und Wirkung.
- Müheloses Verfassen: Geben Sie einfach Schlüsselwörter ein und lassen Sie die KI den Rest erledigen, mit mehreren Schreibstilen.
- Intelligente Erweiterungen: Erweitern Sie Ihre Gedanken mit kontextbezogenen Vorschlägen.
- Zusammenfassung: Erhalten Sie prägnante Übersichten über lange E-Mails auf Knopfdruck.
- Weltweite Reichweite: Übersetzen Sie Ihre E-Mails ganz einfach in jede Sprache.
Diese Funktion unterstützt:
- Intelligente E-Mail-Antworten
- Optimierter Inhalt
- Schlüsselwortbasierte Entwürfe
- Intelligente Inhaltserweiterung
- E-Mail-Zusammenfassung
- Mehrsprachige Übersetzung
Das Beste daran ist, dass diese Funktion für immer komplett kostenlos ist! Zögern Sie nicht – laden Sie den AI-Mail-Assistenten noch heute herunter und genießen Sie!
Mehrere oder alle Anhänge vor dem Senden in Outlook im großen Stil umbenennen
Mit Kutools für Outlook können Sie auch mehrere oder alle Anhänge im großen Stil in einer neu erstellten E-Mail oder einer Antwort/Weiterleitung in Outlook umbenennen.
1. Klicken Sie in einem Fenster für eine neu erstellte oder Antwort/Weiterleitung-E-Mail auf Kutools > Alle umbenennen, um die Funktion zu aktivieren.
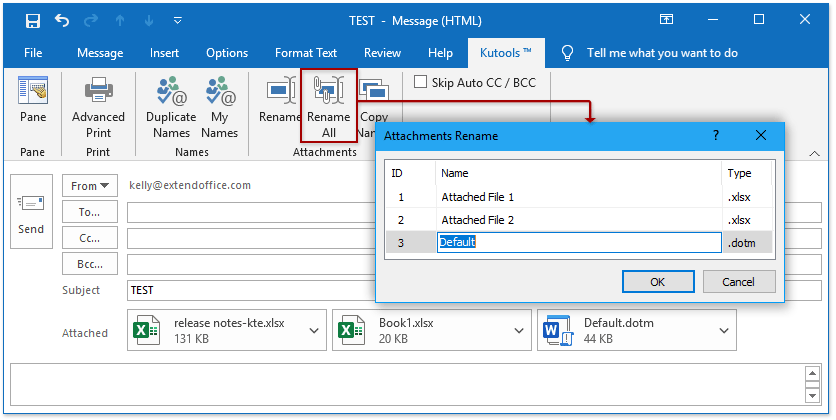
2. Doppelklicken Sie im erscheinenden Dialogfeld 'Anhänge umbenennen' auf einen Anhangsnamen, um ihn bearbeitbar zu machen, und geben Sie dann einen neuen Namen ein. Wiederholen Sie diesen Schritt bei Bedarf, um andere Anhänge umzubenennen.
3. Klicken Sie auf die Schaltfläche OK.
Dann sehen Sie, dass die Anhänge im großen Stil umbenannt wurden. Siehe Screenshot: