Wie kann man mehrere Ordner/Unterordner in Outlook auf einmal löschen?
Outlook ermöglicht es Benutzern, jeweils einen Ordner aus dem Navigationsbereich zu löschen, bietet aber keine direkte Möglichkeit, mehrere Ordner auf einmal zu löschen. Wenn Sie mehrere Ordner oder alle Unterordner eines bestimmten Ordners entfernen müssen, kann das Löschen dieser Ordner einzeln mühsam und zeitaufwendig sein. Dieser Leitfaden stellt zwei effiziente Methoden vor, um schnell mehrere Ordner oder Unterordner in Outlook zu löschen.
Methode 1: Löschen aller Unterordner eines angegebenen Ordners mit VBA
Methode 2: Löschen mehrerer Ordner auf einmal mit einem temporären Ordner
Methode 1: Löschen aller Unterordner eines angegebenen Ordners mit VBA
Diese Methode nutzt VBA, um alle Unterordner eines ausgewählten Ordners auf einmal zu löschen. Folgen Sie diesen Schritten:
Schritt 1: Wählen Sie den übergeordneten Ordner aus
Wechseln Sie in der Postansicht zum Ordner, dessen Unterordner Sie löschen möchten.
Schritt 2: Öffnen Sie den VBA-Editor
Drücken Sie Alt + F11, um das Fenster Microsoft Visual Basic for Applications (VBA) zu öffnen.
Schritt 3: Einfügen und Ausführen des VBA-Codes
1. Klicken Sie auf Einfügen > Modul, um ein neues Modul zu erstellen.
2. Kopieren Sie den folgenden VBA-Code und fügen Sie ihn in das Modul ein:
Sub Delete_All_SubFolders()
Dim oCurrFolder As Folder
Dim oSubFolders As Folders
Dim i As Long
On Error Resume Next
Set oCurrFolder = Outlook.Application.ActiveExplorer.CurrentFolder
Set oSubFolders = oCurrFolder.Folders
For i = oSubFolders.Count To 1 Step -1
oSubFolders.Item(i).Delete
Next
End Sub
3. Drücken Sie F5, um den Code auszuführen.
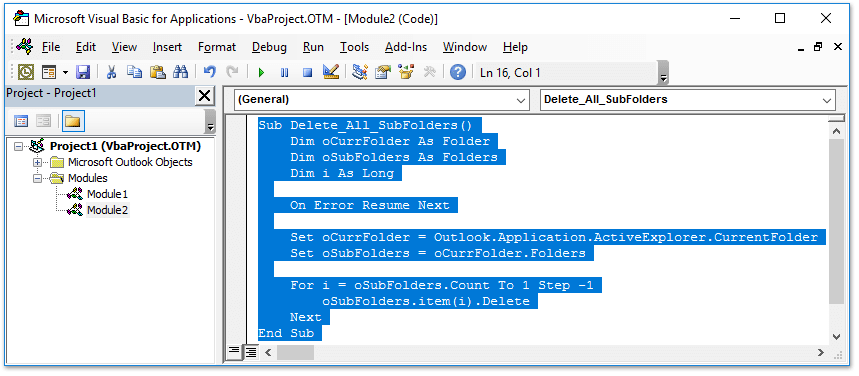
Ergebnis:
Sobald das VBA-Skript ausgeführt wird, werden alle Unterordner des ausgewählten Ordners sofort gelöscht.

🗑️ Sofortige Überprüfung und Entfernung doppelter E-Mails in Outlook!
Das manuelle Suchen und Löschen doppelter E-Mails ist frustrierend! Mit der Funktion 'Schnellüberprüfung und Löschen doppelter E-Mails' von Kutools für Outlook können Sie mehrere Ordner schnell überprüfen und alle doppelten E-Mails mit nur wenigen Klicks löschen! Halten Sie Ihren Posteingang mühelos sauber. 🚀
💡 Schneller Tipp: Klicken Sie auf Kutools Plus > Doppelte E-Mails > Schnellüberprüfung und Löschen doppelter E-Mails.
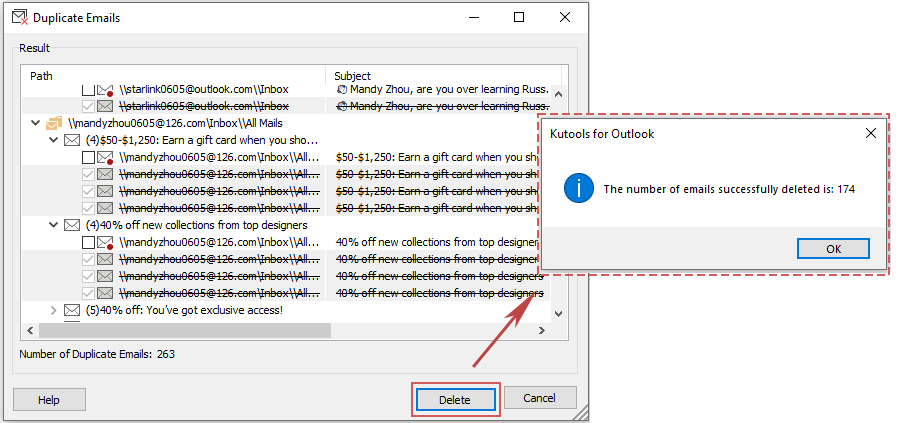
✅ Doppelte E-Mails sofort löschen
✅ Funktioniert über mehrere Ordner hinweg
Methode 2: Löschen mehrerer Ordner auf einmal mit einem temporären Ordner
Wenn Sie mehrere Ordner löschen müssen, die über ein Outlook-Konto verteilt sind, können Sie diese in einen temporären Ordner zusammenfassen und in einer Aktion entfernen.
Schritt 1: Erstellen Sie einen temporären Ordner
1. Klicken Sie mit der rechten Maustaste auf Ihr E-Mail-Konto im Navigationsbereich und wählen Sie Neuer Ordner.
2. Benennen Sie den neuen Ordner als Temp.

Schritt 2: Verschieben Sie Ordner in den temporären Ordner
1. Ziehen Sie jeden Ordner, den Sie löschen möchten, in den Temp-Ordner.
2. Beim Ziehen stellen Sie sicher, dass der Temp-Ordner hervorgehoben ist, bevor Sie die Maustaste loslassen.
3. Ein Bestätigungsdialogfeld kann erscheinen – klicken Sie auf Ja, um den Verschiebevorgang zu bestätigen.

Schritt 3: Löschen Sie den temporären Ordner
1. Sobald sich alle unerwünschten Ordner im Temp-Ordner befinden, klicken Sie mit der rechten Maustaste darauf und wählen Sie Ordner löschen.
2. Bestätigen Sie das Löschen im Microsoft Outlook-Warnungsdialogfeld, indem Sie auf Ja klicken.

Ergebnis:
Nachdem Sie das Löschen des Temp-Ordners bestätigt haben, werden alle ausgewählten Ordner auf einmal gelöscht.
Verwandte Artikel
Automatische/bedingte Formatierung in einen anderen Ordner in Outlook kopieren
Die Gesamtzahl der Elemente (E-Mails) in allen Ordnern in Outlook zählen
Beste Office-Produktivitätstools
Eilmeldung: Kutools für Outlook veröffentlicht kostenlose Version!
Erleben Sie das brandneue Kutools für Outlook mit über100 unglaublichen Funktionen! Jetzt herunterladen!
📧 E-Mail-Automatisierung: Automatische Antwort (verfügbar für POP und IMAP)/E-Mail senden planen/Automatische CC/BCC nach Regel beim Senden von E-Mail/Automatische Weiterleitung (Erweiterte Regeln) /Begrüßung automatisch hinzufügen/E-Mails mit mehreren Empfängern automatisch in einzelne E-Mails aufteilen...
📨 E-Mail-Management: E-Mail zurückrufen/Betrugs-E-Mails nach Betreff und anderen Kriterien blockieren/Duplikate löschen/Erweiterte Suche/Ordner organisieren...
📁 Anhänge Pro:Stapel speichern/Stapel ablösen/Stapel komprimieren/Automatisch speichern/Automatisch abtrennen/Automatische Komprimierung...
🌟 Interface-Magie: 😊Mehr schöne und coole Emojis /Benachrichtigung bei wichtigen E-Mails/Outlook minimieren statt schließen...
👍 Ein-Klick-Genies: Allen mit Anhängen antworten /Anti-Phishing-E-Mails/🕘Zeitzone des Absenders anzeigen...
👩🏼🤝👩🏻 Kontakte & Kalender: Stapel Kontakt aus ausgewählten E-Mails hinzufügen/Kontaktgruppe in einzelne Gruppen aufteilen/Geburtstagserinnerung entfernen...
Verwenden Sie Kutools in Ihrer bevorzugten Sprache – unterstützt Englisch, Spanisch, Deutsch, Französisch, Chinesisch und über40 weitere!


🚀 Ein-Klick-Download — alle Office-Add-Ins verfügbar
Dringend empfohlen: Kutools für Office (5-in-1)
Mit einem Klick laden Sie fünf Installationsprogramme gleichzeitig herunter — Kutools für Excel, Outlook, Word, PowerPoint und Office Tab Pro. Jetzt herunterladen!
- ✅ Ein-Klick-Komfort: Laden Sie alle fünf Installationspakete in nur einem Schritt herunter.
- 🚀 Für jede Office-Aufgabe bereit: Installieren Sie die benötigten Add-Ins genau dann, wenn Sie sie brauchen.
- 🧰 Enthalten: Kutools für Excel / Kutools für Outlook / Kutools für Word / Office Tab Pro / Kutools für PowerPoint