Wie kann man die Größe von Anhängen beim Senden von E-Mails in Outlook reduzieren?
Große E-Mail-Anhänge können langsame Sendegeschwindigkeiten, Speicherüberlastungen und sogar Zustellungsfehler in Outlook verursachen. Wenn Sie häufig E-Mails mit großen Dateien versenden, ist die Reduzierung der Anhanggröße entscheidend für eine bessere Leistung und schnellere Zustellung. Es gibt zwei effektive Möglichkeiten, große Anhänge in Outlook zu verwalten:
Anhänge manuell in ZIP-Dateien komprimieren, um die Größe vor dem Versenden von E-Mails zu reduzieren (Grundlegend & Manuell)
Automatisches Reduzieren des Posteingangsspeichers durch Komprimieren von Anhängen beim Empfang von E-Mails mit Kutools für Outlook 👍 (Intelligent & Speicherfreundlich)
Während die erste Methode hilft, die Größe ausgehender Anhänge zu reduzieren, ist die zweite Methode für das langfristige Posteingangsmanagement unerlässlich, um zu verhindern, dass Ihr Outlook-Postfach mit großen Anhängen überladen wird.
Anhänge manuell in ZIP-Dateien komprimieren, um die Größe vor dem Versenden von E-Mails zu reduzieren
Eine Möglichkeit, die Größe von Anhängen zu reduzieren, besteht darin, Dateien in einen ZIP-Ordner zu komprimieren, bevor sie an eine E-Mail angehängt werden. Hier ist wie:
Schritt 1: Dateien in einen ZIP-Ordner komprimieren
1. Öffnen Sie den Datei-Explorer und navigieren Sie zum Ordner, der die Dateien enthält, die Sie anhängen möchten.
2. Wählen Sie die Dateien aus, klicken Sie mit der rechten Maustaste darauf und wählen Sie Senden an > Komprimierter (gezippter) Ordner aus dem Kontextmenü.

Schritt 2: Den komprimierten ZIP-Ordner an eine E-Mail anhängen
1. Öffnen Sie Outlook und klicken Sie auf Start > Neue E-Mail, um eine neue Nachricht zu erstellen.
2. Klicken Sie auf Einfügen > Datei anfügen > Diesen PC durchsuchen.
3. Wählen Sie im Dialogfeld Datei einfügen die ZIP-Datei aus, markieren Sie sie und klicken Sie auf Öffnen.

4. Verfassen Sie Ihre E-Mail und senden Sie sie ab.
📂 Anhänge ganz einfach automatisch archivieren!
Die Verwaltung großer Mengen von E-Mail-Anhängen ist jetzt mühelos! Mit der Funktion Automatisch abtrennen von Kutools für Outlook werden eingehende Anhänge automatisch in einem festgelegten Ordner gespeichert und in den E-Mails durch Hyperlinks ersetzt. Verabschieden Sie sich von manuellen Prozessen und überfüllten Posteingängen – nutzen Sie heute noch nahtlose Automatisierung!
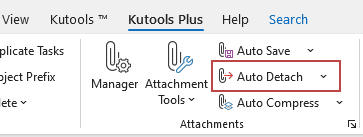
💡 Vorteile, die Sie lieben werden:
- ✔️ Anhänge werden automatisch beim Eintreffen gespeichert
- ✔️ E-Mails bleiben übersichtlich dank Hyperlink-Ersetzung
- ✔️ Vollständig anpassbare Optionen zur Anpassung an Ihren Workflow
Automatisches Reduzieren des Posteingangsspeichers durch Komprimieren von Anhängen beim Empfang von E-Mails mit Kutools für Outlook 👍
Selbst nachdem die Größe ausgehender Anhänge reduziert wurde, können große eingehende Anhänge weiterhin Ihr Outlook-Postfach verstopfen, was zu langsamer Leistung und Speicherproblemen führt. Kutools für Outlook bietet eine Funktion zur automatischen Komprimierung von Anhängen, die alle empfangenen Anhänge automatisch komprimiert und sicherstellt, dass Ihr Posteingang ohne manuelles Eingreifen optimiert bleibt.
Verabschieden Sie sich von der Unproduktivität in Outlook! Kutools für Outlook macht die Verarbeitung von E-Mails im Batch einfacher – jetzt mit kostenlosen KI-gestützten Funktionen! Laden Sie Kutools für Outlook jetzt herunter!!
Schritt 1: Aktivieren Sie die Funktion zur automatischen Komprimierung
Klicken Sie auf Kutools Plus > Automatische Komprimierung > Aktivieren.

Schritt 2: Komprimierungseinstellungen konfigurieren
1. Aktivieren Sie im Dialogfeld Automatische Komprimierung von Anhängen die Option Alle empfangenen Anhänge automatisch komprimieren.
2. Wählen Sie im Abschnitt Erweiterung nach der Komprimierung das bevorzugte Komprimierungsformat aus.
3. Klicken Sie auf OK, um die Einstellungen zu übernehmen.

Ergebnis:
Alle eingehenden Anhänge – einschließlich Bilder – werden automatisch komprimiert, wodurch die Größe des Postfachs reduziert und die E-Mail-Leistung verbessert wird.
Warum sollten Sie stattdessen Kutools für Outlook verwenden?
- ✅ Vollständig Automatisiert: Keine Notwendigkeit, Dateien manuell zu komprimieren; Anhänge werden automatisch beim Eintreffen verkleinert.
- ✅ Spart Outlook-Speicher: Verhindert, dass große Anhänge Ihren Posteingang überladen.
- ✅ Sparen Sie Zeit & Mühe: Ideal für Benutzer, die häufig große Anhänge verarbeiten.
- ✅ Verbessert die E-Mail-Organisation: Hilft, Anhänge effizient zu verwalten und reduziert Unordnung.
Demo: Reduzieren Sie die Größe von Anhängen beim Senden von E-Mails in Outlook
Entdecken Sie im Video die Kutools / Kutools Plus Registerkarte – vollgepackt mit leistungsstarken Funktionen, einschließlich kostenloser KI-Tools! Testen Sie alle Funktionen 30 Tage lang kostenlos und ohne Einschränkungen!
Verwandte Artikel
Anhänge in Outlook automatisch zippen
Beste Office-Produktivitätstools
Eilmeldung: Kutools für Outlook veröffentlicht kostenlose Version!
Erleben Sie das brandneue Kutools für Outlook mit über100 unglaublichen Funktionen! Jetzt herunterladen!
📧 E-Mail-Automatisierung: Automatische Antwort (verfügbar für POP und IMAP)/E-Mail senden planen/Automatische CC/BCC nach Regel beim Senden von E-Mail/Automatische Weiterleitung (Erweiterte Regeln) /Begrüßung automatisch hinzufügen/E-Mails mit mehreren Empfängern automatisch in einzelne E-Mails aufteilen...
📨 E-Mail-Management: E-Mail zurückrufen/Betrugs-E-Mails nach Betreff und anderen Kriterien blockieren/Duplikate löschen/Erweiterte Suche/Ordner organisieren...
📁 Anhänge Pro:Stapel speichern/Stapel ablösen/Stapel komprimieren/Automatisch speichern/Automatisch abtrennen/Automatische Komprimierung...
🌟 Interface-Magie: 😊Mehr schöne und coole Emojis /Benachrichtigung bei wichtigen E-Mails/Outlook minimieren statt schließen...
👍 Ein-Klick-Genies: Allen mit Anhängen antworten /Anti-Phishing-E-Mails/🕘Zeitzone des Absenders anzeigen...
👩🏼🤝👩🏻 Kontakte & Kalender: Stapel Kontakt aus ausgewählten E-Mails hinzufügen/Kontaktgruppe in einzelne Gruppen aufteilen/Geburtstagserinnerung entfernen...
Verwenden Sie Kutools in Ihrer bevorzugten Sprache – unterstützt Englisch, Spanisch, Deutsch, Französisch, Chinesisch und über40 weitere!


🚀 Ein-Klick-Download — alle Office-Add-Ins verfügbar
Dringend empfohlen: Kutools für Office (5-in-1)
Mit einem Klick laden Sie fünf Installationsprogramme gleichzeitig herunter — Kutools für Excel, Outlook, Word, PowerPoint und Office Tab Pro. Jetzt herunterladen!
- ✅ Ein-Klick-Komfort: Laden Sie alle fünf Installationspakete in nur einem Schritt herunter.
- 🚀 Für jede Office-Aufgabe bereit: Installieren Sie die benötigten Add-Ins genau dann, wenn Sie sie brauchen.
- 🧰 Enthalten: Kutools für Excel / Kutools für Outlook / Kutools für Word / Office Tab Pro / Kutools für PowerPoint