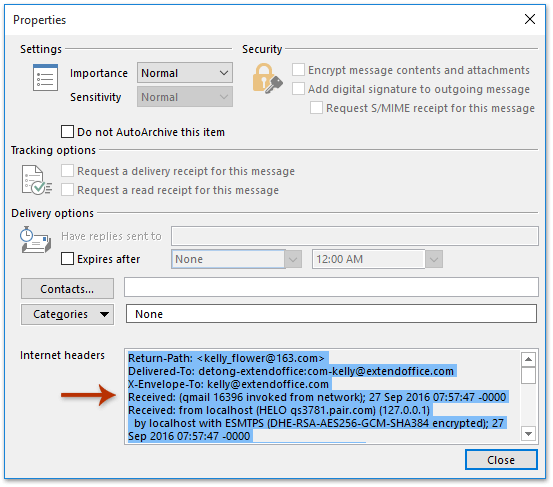Wie druckt man nur den Nachrichtenkopf einer E-Mail in Outlook?
Beim Drucken einer E-Mail in Outlook werden sowohl der Nachrichtenkopf als auch der Text zusammen gedruckt. In bestimmten Situationen kann es jedoch erforderlich sein, nur den Nachrichtenkopf zu drucken, zum Beispiel bei der Dokumentation von Metadaten zur Fehlerbehebung oder zum Teilen. Während die Standardtools von Outlook eine Möglichkeit bieten, die unübersichtlichen, technischen Internet-Headers zu extrahieren und zu drucken, können diese umständlich und unorganisiert sein. Andererseits bietet Kutools für Outlook eine schnellere und sauberere Möglichkeit, den normalen Nachrichtenkopf direkt zu drucken. Dieser Artikel behandelt beide Methoden und hebt ihre Unterschiede hervor.
Methode 1: Den unübersichtlichen Internet-Header einer E-Mail drucken (Manuell und Unorganisiert)
Methode 2: Den sauberen, normalen Header einer E-Mail drucken 👍 (Effizient und Professionell)
Methode 1: Den unübersichtlichen Internet-Header einer E-Mail drucken
Outlook unterstützt das Drucken des Nachrichtenkopfs allein nicht nativ. Sie können jedoch die Internet-Headers einer E-Mail extrahieren, die detaillierte Routing- und Metadateninformationen enthalten, und diese separat mit Word oder einer neuen E-Mail drucken. Die Header sind jedoch unübersichtlich und schwer zu lesen, was diese Methode weniger geeignet für professionelle Zwecke macht.
Schritt 1: Öffnen Sie die E-Mail und greifen Sie auf das Eigenschaftenfenster zu
Doppelklicken Sie auf die E-Mail, deren Internet-Headers Sie drucken möchten. Klicken Sie auf Datei > Info > Eigenschaften, um das Eigenschaftenfenster zu öffnen.
Schritt 2: Kopieren Sie die Internet-Headers
- Im Feld Internet-Headers platzieren Sie Ihren Cursor und drücken Sie Strg + A, um den gesamten Inhalt auszuwählen.
- Drücken Sie Strg + C, um den ausgewählten Inhalt zu kopieren.
- Klicken Schließen um das Eigenschaftenfenster zu verlassen.
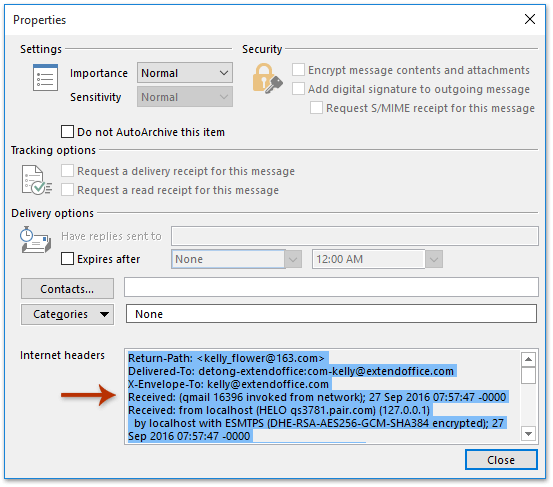
Schritt 3: In ein neues Dokument oder eine neue E-Mail einfügen
- Erstellen Sie eine neue E-Mail, indem Sie auf Start > Neue E-Mail klicken, oder öffnen Sie Word, um ein neues Dokument zu erstellen.
- Drücken Sie Strg + V, um die kopierten Internet-Headers einzufügen.
Schritt 4: Drucken der Internet-Headers
Klicken Sie im Fenster der neuen E-Mail oder des Dokuments auf Datei > Drucken. Wählen Sie Ihren Drucker aus, passen Sie die Einstellungen an und klicken Sie auf Drucken.
Schritt 5: Verwerfen Sie die temporäre E-Mail oder das Dokument
Schließen Sie die neue E-Mail oder das Dokument ohne Speichern nach dem Drucken.
Nachteile:
- Unübersichtliche Ausgabe: Die Internet-Headers sind technisch, nicht formatiert und schwer für Nichttechniker zu interpretieren.
- Komplexe Schritte: Mehrere manuelle Aktionen sind erforderlich, was mühsam und zeitaufwendig ist.
- Nicht benutzerfreundlich: Der Prozess ist ungeeignet für häufigen Gebrauch oder für Personen, die mit technischen Details nicht vertraut sind.
🖨️ E-Mails ohne Kopfzeilen oder Benutzernamen in Outlook drucken!
Frustriert davon, unnötige Details wie Kopfzeilen und Benutzernamen zu drucken? Mit dem erstaunlichen Erweiterten Druck-Feature von Kutools für Outlook können Sie sich auf das Wesentliche konzentrieren – drucken Sie nur den E-Mail-Text, während das Hintergrundbild unverändert bleibt. Wählen Sie einfach Ihre E-Mail aus, klicken Sie auf Kutools Plus > Drucken > Erweitertes Drucken und genießen Sie problemlose, professionelle Ergebnisse. Keine zusätzliche Einrichtung, keine überflüssigen Informationen – nur der Inhalt, den Sie benötigen.
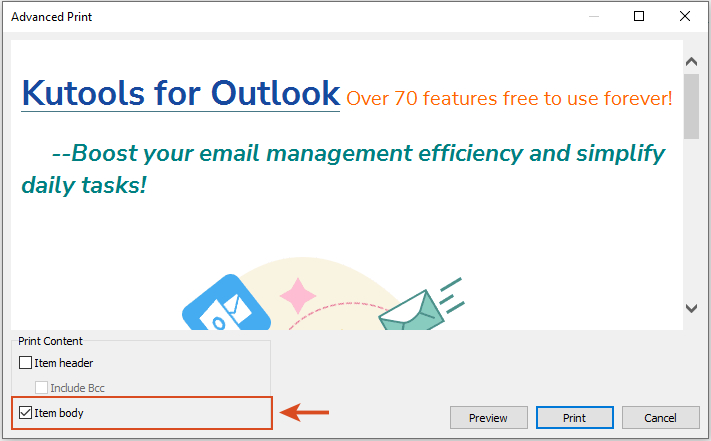
Methode 2: Den sauberen, normalen Header einer E-Mail drucken 👍
Für eine sauberere und professionellere Ausgabe ermöglicht die erweiterte Druckfunktion von Kutools für Outlook das direkte Drucken des normalen Nachrichtenkopfs – einschließlich Betreff, Absender, Empfänger und anderer Metadaten – ohne den E-Mail-Text. Diese Methode ist schnell, benutzerfreundlich und liefert gut organisierte Ergebnisse, die für jeden Anwendungsfall geeignet sind.
Verabschieden Sie sich von der Unproduktivität in Outlook! Kutools für Outlook macht die Verarbeitung von E-Mails im Batch einfacher – jetzt mit kostenlosen KI-gestützten Funktionen! Laden Sie Kutools für Outlook jetzt herunter!!
Schritt 1: Wählen Sie die E-Mail aus und greifen Sie auf die erweiterte Druckfunktion zu
Wählen Sie in der Postansicht die E-Mail aus, deren Nachrichtenkopf Sie drucken möchten. Klicken Sie auf Kutools Plus > Drucken > Erweitertes Drucken in der Werkzeugleiste.

Schritt 2: Wählen Sie nur den Header zum Drucken aus
Aktivieren Sie im Dialogfeld Erweitertes Drucken nur die Option Elementüberschriften unter dem Abschnitt Druckinhalt. Klicken Sie auf die Schaltfläche Drucken.

Schritt 3: Drucken des Nachrichtenkopfs
Wählen Sie im Druckdialogfeld Ihren Drucker aus und passen Sie die Einstellungen an. Klicken Sie auf Drucken, um den Vorgang abzuschließen.

Vorteile:
- Sauber und leicht lesbare Ausgabe: Der gedruckte Header ist professionell und leicht zu verstehen, im Gegensatz zu den unübersichtlichen Internet-Headers.
- Optimierter Prozess: Minimale Schritte erforderlich, um Header direkt zu drucken.
- Zeitersparnis: Ideal zum schnellen Drucken von Headern aus mehreren E-Mails ohne manuellen Eingriff.
Demo: Nur den Nachrichtenkopf einer E-Mail in Outlook drucken
Verwandter Artikel
E-Mails in chronologischer (umgekehrter) Reihenfolge in Outlook drucken
Kontakte mit Notizen oder nur Kontaktnotizen in Outlook drucken
E-Mail einschließlich Hintergrundbild/Farbe in Outlook drucken
Beste Office-Produktivitätstools
Eilmeldung: Kutools für Outlook veröffentlicht kostenlose Version!
Erleben Sie das brandneue Kutools für Outlook mit über100 unglaublichen Funktionen! Jetzt herunterladen!
📧 E-Mail-Automatisierung: Automatische Antwort (verfügbar für POP und IMAP)/E-Mail senden planen/Automatische CC/BCC nach Regel beim Senden von E-Mail/Automatische Weiterleitung (Erweiterte Regeln) /Begrüßung automatisch hinzufügen/E-Mails mit mehreren Empfängern automatisch in einzelne E-Mails aufteilen...
📨 E-Mail-Management: E-Mail zurückrufen/Betrugs-E-Mails nach Betreff und anderen Kriterien blockieren/Duplikate löschen/Erweiterte Suche/Ordner organisieren...
📁 Anhänge Pro:Stapel speichern/Stapel ablösen/Stapel komprimieren/Automatisch speichern/Automatisch abtrennen/Automatische Komprimierung...
🌟 Interface-Magie: 😊Mehr schöne und coole Emojis /Benachrichtigung bei wichtigen E-Mails/Outlook minimieren statt schließen...
👍 Ein-Klick-Genies: Allen mit Anhängen antworten /Anti-Phishing-E-Mails/🕘Zeitzone des Absenders anzeigen...
👩🏼🤝👩🏻 Kontakte & Kalender: Stapel Kontakt aus ausgewählten E-Mails hinzufügen/Kontaktgruppe in einzelne Gruppen aufteilen/Geburtstagserinnerung entfernen...
Verwenden Sie Kutools in Ihrer bevorzugten Sprache – unterstützt Englisch, Spanisch, Deutsch, Französisch, Chinesisch und über40 weitere!


🚀 Ein-Klick-Download — alle Office-Add-Ins verfügbar
Dringend empfohlen: Kutools für Office (5-in-1)
Mit einem Klick laden Sie fünf Installationsprogramme gleichzeitig herunter — Kutools für Excel, Outlook, Word, PowerPoint und Office Tab Pro. Jetzt herunterladen!
- ✅ Ein-Klick-Komfort: Laden Sie alle fünf Installationspakete in nur einem Schritt herunter.
- 🚀 Für jede Office-Aufgabe bereit: Installieren Sie die benötigten Add-Ins genau dann, wenn Sie sie brauchen.
- 🧰 Enthalten: Kutools für Excel / Kutools für Outlook / Kutools für Word / Office Tab Pro / Kutools für PowerPoint